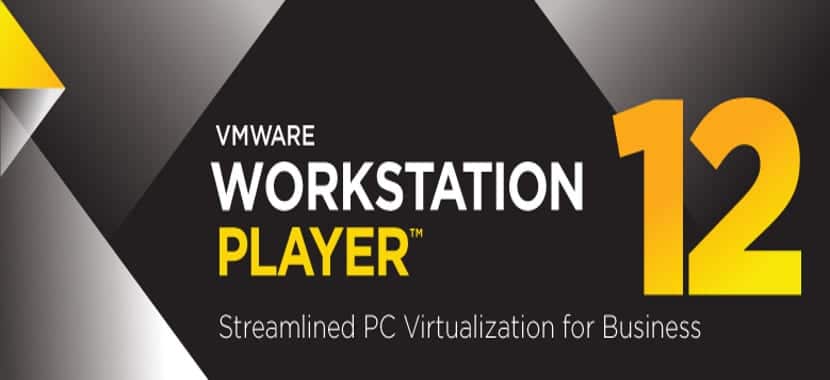
Karaniwan kapag nag-refer kami sa mga virtual machine na marami sa atin ang nag-iisip ng VirtualVox bilang Libreng software. Ngunit may iba pang pantay na kawili-wiling mga pagpipilian para sa Gnu / linux na maaaring libre at bagaman hindi sila libre, ang mga ito ay kagiliw-giliw din. Sa larangang ito, ang solusyon sa VMware ay nakatayo, isang nakawiwiling solusyon at kasing lakas o higit pa sa VirtualBox, bagaman dapat itong makilala na ang VMware sa libreng bersyon ay nakatuon sa mundo ng tahanan.
Ang libreng bersyon ng VMware ay tinatawag na VMware Player at ito ay libre para sa paggamit ng bahay o personal, habang ang propesyonal na pagpipilian, na kilala bilang VMware Workstation, ay may isang bersyon para sa Gnu / Linux bagaman mayroon itong mataas na gastos.
Pinapayagan kami ng VMware Player na lumikha ng mga virtual machine pati na rin ang mga run machine na nilikha ng pagmamay-ari na software
Ang pag-install ng VMware Player ay simple bagaman dapat itong makilala na ang pag-install nito ay hindi ginagawa sa pamamagitan ng panlabas na mga repository o sa pamamagitan ng isang package ng deb. Ito ay isang bagay na hindi gaanong karaniwan ngunit malalaman ng marami sa inyo. Ngunit bago ang lahat ng ito, kailangan muna nating makuha ang package ng pag-install. Bagay na magagawa natin ang link na ito kung saan mahahanap namin ang package para sa Windows at para sa Gnu / Linux. Pinipili namin ang bersyon ng Linux pati na rin ang package na naaayon sa aming platformiyon ay, ang 64-bit na pakete o ang 32-bit na pakete.
Kapag na-download na namin ang package sa pag-install, magbubukas kami ng isang terminal at pumunta sa folder kung nasaan ang package ng pag-install na iyon. Habang nandiyan, isinusulat namin ang sumusunod:
chmod a+x VMware-Player-12.1.1-3770994.x86_64.bin sudo ./VMware-Player-12.1.1-3770994.x86_64.bin
Sa likod nito isang visual install wizard ang magbubukas. Ang wizard na ito ay nasa Ingles ngunit ang pagpapatakbo nito ay katulad ng mga wizard ng Windows kung saan ang Susunod na pindutan ang pinakakaraniwan sa mga pag-install na ito. Kapag tapos na tayo sa wizard, Ang VMware ay mai-install sa mga header ng kernel at handa na itong umalis. Ngayon, sa tuwing nais naming patakbuhin ang VMware kailangan lang naming pumunta sa aming menu at patakbuhin ito.
Tulad ng nakikita mo, ang proseso ng pag-install na ito ay naiiba kaysa sa dati ngunit kasing simple ng iba pang mga paraan upang mag-install ng mga programa. Sa kabilang banda, ang interface ng VMware Player, sa kabila ng pagiging Ingles, ay medyo madaling maunawaan, posibleng higit pa sa Virtualbox Ano sa tingin mo? Ano ang palagay mo tungkol sa VMware Player?
At muli nilito nila ang Open Source Software na may Libreng Software, kailangan mong magsimulang mag-aral nang higit pa.
Magandang artikulo.
Hanggang sa 2015, ang vmware player ay pinalitan ng pangalan sa vmware workstation player:
http://www.sysadmit.com/2017/07/vmware-player-vs-workstation-diferencias.html
Maaari itong ma-download nang libre mula sa vmware website.