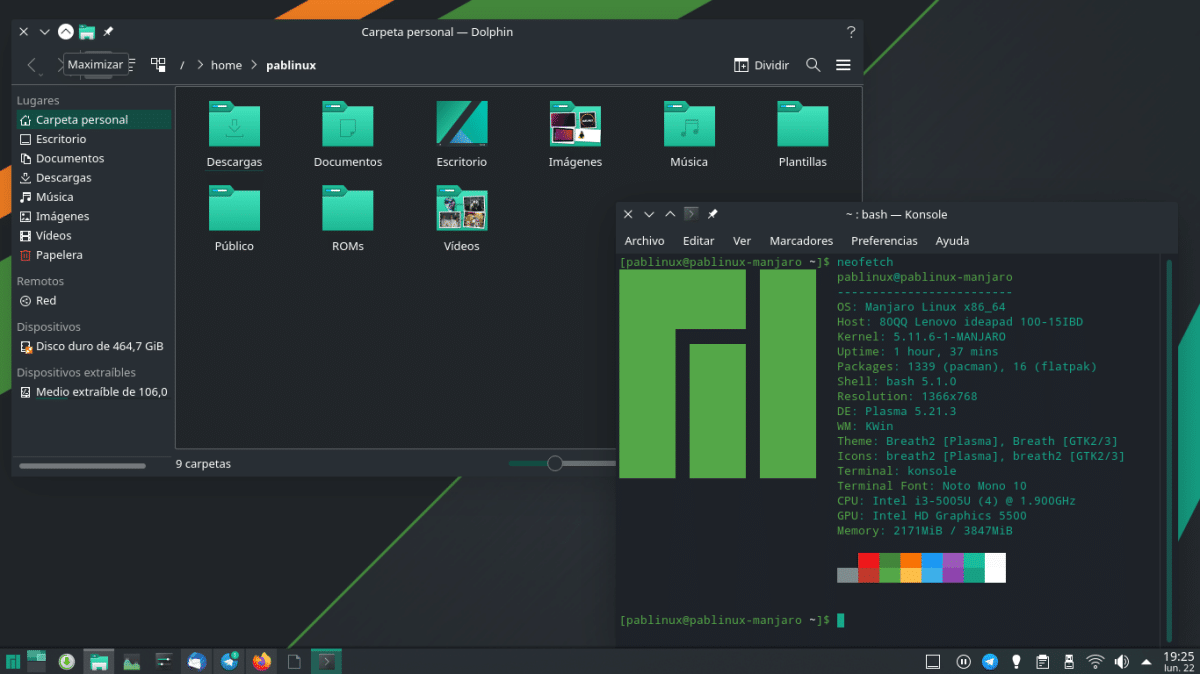
Ilang buwan na ang nakaraan ipinakita namin sa iyo kung paano i-install ang Manjaro sa isang pendrive sa pinakaligtas na paraan. Pinapayagan kami ng sistemang iyon na mai-install ang sikat na pamamahagi na nakabatay sa Arch Linux mula sa isang imaheng espesyal na idinisenyo para dito, ngunit, tulad ng marami sa mga imaheng ito, mayroon itong mga limitasyon, hindi pa banggitin na magagamit lamang ito sa Xfce desktop edition. Ngayon ay tuturuan ka namin kung paano i-install ang Manjaro sa isang pendrive kung hindi man ito ay mas sulit, bagaman kailangan mong mag-ingat na hindi ito i-screw up.
Gamit ang pamamaraang ito mai-install namin ang Manjaro na parang ginagawa namin ito sa hard drive. Ang lahat ay magiging kapareho ng kung na-install namin ito sa PC, na may pagkakaiba na magsisimula tayo mula sa USB upang magamit ito. Gayundin, gumagana ito sa anumang edisyon ng Manjaro, kaya maaari naming piliin ang edisyon ng KDE na kung saan ay ang pinaka gusto ko. Hindi rin namin kailangang magdagdag ng anuman sa file ng sudoers, upang maaari naming gamitin ang utos ng sudo pacman -Syu upang mag-install at mag-update ng mga pakete.
Paano i-install ang Manjaro sa isang Pendrive
Bago tayo magsimula, kailangan nating ipaliwanag kung ano ang kailangan namin:
- Isang kompyuter.
- Isang ISO imahe ng Manjaro, magagamit dito.
- Isang programa upang lumikha ng isang pag-install USB, tulad ng Etcher.
- Dalawang pendrive, isa kung saan lilikha kami ng pag-install na USB at ang isa kung saan mai-install namin ang operating system. Ang minimum na laki ay dapat na 4GB kung pipiliin namin ang isang "Minimal" na bersyon o 8GB kung pumili kami ng isang normal na bersyon. Ang mga normal ay nagsasama ng maraming software na nagiging bloatware.
Proseso ng pag-install
- Pumunta kami sa website ng pag-download at mag-download ng anumang bersyon ng Manjaro.
- Kung wala kaming naka-install na ito, nag-i-install kami ng Etcher o anumang iba pang software upang lumikha ng isang pag-install na USB.
- Nagpapasok kami ng isang pendrive at nilikha ang pag-install USB. Sa ikatlong punto sa itaas mayroon kang isang link na nagpapaliwanag kung paano ito gawin sa Etcher.
- Sa sandaling nalikha ang USB, i-restart namin ang computer at magsimula mula rito.
- Bago pumasok sa Live Session, kailangan naming piliin ang aming wika, zone at layout ng keyboard. Maaari rin kaming pumili kung papasok sa pagmamay-ari o bukas na pagmamaneho ng mga driver. Kapag napili, pumasok kami.
- Maipapayo na kumonekta sa internet, ngunit maaari naming mai-install ang system nang offline.
- Nag-click kami sa «Buksan ang installer».
- Kapag natapos na ang pag-aaral, nag-click kami sa «Susunod».
- Tinitiyak namin na maitatakda nang tama ang aming time zone at format.
- Mula dito ay nagmula ang mahalagang bagay, at kung saan tayo dapat mag-ingat. Sa "Pumili ng isang aparato ng imbakan", pipiliin namin ang aming pendrive, iyon ay, kung saan nais naming i-install ang Manjaro. Kung nagkamali tayo rito, maaari nating i-screw up ang operating system na mayroon ang PC.
- Nag-click kami sa «Burahin ang disk».
- Kung nais natin, magagawa natin siyang lumikha ng isang lugar ng pagpapalit para sa atin. Sa halimbawa, pinili ko ang "walang pagtulog sa taglamig", dahil ito ay isang bagay na hindi ko karaniwang ginagamit.
- Sinusuri namin na ang lahat ay tama at i-click ang «Susunod».
- Pinupunan namin ang mga patlang ng Pangalan, Pangalan ng koponan, naglalagay kami ng isang password at nag-click kami sa «Susunod».
- Pumili kami ng isang suite ng opisina. Napagpasyahan kong huwag mag-install ng anuman dahil nais ko ang LibreOffice sa pinakabagong bersyon. Kung mai-install namin ito mula dito, mai-install nito ang inirekumendang bersyon, na medyo mas matanda at mas matatag. At susunod".
- Sinusuri namin na ang lahat ay tama nang isang beses pa. Nasa oras pa rin tayo upang hindi masira ang anumang bagay, ngunit pinipilit kong tiyakin na mai-install namin ito sa pendrive.
- Naghihintay kami para matapos ang pag-install. Mas matagal ito kaysa kung gagawin namin ito sa hard disk; napaka bilis ng video.
- Sa pagtatapos ng pag-install, maaari naming suriin ang kahon upang muling simulan o ipagpatuloy ang pagsubok.
- Ngayon kailangan lang naming i-restart at ipasok mula sa USB.
Handa nang gamitin
At ang bagay ay ang mga Live Session ay maayos, ang mga virtual machine din at ang dual-boot din, ngunit ito na palaging kumukuha ng "isang PC" sa amin nang hindi pinapanganib ang impormasyon sa aming mga computer ay mas cool, tama?
Ang isang hindi gaanong maginoo na paraan ay sa LiveUSB Install na matatagpuan sa mga repository ng AUR (para sa mga may pamamahagi na nakabatay sa Arch), nang hindi talaga kinakailangang i-install ang operating system ng Manjaro sa aparato.
Maaari mong i-install ang Manjaro sa isang panlabas na hard drive sa pamamagitan lamang ng paggawa ng tatlong partition, 1 EFI partition na 500m at isa pa sa system / sa Ext4 na may humigit-kumulang 100GB o higit pa (sa dalawang partition na ito ang system ay magbo-boot) at isa na maiiwan sa NTF format para sa iba pang mga PC ay maaaring basahin ito at ipasa ang mga file (Ang disk ay dapat na GPT o i-format ito sa GPT).