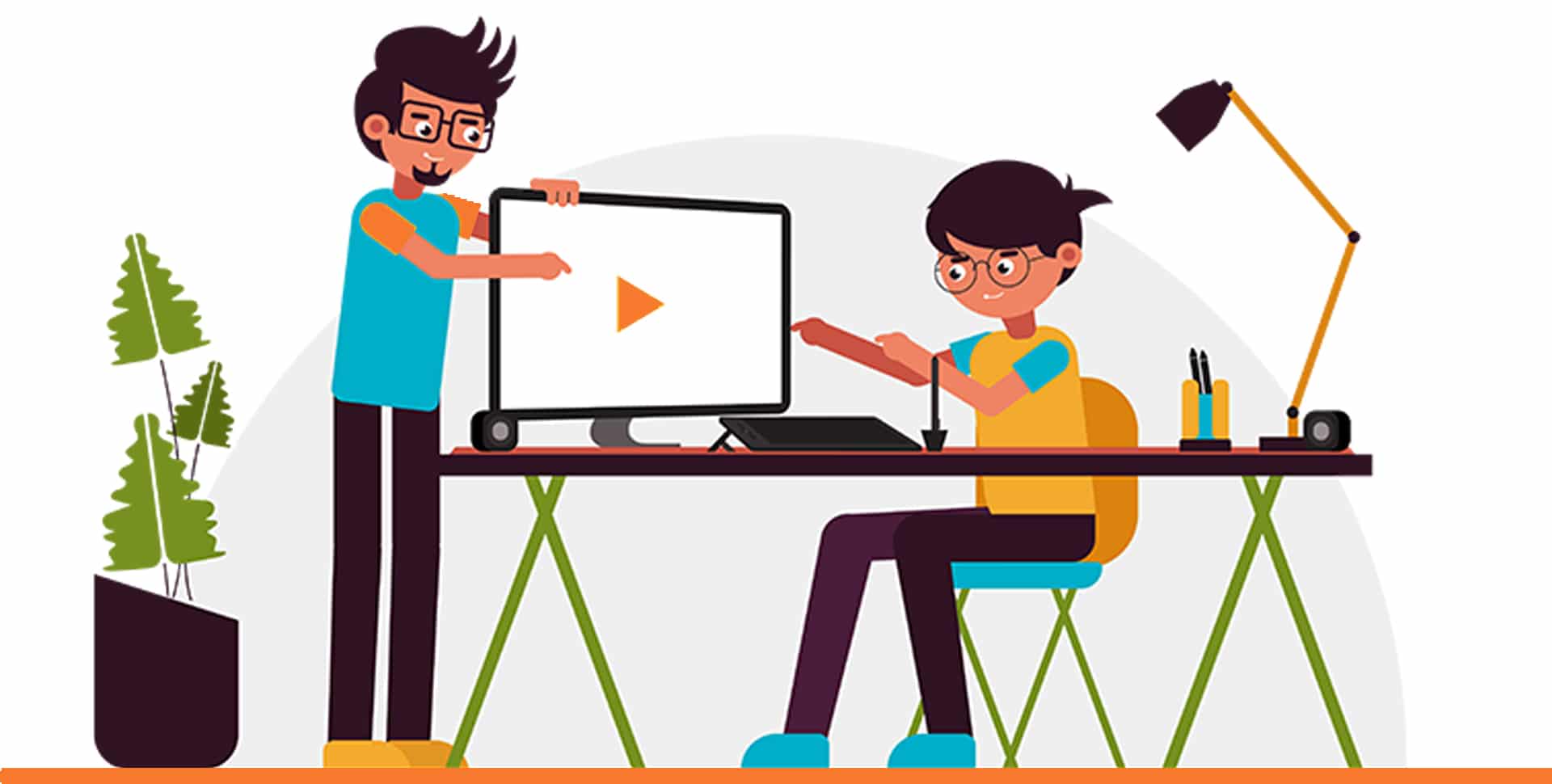
Minsan, alinman para sa isang pagtatanghal ng isang proyekto, o upang magpadala ng isang bagay na espesyal sa isang tao, tiyak na lumitaw ang pangangailangan upang mai-convert ang mga imahe sa format video bilang isang slide ng imahe. Sa mga kasong ito, tiyak na kinailangan mong mag-install ng ilang mabibigat na programa, tulad ng mga editor ng video, na hindi mo masyadong alam kung paano gamitin o minsan mo lang ginagamit at gumagamit ng labis na puwang.
Sa gayon, sa GNU / Linux mayroong isang mas simple at mas magaan na kahalili, bilang karagdagan, malamang na mayroon ka na itong naka-install, kaya hindi mo na kukuha ng labis na puwang upang mabilis na mai-convert ang iyong mga imahe sa isang video . Ang alternatibong iyon ay malakas at maraming nalalaman tool na ffmpeg.
Upang lumikha isang time-lapse sa video at paghinto ng paggalaw ng mga litrato, maaari mong gamitin ang isang serye ng mga imahe na mayroon ka sa iyong computer. Kapag mayroon ka ng mga imahe sa isang direktoryo (kung saan kailangan mong isagawa ang utos), halimbawa ~ / img, maaari kang magsimulang magtrabaho kasama ang ffmpeg upang maipasa ang mga ito sa isang video mula sa linya ng utos.
Gayundin, payuhan ko kayo, na mapadali ang trabaho, upang palitan ang pangalan ng lahat ng mga imahe ng pareho, ngunit may pagnunumero upang matukoy ang pagkakasunud-sunod. Halimbawa, isiping mayroon kang imahe-1.jpg, imahe-2.jpg, imahe.3.jpg, atbp. Maaari kang mag-refer sa kanilang lahat gamit ang isang ligaw na card. Halimbawa, kasama ang imahe-% d.jpg ituturing ng utos ng ffmpeg ang lahat ng mga imahe mula sa imahe-1.jpg hanggang sa imahe-9..jpg. Isa pang halimbawa kung mayroon kang daan-daang mga imahe, maaaring gamitin ito imahe-% 03d.jpg bilang isang wildcard upang pumunta mula 001 hanggang 999.
Tingnan natin ang pangwakas na utos ng ffmpeg upang madaling baguhin ang mga imahe sa video. Pagpapatuloy sa mga pangalan na inilagay ko bilang isang halimbawa, magiging ganito:
cd ~/img ffmpeg -framerate 10 -i filename-%d.jpg nombre-video.mp4
Ngayon, matapos ang proseso, magkakaroon ka sa direktoryo ng isang video na tinawag video-name.mp4 kasama ang pagkakasunud-sunod ng mga imahe. Tandaan na baguhin ang mga parameter at pangalan ayon sa iyong kaso...
Labis na kapaki-pakinabang, kahit na ngayon na iniisip ko ito, tiyak dahil maraming mga kahalili kung saan gawin ang mga bagay tulad nito sa Linux mas ginugusto itong gamitin ang terminal, maraming mga gumagamit ng Windows ang hindi nagtatapos sa paglipat.