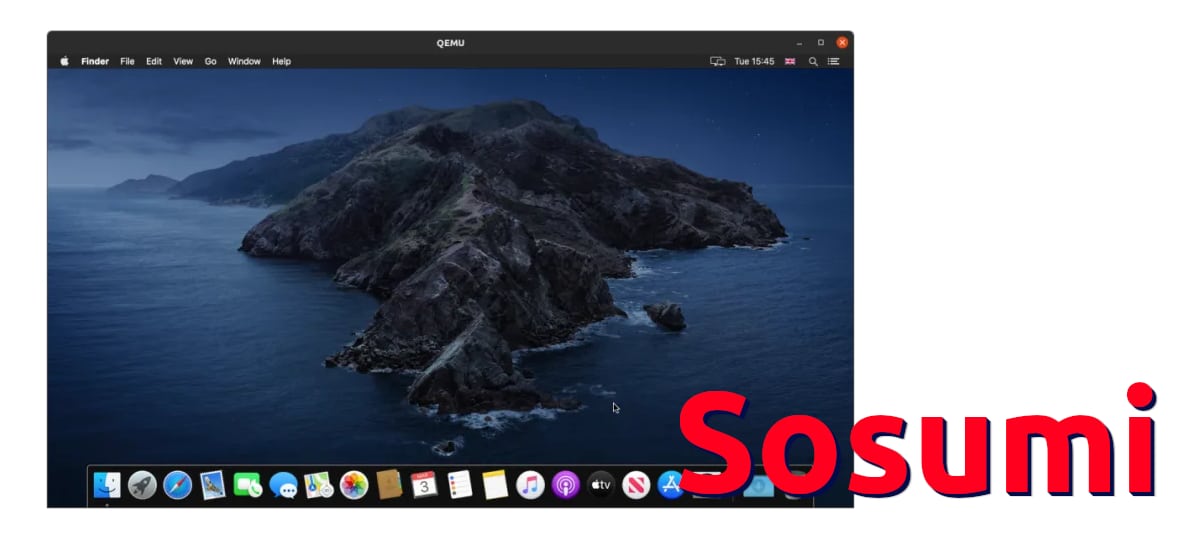
เครื่องเสมือนสามารถและมีประโยชน์มาก ในนั้นเราสามารถเรียกใช้ซอฟต์แวร์ที่ไม่รองรับบนระบบปฏิบัติการของเราหรือทำการทดสอบทุกประเภทเช่นที่เซิร์ฟเวอร์ทำใน Ubuntu รุ่นล่าสุด (Eoan Ermine) หรือซอฟต์แวร์ที่กำลังอยู่ระหว่างการพัฒนา (Focal Fossa) . แต่สิ่งที่พบบ่อยที่สุดคือการสร้างเครื่องเสมือนสำหรับ Windows หรือ Linux การสร้างสิ่งเหล่านี้สำหรับ macOS ทำได้ยากกว่า หรือเป็นเช่นนั้นก่อนการถือกำเนิดของซอฟต์แวร์เช่น โซซูมิ.
Sosumi เป็นแพ็คเกจสแน็ปอินที่ ทำให้ง่ายต่อการดาวน์โหลดและติดตั้ง macOS บนระบบปฏิบัติการที่ใช้ Linux โดยเฉพาะเครื่องเสมือนที่ทำงานบน QEMU แน่นอนว่าเราต้องจำไว้ว่า Apple ไม่ได้ออกแบบระบบปฏิบัติการให้ทำงานบนพีซีดังนั้นอันดับแรกเราจะทำสิ่งที่ "ผิดกฎหมาย" และประการที่สองมีแนวโน้มว่าทุกอย่างจะไม่ทำงานตามที่เราต้องการ
วิธีติดตั้ง macOS บน Linux ด้วย Sosumi
- สิ่งแรกที่เราต้องทำคือ ดาวน์โหลดแพ็คเกจ snap. เรามีสองตัวเลือก: เวอร์ชันเสถียรและเวอร์ชัน "Edge" ซึ่งแม้ว่าจะไม่เหมือนกันทุกประการ แต่เราสามารถพูดได้ว่าเป็นเวอร์ชันเบต้า ในขณะที่เขียนนี้ทั้งคู่อยู่ที่ v0.666 ดังนั้นจึงควรติดตั้งเวอร์ชันที่เสถียรเว้นแต่คุณจะประสบปัญหา:
sudo snap install sosumi
- เราเรียกใช้ Sosumi โดยพิมพ์ชื่อในเทอร์มินัล และหลังจากติดตั้งแพคเกจและตามที่คุณคาดหวังไอคอนยังไม่ถูกสร้างขึ้นในเมนูแอปพลิเคชัน เมื่อเขียนเป็นครั้งแรกจะปรากฏขึ้นดังนั้นขั้นตอนนี้จึงจำเป็นในครั้งแรกที่เราเริ่มซอฟต์แวร์เท่านั้น
- เมื่อเครื่องเสมือนเริ่มทำงานให้เรากด Enter ซึ่งจะเริ่มการติดตั้ง
- จากที่นี่การติดตั้งจะคล้ายกับวิธีการทำบน Mac: เราไปที่ Disk Utilities หรือ Disk Utility และฟอร์แมตฮาร์ดดิสก์ (เสมือน)
- เราเลือกดิสก์ที่จะมีชื่อ Apple HDD อยู่ทางด้านซ้าย
- เราคลิกที่«ลบ»หรือ«ลบ»
- ถ้าเราต้องการเราตั้งชื่อไดรฟ์ข้อมูล
- เราปล่อยให้ตัวเลือกที่เหลือเป็นค่าเริ่มต้นและยอมรับ (ลบหรือลบ)
- เราปิดยูทิลิตี้ดิสก์
- เราเข้าสู่ยูทิลิตี้อีกครั้งและเลือกติดตั้ง macOS อีกครั้ง
- เราคลิกที่ดำเนินการต่อ ขั้นตอนนี้จะทำซ้ำจนกว่าเราจะเห็นหน้าจอให้เลือกฮาร์ดไดรฟ์ของเรา
- เราเลือกฮาร์ดไดรฟ์ของเรา
- เราคลิกที่ติดตั้งหรือติดตั้ง หลังจากกระบวนการเสร็จสมบูรณ์เครื่องเสมือนจะรีบูต
- หลังจากรีสตาร์ทอัตโนมัติเมนูบูตจะปรากฏขึ้น เราเริ่มระบบปฏิบัติการจากดิสก์ที่เราติดตั้งไว้
- สุดท้ายเรากำหนดค่า« Mac »ของเราตามคำแนะนำที่ปรากฏบนหน้าจอซึ่งเราต้องเลือกภาษาประเทศที่พำนักและเพิ่ม Apple ID ของเราหากเรามี
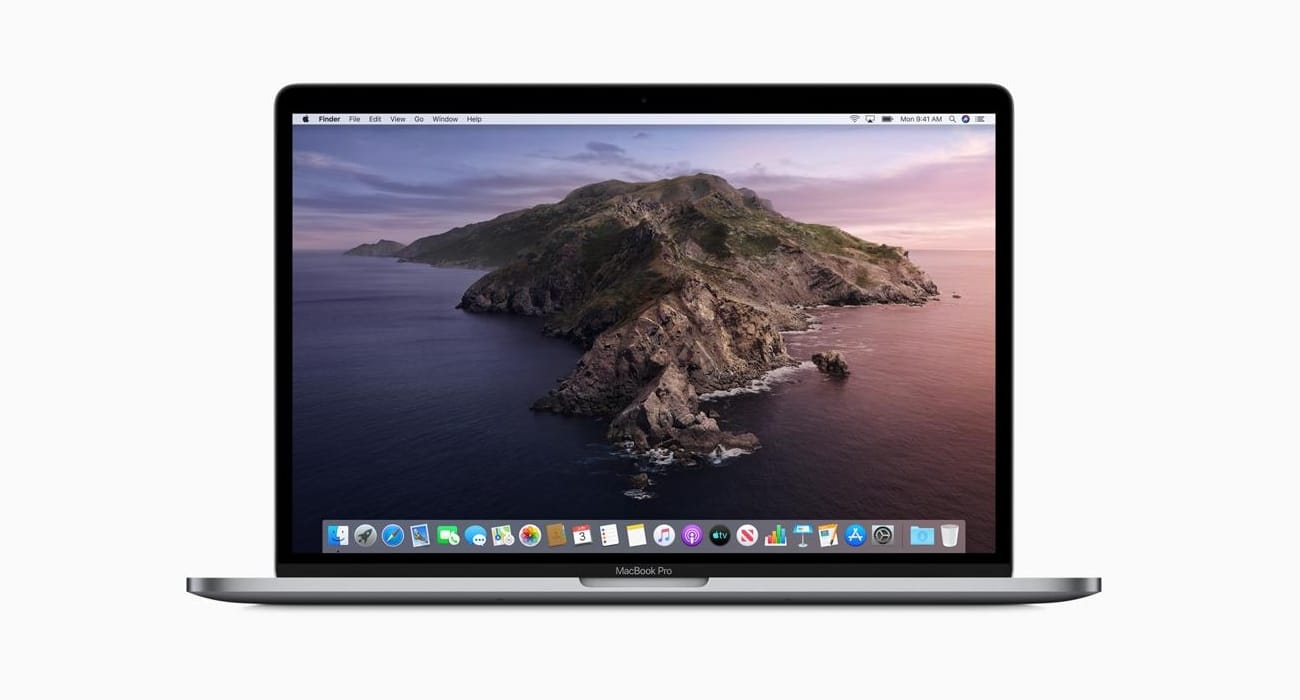
สิ่งที่ควรทราบ
Sosumi ไม่ทำงานเป็น VirtualBoxในแง่ที่เราสามารถกำหนดค่าทุกอย่างก่อนการติดตั้งรวมถึงฮาร์ดดิสก์ที่เปลี่ยนขนาดเมื่อเราเติมลงไป เมื่อเราติดตั้ง macOS ใน Sosumi เสร็จแล้วดิสก์จะมีไฟล์ ขนาดมากกว่า 30GB และจะเพิ่มมากขึ้นขึ้นอยู่กับสิ่งที่เราติดตั้งหรือข้อมูลที่เราดาวน์โหลด / เพิ่ม
เมื่อพูดถึงการติดตั้งสิ่งที่ควรทราบอีกประการหนึ่งก็คือเรากำลังพูดถึงเครื่องเสมือนดังนั้นไฟล์ ประสิทธิภาพจะไม่เป็นหรือเข้าใกล้สิ่งที่เราจะได้รับหากเราใช้ระบบโดยกำเนิด. ซึ่งหมายความว่าใช่เราสามารถดำเนินการตามขั้นตอนและการทดสอบบางอย่างได้ แต่ไม่คุ้มที่จะใช้ Sosumi + macOS หากสิ่งที่เราต้องการคือการใช้โปรแกรมเช่น iMovie เป็นต้น ในความเป็นจริงประสิทธิภาพของแอพพลิเคชั่นอื่น ๆ ที่หนักน้อยกว่านั้นก็ไม่ได้ดีที่สุดในโลกเช่นกัน
สุดท้ายสิ่งสำคัญคือต้องสังเกตสิ่งที่เราได้กล่าวไว้ข้างต้น: Apple ไม่ได้สร้างระบบปฏิบัติการเพื่อใช้ในแล็ปท็อปและในขณะที่ Alan Pope ทำงานได้อย่างยอดเยี่ยมกับ Sosumi ของเขา เรามักจะพบความไม่ลงรอยกันบางอย่าง. ไม่ว่าในกรณีใดมันเป็นตัวเลือกที่ควรค่าแก่การพิจารณาหากคุณต้องการใช้ระบบปฏิบัติการของ Apple บน Linux เป็นกรณีของคุณหรือไม่?
ฉันติดตั้ง sosumi จาก snap ใน Debian 10 และเมื่อฉันไปเปิดใช้งานมันบอกฉันว่าไม่มีคำสั่ง ...
ดาวน์โหลดระบบฐานไม่สำเร็จ
คำสั่งเสร็จสมบูรณ์กด ENTER เพื่อออกจากเทอร์มินัล