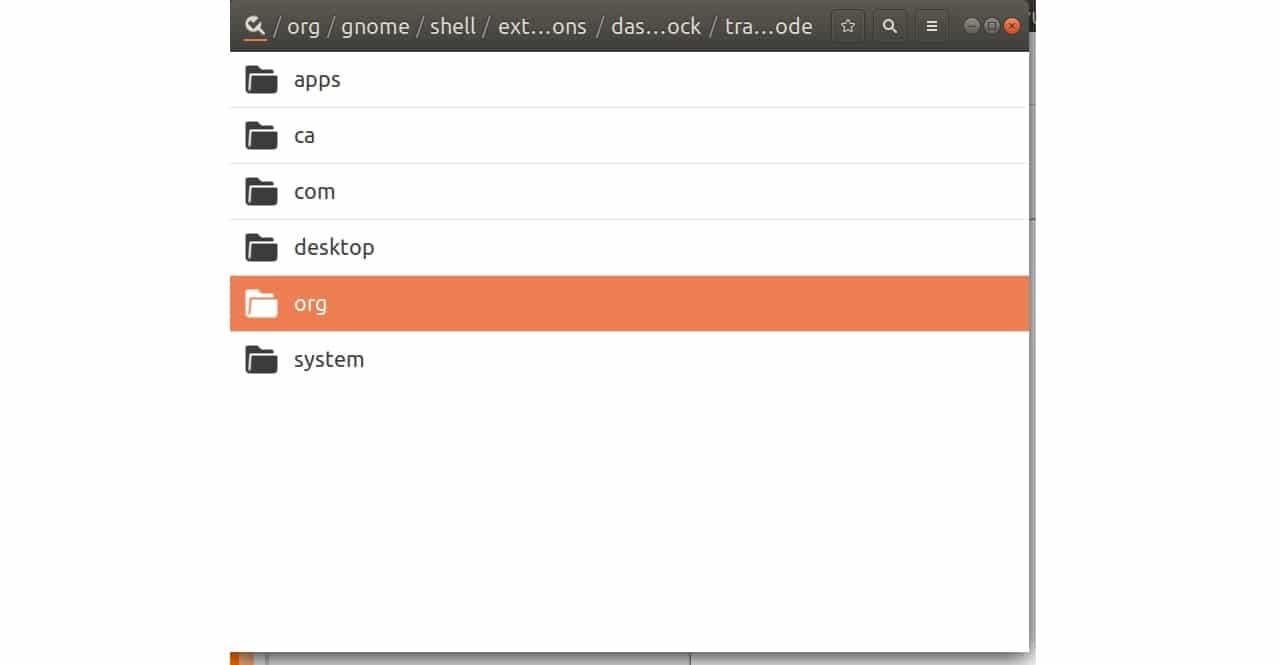
ในเวอร์ชันล่าสุดของ Ubuntu หลังจากออกจาก Unity Shell และเปลี่ยนไปใช้เชลล์ GNOME โดยตรงบางสิ่งมีการเปลี่ยนแปลง แม้ว่าสำหรับผู้ใช้บางคนดูเหมือนว่าจะดีกว่า แต่คนอื่น ๆ ที่คุ้นเคยกับ Unity จะพลาดหลายสิ่ง คุณควรทราบว่านอกเหนือจากการตั้งค่าที่คุณสามารถปรับแต่งได้โดยใช้การตั้งค่าแล้วยังมีสิ่งอื่น ๆ ที่ค่อนข้างลึกกว่าในการปรับเปลี่ยนบางส่วนของอินเทอร์เฟซแบบกราฟิก
หากคุณต้องการเปลี่ยนแปลงเพิ่มเติมคุณอาจสนใจที่จะรับฟัง GNOME Tweak Tool หรือ GNOME Tweaks. คุณสามารถติดตั้งได้อย่างง่ายดายจาก Ubuntu Software Center เอง และเมื่อติดตั้งแล้วจะช่วยให้คุณสามารถเปลี่ยนแปลงเดสก์ท็อปได้มากมาย เป็นสิ่งที่ทรงพลังและลึกซึ้งกว่าการกำหนดค่าที่ให้คุณแก้ไขจากการตั้งค่า
กับเธอ คุณทำได้:
- กำหนดค่ารูปลักษณ์และเดสก์ท็อป
- แอปพลิเคชันเริ่มต้น
- ปรับแถบด้านบน
- กำหนดค่าตัวเลือกการใช้พลังงาน
- วิชาการพิมพ์
- ของ windows
- พื้นที่ทำงาน
- ส่วนขยาย GNOME
- เป็นต้น
แต่ถ้ายังไม่เพียงพอเครื่องมือที่ดีที่สุดก็คือ dconf บรรณาธิการแต่มันทรงพลังมากจนคุณต้องใช้มันอย่างระมัดระวังหากคุณไม่ต้องการทำลายระบบ ด้วยวิธีนี้คุณสามารถทำการเปลี่ยนแปลงมากมายใน GNOME ในระดับที่ลึกขึ้นโดยกำหนดค่าสิ่งที่ไม่สามารถทำได้ด้วยเครื่องมือก่อนหน้านี้ ในกรณีนี้คุณสามารถติดตั้งได้โดยค้นหาใน Ubuntu Software Center หรือผ่านเทอร์มินัล ...
เมื่อติดตั้งแล้วหากคุณมองหาแอปของคุณและเปิดขึ้นมาคุณจะเห็นว่ามันแสดงไดเรกทอรี 4 รายการ ได้แก่ แอป ca, com, เดสก์ท็อป, องค์กรและระบบ เพื่อที่จะ การปรับเปลี่ยนใน GNOMEคุณต้องป้อน:
- org: ซึ่งคุณจะพบสิ่งต่างๆในส่วนกราฟิก
- gnome: การกำหนดค่าแบบจัดกลุ่มเกี่ยวกับสภาพแวดล้อม GNOME อยู่ที่ไหน
- เชลล์: การกำหนดค่าที่อ้างถึงเชลล์กราฟิกหรือส่วนต่อประสาน และภายในคุณสามารถไปได้ทุกที่ที่คุณต้องการ
- gnome: การกำหนดค่าแบบจัดกลุ่มเกี่ยวกับสภาพแวดล้อม GNOME อยู่ที่ไหน
ฉันจะใส่ ตัวอย่างการใช้งานบางส่วนแต่คุณสามารถทำสิ่งต่างๆมากมาย ...
- ตัวอย่างเช่นคุณสามารถเปลี่ยน ลักษณะหรือผลกระทบของ Dock จาก:
- org> gnome> shell> extensions> dash-to-dock
- อีกทางเลือกหนึ่งคือ ค้นหาโดยตรงในแถบค้นหา dconf "dash-to-dock" เพื่อเปิดรายการ จากนั้นคุณให้และไปที่การตั้งค่าท่าเรือ คุณสามารถเปิดใช้งานหรือปิดใช้งานภาพเคลื่อนไหวเป็นต้น
- อีกตัวอย่างหนึ่งก็คือ เปิดใช้งานความโปร่งใส ไดนามิก:
- org> gnome> shell> extensions> dash-to-dock> transparent-mode และจากนั้นแก้ไขค่าความโปร่งใส
- หรือค้นหาโดยตรงในเครื่องมือค้นหา "transparent-mode" โดยไม่มีเครื่องหมายคำพูด
- ลบไอคอนถังขยะ จากโต๊ะทำงาน:
- org> gnome> หอยโข่ง> เดสก์ท็อป> ไอคอนถังขยะที่มองเห็นได้ จากนั้นให้กดสวิตช์เพื่อนำออก
- หรือค้นหาคำว่า "trash-icon-visible" โดยตรงในเครื่องมือค้นหา dconf เพื่อหลีกเลี่ยงไม่ให้มีการนำทาง ...
- ถ้าคุณต้องการ เพิ่มถังรีไซเคิลในเมนูตัวเรียกใช้งาน เป็นรายการโปรดใน Ubuntu 19 คุณสามารถทำสิ่งนี้:
- org> gnome> เชลล์> ส่วนขยาย> แสดงถังขยะ จากนั้นเปิดเพื่อแสดง
- หรือมองหารายการ "show-trash" โดยตรงในเบราว์เซอร์ dconf
- และอื่น ๆ อีกมากมายที่ชวนคุณมาสอบถาม ...
ระวังสิ่งที่คุณสัมผัส! ถ้าคุณไม่รู้ว่ากำลังทำอะไรอยู่ก็อย่าทำเลยดีกว่า ...
น่าสนใจ แต่ฉันคิดว่ามันเกิดขึ้นฉันค่อนข้างอ่อนไหวที่จะออกจาก Cag *% $ # กับระบบของฉัน บทความดีๆทักทาย
คำพังเพยขยะอะไร…. นี่ดูเหมือน regedit จาก unnameable
ทำไมห่าถึงต้องมีระบบการกำหนดค่าแอปพลิเคชันส่วนกลาง?
เพื่อให้คนอื่นรู้ว่าคุณได้ติดตั้ง? หรือเปลี่ยนเป็นรีโมทคอนโทรล
สักครู่แล้วปล่อยไว้เหมือนเดิม?
ฉันพูดแบบนี้เพราะฉันเห็นตัวเลือกตำแหน่งทางภูมิศาสตร์ที่จะเปิดใช้งาน…มันมีเวลาน้อย
ไปยังแอปพลิเคชัน gnome บน linux ของฉัน