
มีหลายวิธีในการมีส่วนร่วมในการเคลื่อนไหวของซอฟต์แวร์เสรีไม่ใช่แค่การเพิ่มซอร์สโค้ดลงในโปรเจ็กต์เท่านั้น นอกจากนี้เรายังสามารถทำงานร่วมกันได้โดยการแปลซอฟต์แวร์รายงานปัญหาที่เราพบไปยังชุมชนการพัฒนาเพื่อให้พวกเขาสามารถแก้ไขได้เผยแพร่ข่าวสารและบทช่วยสอนเช่นเดียวกับที่เราทำในบล็อกนี้เป็นต้น และหนึ่งในวิธีที่ทันสมัยที่สุดในการเผยแพร่บทเรียนคือ ถ่ายภาพหน้าจอหรือบันทึก สิ่งที่เกิดขึ้นในสภาพแวดล้อมเดสก์ท็อปและเทอร์มินัลของเราเพื่อให้ข้อมูลที่ตรงไปตรงมาและเป็นประโยชน์มากขึ้น
นอกจากนี้ปรากฏการณ์ยูทูปเบอร์กำลังมาแรงมีผู้คนเข้ามาในโลกนี้มากขึ้นเรื่อย ๆ และดูเหมือนว่าฉันจะมีบางอย่างที่น่าสนใจในการจัดการโดยเฉพาะอย่างยิ่งตอนนี้ที่โลกของวิดีโอเกมบน Linux เฟื่องฟูมากและมีผู้ใช้จำนวนมาก โผล่ออกมา นักเล่นเกม Linux ที่กระตือรือร้นที่จะบันทึกเกมของตนเพื่อโพสต์บนแพลตฟอร์มสตรีมมิงชื่อดังแสดงความสำเร็จบทวิจารณ์และอื่น ๆ ดังนั้นหากคุณไม่รู้วิธีจับภาพสิ่งที่เกิดขึ้นบนพีซีของคุณในบทช่วยสอนนี้เราจะแสดงทางเลือกที่ดีที่สุดที่คุณมีและวิธีการทำ ...
การเตรียมการก่อนหน้านี้:

ก่อนที่จะเริ่มติดตั้งโปรแกรมใด ๆ เพื่อ screencast หรือจับภาพสิ่งที่เกิดขึ้นบนหน้าจอขอแนะนำให้คุณทำตามคำแนะนำเหล่านี้มิฉะนั้นคุณ คุณจะพบปัญหาบางอย่าง ซึ่งมักจะค่อนข้างน่ารำคาญและในหลาย ๆ ครั้งหากคุณเป็นผู้ใช้ใหม่คุณจะไม่รู้ด้วยซ้ำว่าต้นกำเนิดคืออะไร ปัญหาเหล่านี้ส่วนใหญ่มีรากฐานมาจากสแต็กกราฟิกของลินุกซ์หรือสแต็กเสียงนั่นคือในไดรเวอร์และระบบย่อยทั้งหมดที่จัดการกราฟิกและการประมวลผลเสียงใน distro หรือระบบปฏิบัติการของเรา
โดยทั่วไปแล้ว distros ที่เป็นที่นิยมส่วนใหญ่จะกำหนดค่าสแต็กนี้ได้ค่อนข้างดีและมีไดรเวอร์ที่จำเป็นทั้งหมดเพื่อให้ทุกอย่าง ทำงานได้อย่างถูกต้องตั้งแต่เริ่มต้น. อย่างไรก็ตามฉันขอแนะนำให้คุณให้ความสนใจเป็นพิเศษกับ distros ฟรี 100% เหล่านั้นซึ่งเป็นการกำจัด binary blobs ที่มีชื่อเสียงเนื่องจากบางสิ่งบางอย่างอาจทำงานได้ไม่ดีในนั้นแม้ว่าโดยหลักการแล้ว GPU และการ์ดเสียงที่เป็นที่นิยมมากที่สุดก็ไม่ควรทำงานได้อย่างราบรื่น พร้อมไดรเวอร์ฟรี แต่อย่าลืมว่า Distros ฟรี 100% เหล่านี้อาจทำให้เกิดปัญหาอื่น ๆ เมื่อพูดถึงมัลติมีเดียและนั่นก็คือพวกเขาไม่มีตัวแปลงสัญญาณที่เป็นกรรมสิทธิ์บางอย่างที่จำเป็นในการประมวลผลเสียงและวิดีโอของการบันทึกของคุณ
และถ้าคุณเป็น ผู้ใช้ขั้นสูง และคุณได้ตัดสินใจที่จะสร้าง distro ของคุณเองตั้งแต่เริ่มต้นหรือคุณเลือกใช้ distros เช่น Arch Linux, Gentoo, Slackware เป็นต้นซึ่งโดยปกติแล้วซอฟต์แวร์จะค่อนข้าง "เปล่า" มากกว่าและคุณต้องติดตั้งตามความต้องการ อย่าลืมเกี่ยวกับแพ็คเกจเช่น PulseAudio, ALSA, แพ็คเกจตัวแปลงสัญญาณ ฯลฯ เนื่องจากจากประสบการณ์ของฉันพวกเขามักจะเป็นจุดสำคัญของปัญหาส่วนใหญ่เมื่อทำงานกับโปรแกรมประเภทนี้ที่เรานำเสนอด้านล่าง
ตัวอย่างเช่นปัญหาที่โง่ที่สุดอย่างหนึ่งที่ฉันพบคือมันไม่ได้บันทึกเสียงใด ๆ เลยและฉันแค่มุ่งหน้าไปที่การตั้งค่าอย่างถูกต้อง ASLA และ PulsAudio เนื่องจากมีบางช่องสัญญาณหรือสื่อเสียงที่ลดเสียงจนถึงขีด จำกัด หรือเราสามารถปรับแต่งอีควอไลเซอร์ของระบบเพื่อลดเสียงรบกวนในพื้นหลังและปรับปรุงคุณภาพได้
วิธีบันทึกสภาพแวดล้อมแบบกราฟิก
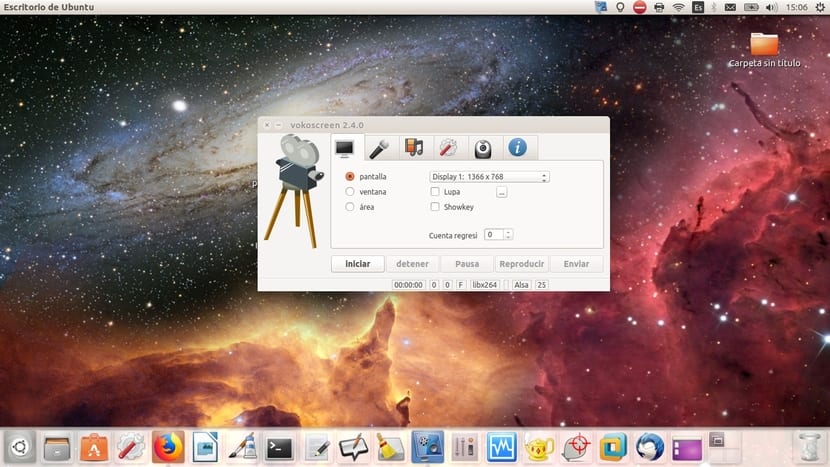
มีโปรแกรมและทางเลือกมากมาย ในการบันทึกหน้าจอบน GNU / Linux distro ของคุณในช่วงหลายปีที่ฉันทำงานกับระบบ Linux ฉันได้ลองหลาย ๆ ตัวอย่างเช่นหนึ่งในรายการแรกที่ฉันลองคือ RecordMyDesktop บน SUSE distro ของฉัน จากนั้นฉันก็ทดลองใช้หลายโปรแกรมเพื่อดูว่าโปรแกรมไหนที่ฉันชอบมากที่สุดในหมู่พวกเขาคาซัมและโปรแกรมแบบยาวเป็นต้น แต่ในที่สุดฉันก็อยู่กับ Vokoscreen (คุณสามารถดูได้ในภาพหน้าจอที่ฉันสร้าง) ซึ่งฉันได้ทำประโยชน์สูงสุด ของการบันทึกสำหรับหลักสูตรการฝึกอบรม ฯลฯ
อันไหนที่จะเลือกอีกครั้งเป็นเรื่องที่กลืนไม่เข้าคายไม่ออก แต่ฉันจะแนะนำให้คุณรู้จักกับไฟล์ รายการโปรแกรมที่จะบันทึกหน้าจอ รู้ดีที่สุด:
- Vokoscreen: ในความคิดของฉันมันเป็นหนึ่งในสิ่งที่ดีที่สุดเรียบง่าย แต่ทรงพลังนั่นคือเหตุผลที่ฉันชอบและเป็นสิ่งที่ฉันแนะนำเป็นการส่วนตัว รองรับรูปแบบวิดีโอเอาต์พุตที่หลากหลายช่วยให้สามารถบันทึกเสียงตัวเลือกการบันทึกต่างๆรองรับเว็บแคมเป็นต้น และฉันเห็นข้อเสียน้อยอย่างแน่นอน ...
- Kazamหากคุณต้องการบางสิ่งบางอย่างที่เรียบง่ายเบาและรวดเร็วสำหรับผู้เริ่มต้นคาซัมอาจเป็นสิ่งที่คุณกำลังมองหา ข้อเสียเมื่อเทียบกับ Vokoscreen คือการรองรับเว็บแคมและมีตัวเลือกการกำหนดค่าน้อยกว่าซึ่ง จำกัด ไว้เล็กน้อย
- SimpleScreenRecorder: มันเป็นแอพที่ใช้ Qt ที่สมกับชื่อมันง่ายมาก นอกจากนี้ยังได้รับการปรับให้เหมาะกับการทำงานกับเครื่องจักรที่มีประสิทธิภาพต่ำกว่าและความเรียบง่ายนั้นเกี่ยวข้องกับการทำงานเนื่องจากมีตัวเลือกมากมายในการกำหนดค่าซึ่งอาจทำให้เกิดความสับสนในอินเทอร์เฟซแบบกราฟิก
- recordMyDesktop: ส่วนใหญ่เป็นเครื่องมือบรรทัดคำสั่งที่เขียนด้วย C ซึ่งมีการเพิ่ม GUI สองรายการตาม Qt4 และ GTK มันเบามากและใช้งานง่าย (คุณสามารถใช้งานได้จากคอนโซลด้วยคำสั่ง recordmydesktop) แต่ลืมเกี่ยวกับการรองรับ WebCam และรูปแบบเสียงและวิดีโอของคู่แข่ง ...
- ScreenStudio: เป็นแอปบันทึกหลายแพลตฟอร์มที่เขียนด้วย Java ไม่มากก็น้อยมีตัวเลือกเช่นเดียวกับ Vokoscreen หรือ Kazam และคุณสามารถใช้บนแพลตฟอร์มใดก็ได้ ปัญหาใหญ่ที่สุดคือขึ้นอยู่กับ Java RE 8.0
- เครื่องบันทึกสีเขียว: เป็นแอปที่เรียบง่ายและใช้งานง่ายมีตัวเลือกมากมายและอาจเป็นทางเลือกที่ดีสำหรับ Kazam หรือ Vokoscreen แต่ไม่รองรับการบันทึก WebCam อย่างไรก็ตามมันมีบางอย่างที่ฉันคิดว่าน่าสนใจมากและนั่นก็คือการสนับสนุน Wayland
- เปิดสตูดิโอซอฟต์แวร์ Broadcaster: เรียกอีกอย่างว่า OBS Studio เป็นระบบที่ทันสมัยที่สุดและมีตัวเลือกเพิ่มเติมที่คุณสามารถหาได้สำหรับ Linux คุณสามารถบันทึกหลายฉากและสลับไปมาได้คุณมีตัวกรองสำหรับวิดีโอตัวผสมเสียงตัวเลือกสำหรับสตรีมมิงแบบสด ฯลฯ ในทางตรงกันข้ามคุณต้องรู้ข้อกำหนดและตัวเลือกต่างๆที่ได้รับการจัดการเพื่อสร้างการกำหนดค่าที่เหมาะสมไม่เช่นนั้นคุณจะสูญเสียตัวเองด้วยอินเทอร์เฟซที่ใหญ่โต
การติดตั้งสิ่งเหล่านี้ไม่ควรมีปัญหาเนื่องจากมีแพ็คเกจ DEB, RPM ในเว็บไซต์อย่างเป็นทางการของแต่ละรายการคุณจะพบพวกเขาในที่เก็บของ distro ของคุณเพื่อให้คุณสามารถติดตั้งได้อย่างง่ายดายด้วย yum, APT , ซิป ฯลฯ และยังมีบางอย่างเช่นในกรณีของ Vokoscreen ที่คุณสามารถพบได้ในไฟล์ แพคเกจไบนารีรัน ที่คุณไม่จำเป็นต้องติดตั้งเพียงแค่เรียกใช้เท่านี้ก็เสร็จเรียบร้อย!
อย่างที่ฉันพูด ฉันชอบ Vokoscreen มากกว่าเพราะมันเรียบง่ายและเนื่องจากมันทำงานได้ค่อนข้างดีจากสิ่งที่ฉันสามารถตรวจสอบได้ ดังที่คุณเห็นในอินเทอร์เฟซคุณจะพบตัวเลือกหน้าจอเพื่อบันทึกทั้งหน้าจอหน้าต่างเดียวหรือพื้นที่แม้ว่าคุณต้องการให้การบันทึกเป็นไปตามเคอร์เซอร์ของคุณเอฟเฟกต์แว่นขยายการนับถอยหลังแบบก้าวหน้าของวินาที เริ่มบันทึก ฯลฯ ในทางกลับกันคุณมีปุ่มสำหรับเริ่มหยุดชั่วคราวและหยุดการบันทึกซึ่งจะจัดการได้
ต่อไป ขนตา เป็นเรื่องเกี่ยวกับเสียงและคุณสามารถเลือกระหว่างการใช้ PulseAudio และ ASLA และหากคุณมีไมโครโฟนหลายตัวในระบบคุณสามารถเลือกไมโครโฟนที่คุณต้องการให้เป็นผู้ควบคุมการบันทึกเสียงได้ แท็บที่สำคัญอีกแท็บหนึ่งคือมัลติมีเดียซึ่งคุณสามารถเลือกรูปแบบวิดีโอและเสียงเฟรมการจับภาพต่อวินาที (อย่าใส่มากเกินไปหากคุณไม่มีกราฟิกที่ทรงพลังเกินไป) และตัวแปลงสัญญาณเสียงและวิดีโอ (อย่าลืมว่า เลือกที่เหมาะสมกว่า) และส่วนที่เหลือของแท็บเป็นตัวเลือกว่าจะจัดเก็บไว้ที่ใด ฯลฯ ง่ายๆใช่มั้ย?
วิธีบันทึกเทอร์มินัล

ถึงวิธีการบันทึกในโหมดกราฟิก แต่คุณควรรู้ว่ายังมีตัวจับสำหรับเทอร์มินัลหรือคอนโซลของ distro ของคุณซึ่งเป็นสิ่งที่ใช้ได้จริงในโลก Unix ที่คุณทำงานจากเทอร์มินัลมาก โดยทั่วไปในกรณีนี้เป็นโปรแกรมที่ง่ายกว่าซึ่งต้องการการเตรียมการหรือข้อกำหนดเบื้องต้นน้อยกว่าโปรแกรมก่อนหน้านี้ดังนั้นฉันสงสัยว่าคุณจะมีปัญหา และเช่นเดียวกับที่ฉันทำกับคนก่อนหน้านี้ฉันจะทำ แสดงรายการที่ดีที่สุด คุณจะพบอะไร:
- ทีตี้สตูดิโอ: เป็นโปรแกรมง่ายๆที่ให้คุณบันทึกสิ่งที่เกิดขึ้นในเทอร์มินัล แต่จะทำในรูปแบบของ GIF แบบเคลื่อนไหว มีประโยชน์มากในการโพสต์ผลลัพธ์ในภายหลังบนเว็บ ไม่ต้องสงสัยเลยว่าเป็นหนึ่งในรายการโปรดของฉัน
- ascinema: ช่วยให้คุณบันทึกและแบ่งปันสิ่งที่เกิดขึ้นในเซสชันเทอร์มินัล
- เชล- อีกหนึ่งโปรแกรมสำหรับ boradcasting บนหน้าจอข้อความธรรมดา
- โชว์เทอม: อีกทางเลือกหนึ่งที่มีประโยชน์มากในการบันทึก
- บันทึกคำศัพท์: สามารถบันทึกเนื้อหาของเซสชันเทอร์มินัลได้อย่างง่ายดายและอนุญาตให้สร้างเอาต์พุต HTML ซึ่งน่าสนใจในการแสดงผลลัพธ์บนเว็บ
- ไทเรค: เครื่องมือในการบันทึกเทอร์มินัลและรวมถึงเครื่องมือสำหรับการเล่น
- tty2gif: อีกหนึ่งเครื่องมือง่ายๆที่ช่วยให้คุณบันทึกและส่งออกไปยัง GIF ได้ตามชื่อ
Yo ฉันอยู่กับ ttystudioซึ่งคุณสามารถติดตั้งได้ด้วยวิธีง่ายๆ แต่สำหรับสิ่งนี้คุณต้องติดตั้งแพ็คเกจ npm ก่อนด้วยตัวจัดการแพ็คเกจที่คุณใช้ เป็นแพ็คเกจที่ให้คุณจัดการโปรแกรม JavaScript ได้ตามกรณีและเมื่อคุณมีแล้วคุณจะต้องทำสิ่งต่อไปนี้เท่านั้น:
npm install -g ttystudio
หากคุณจ่ายด้วยอ็อพชัน -g การติดตั้งจะไม่เป็นแบบโกลบอล เมื่อติดตั้งแล้วคุณสามารถเปิดเทอร์มินัลและ เริ่มบันทึก และส่งออกเป็น GIF ของคำสั่งและทุกสิ่งที่เกิดขึ้นในเทอร์มินัลของคุณด้วย:
ttystudio micaptura.gif --log
คุณสามารถค้นหาข้อมูลเพิ่มเติมและซอร์สโค้ดได้ใน ไซต์ Github...
อย่าลืมทิ้งไฟล์ แสดงความคิดเห็นกับข้อสงสัยที่เกิดขึ้นข้อเสนอแนะโปรแกรมทางเลือกอื่น ๆ ที่คุณรู้จักประสบการณ์ ฯลฯ ฉันหวังว่าบทช่วยสอนนี้จะช่วยคุณและคุณสามารถบันทึกเสียงที่ดีในระยะไกลของคุณ ...
โพสต์สวยสมบูรณ์มาก
ฉันจะทดสอบตัวเลือกที่คุณระบุว่ามีความคิดเห็นปรากฏขึ้นไหม ...
ทักทาย, !
ขอบคุณมาก!
ฉันเพิ่งติดตั้ง vokoscreen บน Debian Strecht ฉันทำได้ดีมาก
ขอบคุณมากสำหรับคำแนะนำ
ฉันติดตั้ง vokoscreen บน Manjaro แล้วและฉันมีปัญหาในการบันทึกหน้าจอ เมื่อดำเนินการบันทึกทุกอย่างเป็นไปด้วยดี แต่เมื่อฉันบันทึกและเล่นวิดีโอฉันเห็นว่าแถบเครื่องมือระบบหายไปเป็นระยะ ๆ แม้ในหน้าต่างเดียวกับที่ฉันเลือกมันจะหายไปและปรากฏขึ้นอย่างรวดเร็ว โปรดหากคุณทราบสาเหตุของปัญหาฉันขอความช่วยเหลือจากคุณ
ขอบคุณ
สวัสดี ฉันต้องการเริ่มจับภาพวิดีโอของการติดตั้งและโซลูชันใหม่ๆ ที่ฉันแก้ไขใน Linux แต่ฉันมีข้อสงสัยว่าฉันจะจับภาพการติดตั้งตั้งแต่เริ่มต้นของการกระจายได้อย่างไร รวมถึงส่วนที่ฉันเข้าสู่ BIOS และแก้ไข เพื่อบูตด้วย usb
วิธีที่ถูกต้องในการสร้างวิดีโอแบบนี้คืออะไร ติดตั้งไปยังพาร์ติชั่นว่างจากพาร์ติชั่นอื่นที่มี linux และโปรแกรมแคปเจอร์บางตัวที่นั่นหรืออะไรทำนองนั้น
ขอบคุณล่วงหน้า!
คุณมีสองทางเลือก ทำการติดตั้งในเครื่องเสมือนและบันทึกด้วยซอฟต์แวร์หรือซื้ออุปกรณ์ที่ให้คุณบันทึกเอาต์พุตวิดีโอของพีซี
แน่นอน หากคุณมีกล้องที่ดีและขาตั้งกล้องที่ดี ส่วนของ BIOS ก็สามารถบันทึกจากจอภาพได้
กวดวิชาที่สมบูรณ์แบบอย่างยิ่ง มีประโยชน์ มีประสิทธิภาพ ใช้งานได้จริง และในขณะเดียวกันก็ใช้งานง่าย
ขอบคุณมาก. ขอแสดงความนับถืออย่างสูง.