
โดยทั่วไป เมื่อเราเริ่มมีข้อบกพร่องในระบบของเรา หรือเราสังเกตเห็นว่าระบบทำงานช้าหรือค้าง โดยปกติเราจะอ้างว่าระบบดังกล่าวมีการติดตั้งโปรแกรมมากเกินไปหรือมีข้อมูลมากเกินไปหรือคอมพิวเตอร์มีทรัพยากรไม่เพียงพอ
โดยส่วนใหญ่ปัญหาเหล่านี้มักเกิดจากความล้มเหลวกับเซกเตอร์ของดิสก์ของเรา กินเวลา การตรวจสอบความสมบูรณ์ของฮาร์ดไดรฟ์ของคุณทำได้ง่ายมากด้วยเครื่องมือที่เหมาะสม
นั่นคือเหตุผลที่ในบทความนี้ เรามาพูดถึงเครื่องมือที่ยอดเยี่ยมที่จะช่วยเราในการตรวจสอบความสมบูรณ์ของฮาร์ดไดรฟ์ของเรา
สมาร์ทคอนโทรล
ก่อนที่เราจะเริ่มพวกคุณหลายคน คุณจะรู้ว่าฮาร์ดไดรฟ์สมัยใหม่ส่วนใหญ่มี "SMART"
นี้ เป็นคุณสมบัติที่ช่วยให้ระบบปฏิบัติการสามารถ (เช่น Linux, Mac และ Windows) ตรวจสอบความสมบูรณ์และสถานะของฮาร์ดไดรฟ์.
เมื่อระบบมีแนวโน้มที่จะตรวจพบข้อผิดพลาดบางอย่างระบบจะแจ้งให้คุณทราบและแม้แต่ไบออสจำนวนมากมักจะแสดงข้อความที่เกิดจากความล้มเหลวกับเซ็กเตอร์บนฮาร์ดดิสก์
ติดตั้ง Smartmontools
บน Linux มีหลายวิธีในการตรวจสอบสถานะของฮาร์ดไดรฟ์ อย่างไรก็ตามอาจเป็นวิธีที่เร็วที่สุดคือการใช้ smartctl
ก่อนที่เราจะดูวิธีใช้เครื่องมือนี้เราต้องติดตั้งลงในระบบของเราเพื่อที่จะใช้งานได้
Smartctl เป็นยูทิลิตี้ที่พบในลีนุกซ์รุ่นปัจจุบันเกือบทั้งหมดภายในที่เก็บของพวกเขา
ในการติดตั้งยูทิลิตี้นี้ใน Debian, Ubuntu และระบบที่ใช้หรือได้มาจากสิ่งเหล่านี้เราต้องเปิดเทอร์มินัลและเราจะพิมพ์คำสั่งต่อไปนี้:
sudo apt-get install smartmontools
สำหรับผู้ที่เป็นผู้ใช้ Arch Linux, Manjaro, Antergos หรืออนุพันธ์ใด ๆ เราสามารถติดตั้งยูทิลิตี้นี้ด้วยคำสั่งต่อไปนี้:
sudo pacman -S smartmontools
ในกรณีของ Fedora, CentOS, RHEL และระบบที่ได้จากสิ่งนี้เราสามารถติดตั้งแอปพลิเคชันด้วยคำสั่งต่อไปนี้
sudo dnf instalar smartmontools
สุดท้ายสำหรับผู้ที่เป็นผู้ใช้ OpenSUSE สามารถติดตั้งด้วยคำสั่งนี้:
sudo zypper instalar smartmontools
จะใช้ Smartctl บน Linux ได้อย่างไร?
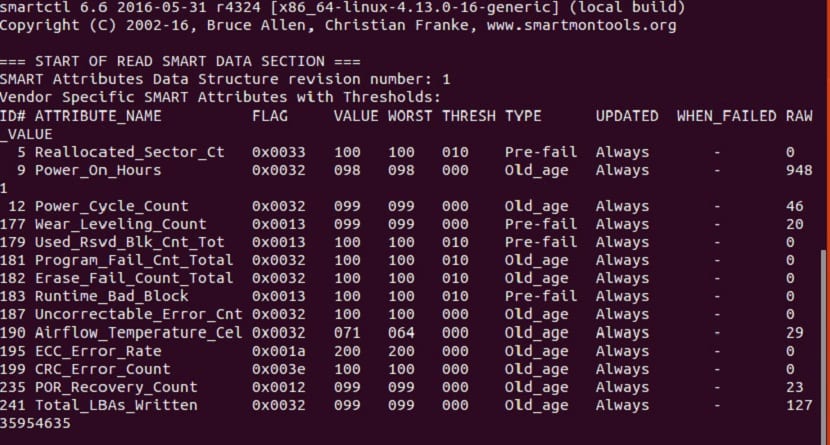
Smartctl ค่อนข้างใช้งานง่ายเนื่องจากการใช้งานอยู่ภายใต้เทอร์มินัลเท่านั้นและจำเป็นต้องให้เราใช้สิทธิ์ของผู้ใช้ของคุณเราจึงต้องเปิดและพิมพ์:
su
ตอนนี้เสร็จแล้ว เราต้องทำรายการฮาร์ดไดรฟ์ของเราเช่นเดียวกับพาร์ติชัน
สำหรับสิ่งนี้เราต้องพิมพ์คำสั่งต่อไปนี้:
fdisk -l
จะให้รายชื่อฮาร์ดไดรฟ์พร้อมพาร์ติชันและขนาดและป้ายกำกับที่เกี่ยวข้องโดยเริ่มจากดิสก์และพาร์ติชันที่เราติดตั้งระบบไว้
เป็น / dev / sda และตามด้วยหมายเลขพาร์ติชันซึ่งในกรณีนี้จะเป็น 1
หากคุณมีมากกว่าหนึ่งพาร์ติชันบนดิสก์เดียวกันพาร์ติชันจะยังคงแสดง / dev / sda2, / dev / sda3 ไปเรื่อย ๆ
หากคุณมีฮาร์ดดิสก์มากกว่าหนึ่งตัวตัวอักษรตัวสุดท้ายจะเปลี่ยนตามตัวอักษรตามจำนวนของดิสก์เช่นตัวแรกคือ / dev / sda ตัวที่สอง / dev / sdb เป็นต้น
เมื่อระบุดิสก์แล้วตอนนี้เราดำเนินการเฉพาะคำสั่งต่อไปนี้โดยแทนที่ 'sdx' ด้วยดิสก์ที่คุณกำลังจะตรวจสอบ:
smartctl -a / dev / sdX
หากคุณต้องการรายงานสถานะของดิสก์คุณสามารถเอ็กซ์พอร์ตไปยังเอกสารข้อความโดยใช้คำสั่งต่อไปนี้:
smartctl -a / dev / sdX >> /ruta/donde/guardara/el/reporte-de-disco.txt
กระบวนการนี้อาจใช้เวลาสองสามนาทีเนื่องจากส่วนใหญ่ขึ้นอยู่กับความจุของดิสก์ของคุณ
ในกรณีที่คุณจำเป็นต้องดำเนินการป้องกันกับดิสก์ของคุณคุณสามารถใช้คำสั่ง fsck
หรือในกรณีที่รุนแรงมากต้องการความช่วยเหลือจากคำสั่ง badblocks ซึ่งคุณสามารถตรวจจับและแยกเซกเตอร์เสียในฮาร์ดไดรฟ์ของคุณได้
สุดท้ายนี้หากคุณต้องการเครื่องมือที่มีอินเทอร์เฟซแบบกราฟิกฉันขอแนะนำให้ใช้ยูทิลิตี้ดิสก์ Gnome หรือที่รู้จักกันดีในชื่อ Gnome disk
ในบรรดาตัวเลือกคุณสามารถค้นหายูทิลิตี้เพื่อตรวจสอบสถานะของดิสก์ของคุณ
ขอบคุณ อย่างน้อยคุณพูดถึงการมีอยู่ของเครื่องมือ มันมีอะไรอยู่แล้ว อย่างไรก็ตาม ผลลัพธ์ไม่ง่ายเลยสำหรับผู้ใช้ระดับกลางในการตีความ น่าจะเป็นการดีที่จะหาคำอธิบายที่เข้าใจได้สำหรับผู้ที่ไม่ใช่ผู้เชี่ยวชาญในผลลัพธ์ที่สำคัญที่สุด