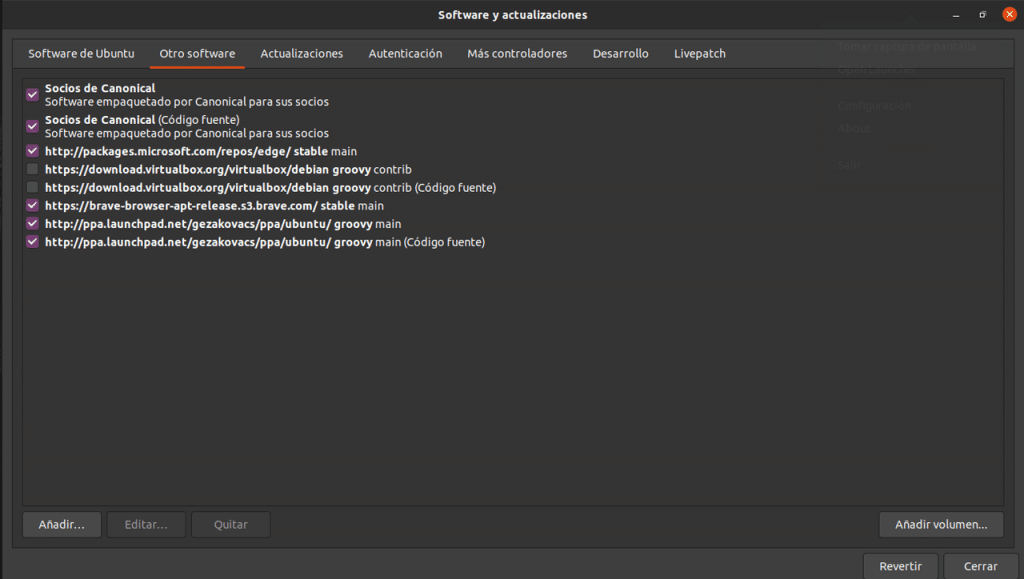Följer med vår recension till sättet att hantera förråd i Ubuntu, Vi kommer att se hur verktyget Software and Updates fungerar med tredjepartsförråd.
Klicka på fliken Annan programvara Vi kommer att kunna se vilka tredjepartsförråd som är tillgängliga, lägga till några nya, aktivera och inaktivera dem.
Till en början finns det bara två arkiv listade, är Canonicals partnerförråd och inkluderar proprietär programvara vars utvecklare tillåter Canonical att distribuera med Ubuntu installationsmedia
Här kan vi lägga till två typer av förråd:
- Personliga paketfiler
- Traditionella arkiv skapade av tredje part
Personal Package Archives (PPA)
personliga paketfiler De är ett mellanalternativ mellan de officiella arkiven och att ladda ner en fil från Internet och installera den manuellt. Ubuntu stöder inte officiellt dessa program eller är värd för dem på sina servrar. Program laddas in på datorer av en tjänst som heter Launchpad, och alla som skapat dem är ansvariga för att underhålla dem.
Således vi har nyare versioner av programvaran utan att behöva gå igenom hela godkännandeprocessen som Ubuntu kräver för att lägga till den i de officiella arkiven eller tvingas lita på filer som laddats ner från Internet.
Varken Software Center eller Update Manager skiljer mellan ett program installerat från normala arkiv och PPA-filer, det vill säga att om vi har version 1.0 av ett program installerat och vi lägger till ett PPA-förråd som har version 2.0 kommer uppdateringshanteraren att ändra det.
Det är inte ofta, men när man lägger till ett PPA-förråd är det möjligt att få ett beroendeproblem (programbibliotek för vanliga funktioner som används av olika applikationer) om programmet som installeras kräver en annan version än den som är installerad på operativsystemet.
Hantera personliga paketfiler
För att exemplifiera hur denna typ av arkiv läggs till kommer vi att lägga till Krita digitala målarprogramvara.
Förfarandet är som följer:
Vi öppnar verktyget Programvara och uppdateringar och klicka på fliken Annan programvara. Nästa klickar vi på Lägg till.
I fönstret som öppnas skriver vi följande
ppa:kritalime/ppa
Klicka på Lägg till ursprung och skriv ditt lösenord.
Kom ihåg att för att ändringarna ska träda i kraft måste du stänga programmet och klicka på Ladda om när du uppmanas att göra det.
Om du hade programmet installerat behöver du bara uppdatera det och om du inte gjorde det kan du installera det från programvaruhanteraren eller från terminalen.
Installera externa arkiv i traditionellt format
I det här fallet talar vi om arkiv skapade av tredje part som varken använder Ubuntu-servrarna eller relaterade tjänster som Launchpad.
Vi kommer att demonstrera hur det läggs till med hjälp av Wine repository, verktyget som låter dig köra Windows-applikationer på Linux.
Denna applikation kräver att vi gör något som inte är relaterat till ämnet vi pratar om och det är ett kommando som låter oss lägga till stöd för 32-bitars applikationer. Öppna terminalen och skriv
sudo dpkg --add-architecture i386
Gå nu till fliken Annan programvaraHej klicka på lägg till.
Lägg till följande rad i fönstret.
deb https://dl.winehq.org/wine-builds/ubuntu/ groovy main
Kom ihåg att den här artikeln är baserad på Groovy Gorilla-versionen, för andra versioner måste du ändra namnet på förvaret.
Vissa föråldrade tutorials frågar hela tiden om att lägga till en verifieringsnyckel och i själva verket har programvara och uppdateringar fortfarande en flik och en knapp för att lägga till dem som inte fungerar. Om du försöker göra det med terminalen och får ett felmeddelande, och förvaret inte fungerar på grund av bristande verifiering, prova detta.
- Ladda ner autentiseringsnyckeln med kommandot Wget eller genom att hålla muspekaren över länken och högerklicka på Spara länk som.
- Skriv följande kommando i terminalen:
sudo cp /ubicación de la llave/nombre de la llave /etc/apt/trusted.gpg.d
För att ta bort någon av de tillagda förråden, tryck bara på förvaret på det och tryck sedan på Ta bort