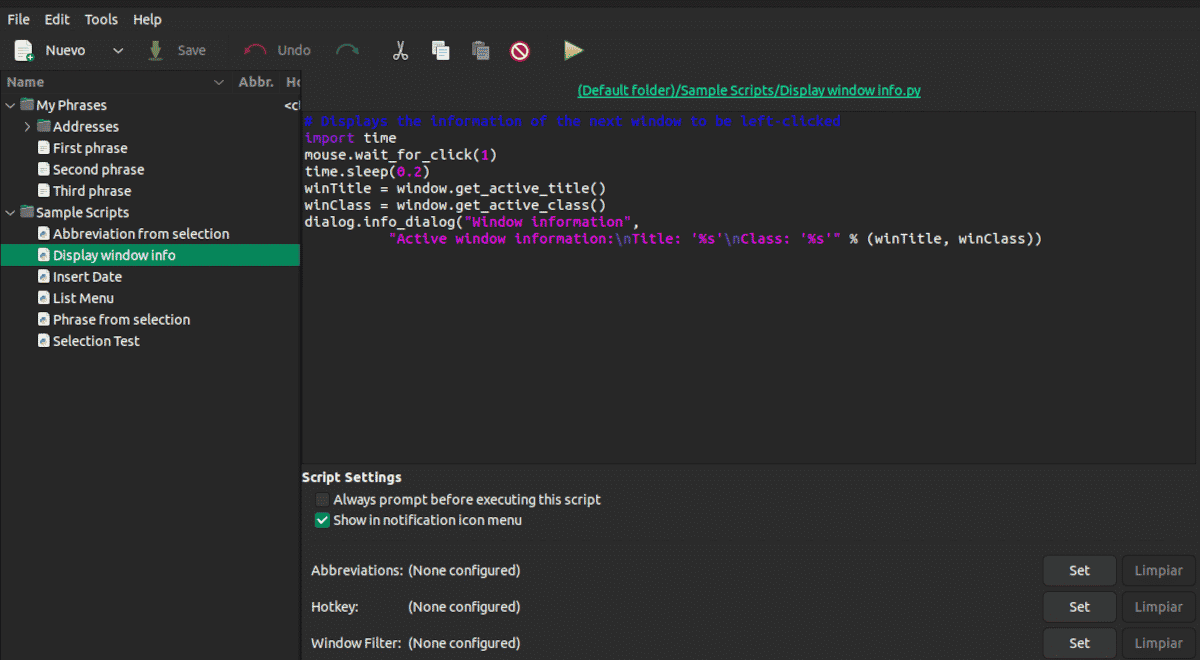
Om något gör detta klart artikelserie är att för att göra så lite som möjligt med datorn måste vi jobba lite mer i förväg. Att använda skript med AutoKey kan spara oss mycket tid och ansträngning, men först måste du skapa dem.
Vi såg i den tidigare artikeln att AutoKey är ett program som låter dig konfigurera kortkommandon och små skript i Python. Finns i två versioner: AutoKey-GTK för GNOME, XFECE Mate, Cinnamon och Budgie stationära datorer och AutoKey-QT för KDE och LXQt stationära datorer
Installerar AutoKey
Förutom att kommentera att det finns i arkiven, hade jag inte stannat vid hur man installerar AotoKey.
För varje distribution har vi faktiskt två installationsalternativ. pip, pakethanteraren som är kopplad till programmeringsspråket Python och pakethanteraren för varje installation.
direkt installation
Kommandona för de olika distributionerna är följande:
På Debian, Ubuntu och derivat
sudo apt install autokey-gtk
På Debian-derivat med KDE- eller LXQt-skrivbord
sudo apt install autokey-qt
I Fedora
sudo dnf install autokey-gtk
I Arch Linux
yay -Syy autokey-gtk
Installation med pip
Pip är en pakethanterare utan grafiskt gränssnitt i stil med apt eller aptitude men fokuserad på Python. Dess verktyg är att installera bibliotek som inte är en del av den ursprungliga installationen. Dess användning utökades senare till att omfatta applikationer.
Fördelen med att använda pip för att installera AutoKey är det vi kommer att ha en mer uppdaterad version än den i arkiven, men kanske inte med samma grad av kompatibilitet.
Låt oss börja med att installera (om vi inte redan har gjort det) pip-pakethanteraren i vår distribution
På Debian, Ubuntu och derivat
sudo apt install python3-pip
I Fedora
sudo dnf install python3-pip
i openSUSE
sudo zypper install python3-pip
I Arch Linux
sudo pacman -S python3-pip
Debemos desinstalar previamente cualquier instalación de AutoKey innan du installerar den med den här metoden.
För att installera eller avinstallera använder vi ett av dessa två kommandon:
pip install autokey att installera
o
pip uninstall autokey att avinstallera.
Skriptning med AutoKey
AutoKey-skript är programmets lösning för när användare behöver utföra mer avancerade operationer än enkel textexpansion. Med hjälp av ett script kan vi bland annat köra applikationer, öppna filer/mappar och hantera fönster- och mushändelser.
Jag hade berättat att QT-versionen av AutoKey som Ubuntu Studio 22.04 tar med i arkiven inte var helt översatt. Faktum är att det enda i vårt språk är ordet Acceptera. Tja, detsamma gäller för GTK-versionen av Ubuntu 22.04, så låt oss hålla oss till de engelska kommandona.
Förfarandet är som följer:
- Klicka på Nya → Fil → Script.
- Vi skriver namnet och klickar vidare acceptera.
- Under första raden skriver vi manuset.
- I Hotkey klicka på Uppsättning.
- Vi valde en basnyckel mellan kontroll, Alt shift, Super, hyper y Mål.
- Vi klickar vidare Tryck för att ställa in för att bestämma den andra nyckeln.
- Vi fortsätter acceptera.
- Klicka på Save för att spara skriptet.
Till exempel, med det här skriptet kan vi öppna Thunderbird
import subprocess
subprocess.Popen(["usr/bin/thunderbird"])
För att få ut det mesta av detta program krävs viss kunskap. Neller nödvändigtvis från Python, det räcker att du vet hur man söker i Google. I sökmotorn lägg den uppgift du vill utföra + python och du kommer säkert att hitta det skript du behöver. Du behöver bara kopiera den, välj den kombination av tangenter som du gillar mest och det är allt.
Det finns två alternativ i skriptkonfigurationsfönstret som jag inte nämnde tidigare.
- Fråga alltid innan du kör det här skriptet: Den ber oss om bekräftelse innan den utförs.
- Visa i meddelandeikonmenyn: Visar ett meddelande om körningen i verktygsfältet.
Funktionen WindowsFilter det fungerar precis på samma sätt som för fraserna vi såg i föregående artikel. Den används för att välja i vilken applikation skriptet ska köras.
Om du är användare av den traditionella versionen av Ubuntu finns det ett problem som du måste ta hänsyn till. Även om du stänger AutoKey fortsätter programmet att köras i bakgrunden, men du kommer inte att se någon indikation i verktygsfältet. Du måste avbryta processen från Monitor-appen.