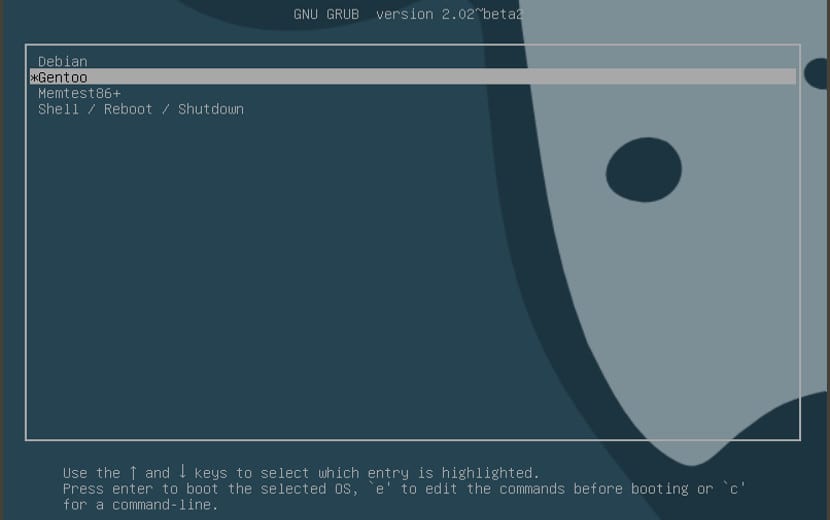
Bootloader Grub2 Det är den mest populära chefen och har flest distributioner. Men det är också ett av de minst anpassade programmen som finns i Gnu / Linux World, även om det med den andra versionen av grub ändrades och tillåtet att uppdatera och anpassa den här startladdaren.
För att ge vår egen touch, vi kan lägga till färger i Grub2 och även en bakgrundsbild, men vi kan också ändra namnen på posterna, titeln, teckensnittsstorleken, upplösningen, teckensnittet, etc ...
Med Grub2 kan vi även ändra ingångarna till de operativsystem som vi har
Men med dagens trick kommer vi bara att visa dig hur du sätter en bakgrundsbild. Dessa steg måste göras lite efter lite för grub2 är ett mycket viktigt program för operativsystemet, kanske det viktigaste efter kärnan och om den misslyckas, sitter vi utan operativsystem och ingen data. Så var försiktig.
Om vi vill ändra färgen på bakgrunden eller bokstäverna behöver vi bara öppna Grub-konfigurationsfilen och lägga till raderna i grubfärgen. Vi skulle göra det så här, först öppnar vi en terminal och skriver följande:
sudo gedit /etc/default/grub
Sedan letar vi efter följande rader eller lägger till dem om de inte har de relevanta färgerna:
# Para los colores, agregar (Escribir el color deseado): GRUB_COLOR_NORMAL="light-gray/transparent" GRUB_COLOR_HIGHLIGHT="magenta/transparent" #GRUB_COLOR_NORMAL="light-gray/black" #GRUB_COLOR_HIGHLIGHT="green/black" #GRUB_COLOR_NORMAL="cyan/blue" #GRUB_COLOR_HIGHLIGHT="white/blue"
Vi sparar det och vi har redan bakgrunds- och bokstavsfärg. Men vissa vill ha en bild istället för en bakgrund. Detta kan göras ändå. Vi måste bara öppna terminalen och skriva följande:
sudo apt-get install grub2-splashimages
Detta kommer att skapa oss en mapp inuti gruben med olika bilder som kan användas. Mappadressen är som följer: / usr / share / images / grub. Om vi vill ändra bilden behöver vi bara välja den vi vill ha och i föregående konfigurationsfil ändra följande rad:
GRUB_BACKGROUND="/usr/share/images/grub/NOMBRE DE LA IMAGEN SELECCIONADA"
Nu sparar vi dokumentet och för att alla ändringar ska kunna tillämpas korrekt måste vi öppna en terminal (eller i samma som tidigare) och utföra följande ändring:
sudo update-grub
Efter detta kommer allt att uppdateras och vi kommer att få ändringarna tillämpade i vår grub det vi ser när vi startar om datorn. Det är ett intressant trick Tycker du inte?
Att göra det på djupet är det enklaste i världen, med ett grafiskt gränssnitt
inget behov av den XD-koden och kommandot grejer
det är den enklaste linux att använda »
Kan det vara så att det inte finns någon applikation som gör det? Det är som mycket för så lite, eller hur?
Joaquin,
Tack så mycket och fortsätt att ge oss mer information, eftersom,
till exempel visste jag inte om detta sätt att ändra Grub.
När det gäller frågan om Jose David E., om det finns en programvara att modifiera
Grub, för Ubuntu-baserade distributioner (som Linux Mint) och det heter
Grub Customizer.
För att installera den måste du gå in i terminalen och tillämpa följande kommandon
sudo add-apt-repository ppa: danielrichter2007 / grub-Customizer
sudo apt-get update
sudo apt-get install grub-Customizer
Använd den med försiktighet kom ihåg att du arbetar på Grub
hej till alla som kan hjälpa mig att sätta ett foto i gruppen2 Jag får inte samma sak som den tutorial som visas i det här inlägget jag har fedora 23
Jag har slackware14.2,64bits, fungerar samma procedur?
Om inte, berätta för mig vad är sättet att göra det, under denna distro?
tack