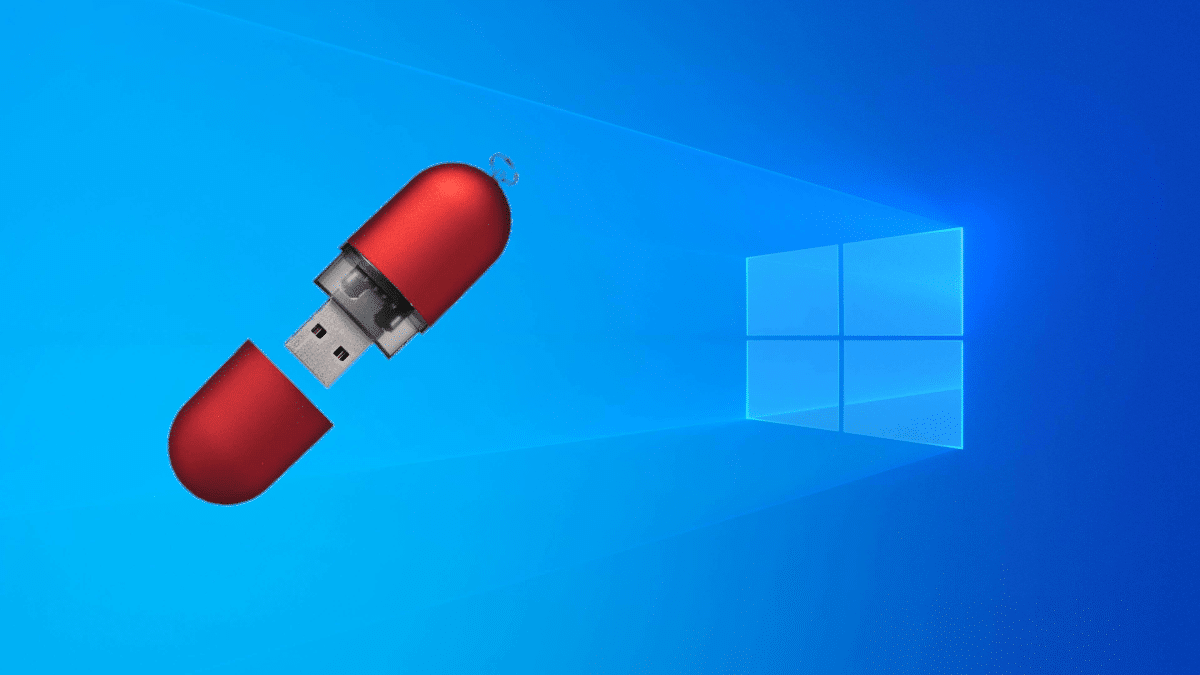
Om det är något jag alltid kommer att försvara om Microsoft-operativsystemet är det att all viktig programvara är tillgänglig. Om du till exempel vill spela har du alla titlar; Om du vill använda ett speciellt program, till exempel de som hanterar cykeldatorer eller att synkronisera med någon typ av enhet, kan du. För mig är Linux det bästa för allmän användning på grund av dess hastighet, anpassningsbarhet och att den är gratis, men den har sina Achilles-klackar. Det finns många som kommer att fortsätta med "windows" eftersom de är beroende av något, men det kan förändras om vi installerar Windows på en USB.
På samma sätt som vi installerade Ubuntu eller Manjaro på en pendrive med ihållande lagring kan vi installera Windows på en USB. Tja, processen kan se ut så, men särskild programvara krävs och vidta några försiktighetsåtgärder. När vi gör det en gång är resten lättare och då kommer vi att visa dig stegen för att uppnå det.
WinToUSB: Windows på en bärbar USB
Innan kritikerna hoppar in, nämn det LinuxAdictos Den har avsnittet «Linux vs. Windows", och som den här guiden delvis är till för hjälpa den obeslutta att byta till Linux med försäkran om att de fortfarande kommer att kunna komma in i Windows utan att behöva dubbelstart. Stegen att följa är dessa:
- Vi ansluter en pendrive till en Windows-dator.
- Därefter rekommenderar jag att du går till Windows Disk Manager och lämnar USB tomt, även utan formatering. Såvida inte pendrive är nytt, i vilket fall kan vi testa direkt.
- Vi går ner WinToUSB. Den gratis versionen tillåter inte att du installerar Pro-versionen, men Home-versionen gör det.
- Vi startar WinToUSB som administratör.
- Om vi lämnar det som standard kommer det att försöka installera systemet från en ISO. Du har också möjlighet att göra det från en DVD. Ritningarna är tydliga.
- Vi klickar på knappen till höger som har ett förstoringsglas och en mapp och väljer Windows 10 ISO.
- WinToUSB kommer att skanna alla tillgängliga versioner. Vi väljer en och klickar på "Nästa".
- Vi väljer destinationsdrivenhet och klickar på "Nästa". Här måste vi välja pendrive där vi vill placera Windows 10.
- I popup-fönstret som visas väljer vi “MBR för BIOS och UEFI” och sedan “Ja”.
- Vi väntar på att den ska formateras. Om ett fel visas är det värt att starta om datorn och börja om. Vi kan också kontrollera diskens status (PowerShell i administratörsläge och "chkdsk" utan offerten) och, om det finns problem, reparera dem.
- Om det inte fanns något problem i föregående steg, i nästa fönster väljer vi VHDX-installationsläget och klickar på "Nästa". Operativsystemet startar installationen. Här kan vi också se några fel, men de löstes alla för mig genom att lämna disken tom och starta om.
Installationen tar tid. Om Linux-operativsystem tar 15-30 minuter att installera på hårddisken tar mer än en timme på en USB, tänk dig Windows. Så ha tålamod. Det är bäst att lämna datorn ensam och då och då kontrollera att andelen har stigit. 0% kan vara lång tid utan att flytta.
Vi måste också komma ihåg att vi pratar om ett operativsystem som Windows och det fungerar inte på alla pendrives. Om vi vill vara säkra på att det fungerar måste vi välja en certifierad av Microsoft och en originalbild; annars är det lätt för installationen att misslyckas. Om du använder en icke-äkta ISO, inaktivera ditt antivirusprogram. Kraven på pendrive skulle vara:
- USB-certifierad av Microsoft (Microsoft Certified).
- USB 3.0 / 3.1.
- 64 GB lagringsutrymme, även om jag har lyckats installera det i en 32 i ett test.
Installera operativsystemet
Fönstret som vi har sett länge, det nedanför dessa linjer, skulle motsvara det vi ser i de första stegen av installationen på en konventionell hårddisk: välj var du ska installera den och se hur installationen bärs ut. Så nästa sak vi måste göra är starta från USB och avsluta installationsprocessen. Efter en stund kommer det att be oss att välja språk och konfigurera några saker. En gång inuti kommer vi att ha Windows 10 på en bärbar USB och redo att användas på vilken dator som helst.
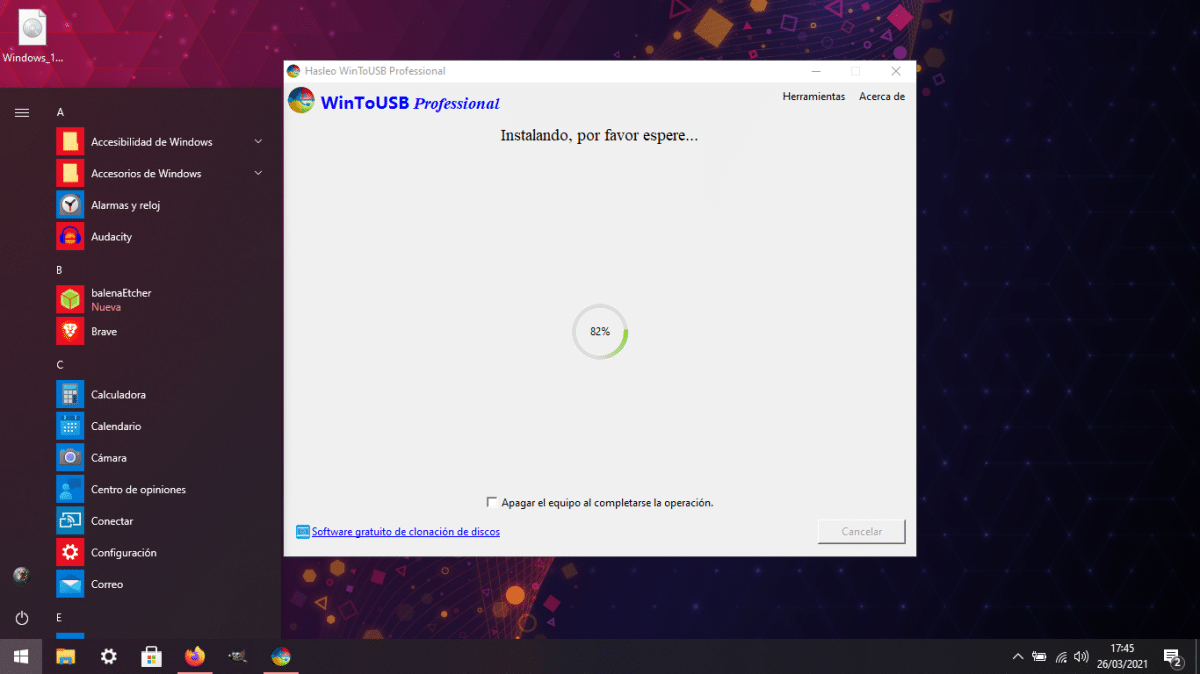
Es lättare för oss att hitta fel på en USB än på en hårddisk, men det behöver inte hända. Där vi kan förvirra operativsystemet är när vi går från en dator till en annan, vid vilken tidpunkt en del av konfigurationen kommer att gå förlorad. Och personligen skulle jag inte rekommendera att du uppdaterar den på en tillfällig dator, eftersom den kan ladda ner drivrutiner som inte kommer att vara de vi ska använda mest. Det är faktiskt tillrådligt att pausa uppdateringarna.
Och ett par andra saker: den här installationen Windows To Go har ingen återställningspartition eller vad som helst. Om något går fel måste vi börja om från början. Det andra är att prestandan är sämre än en installation på hårddisken, så det rekommenderas bara 1: a, att använda en bärbar Windows och, 2: a, om krävande program inte behövs.
Windows på en USB och Linux på din hårddisk
Och om allt efter några veckor eller några månader fortfarande går bra, varför fortsätta med Windows på hårddisken? Jag tror att WinToUSB är ett bra verktyg som kan hjälpa till att övertyga en del om det lämna Windows och byt till Linux, eftersom de från USB redan kommer att kunna hantera sin Garmin, till exempel på det mest tillförlitliga sättet, eftersom det kommer att fortsätta att göra det i Microsoft-systemet och inte i en virtuell maskin eller via WINE . Naturligtvis skulle jag personligen rekommendera att du testar och testar installationen av Windows på en USB för att se till att allt är perfekt. Jag jobbar redan på det, och om jag inte ser några problem efter uppdatering ett par gånger kommer min enklare bärbara dator att byta till Manjaro och jag kommer aldrig att använda Windows som tidigare.
Hej, intressant artikel, även om vissa saker som du säger som att byte av dator kan ge problem avskräcker mig lite, eftersom min erfarenhet av Linux-levande är att de inte har problem som datorn där du använder dem.
Jag har inte sett någonstans om du ska använda den Win måste du starta datorn, som om den vore dubbelstart, eller så kan du starta Win från USB utan att starta (något som liknar hur vin fungerar)
Hälsningar.
Hej.
Jag svarar dig eftersom jag har haft Windows installerat på en extern USB-disk i flera månader.
Det beter sig som om det var installerat på huvuddisken. Du har två alternativ. I startalternativen prioriterar du den externa disken så att Windows alltid startar medan den är ansluten eller prioriterar den interna disken och uppdaterar Grub för att inkludera den i listan med alternativ.
Tack, jag ska prova. Jag gillade den externa enhetens sak. Sedan berättar jag för dem.
Utmärkt, mycket användbart.
Tack så mycket!
Vad Diego Germán González säger är det bästa sättet att köra windows externt, tänk om jag inte gillar det är drivrutinen eftersom jag använder Manjaro som den huvudsakliga från en extern disk och det ger inte ett enda problem med uppdateringar och Jag kan till och med göra nästan allt jag behöver (min dator har ingenting inuti) bara att jag först hade windows virtualiserat enbart på grund av de program som jag använde i uni som Solidwork och AutoCAD, dessa två är de enda som förstörde min upplevelse.