
Efter att ha slutfört Arch Linux-installation när vi startar vårt system Du kommer att märka att detta inte har en grafisk miljö och att vi bara arbetar på skalet, så om du vill ha en grafisk miljö vi måste installera Xorg i honom.
Xorg är en offentlig applikation, en öppen källkodsimplementering av X-fönstret version 11. Eftersom Xorg har blivit det mest populära valet bland Linux-användare, har dess allestädesort gjort det till ett alltmer populärt krav av GUI-applikationer.
Innan du installerar Xorg, om du behöver installera en speciell version av den, vi måste redigera vår pacman.conf-fil :
sudo nano /etc/pacman.conf
Där vi ska flytta ner med navigeringstangenterna och vi måste hitta följande grupp av rader:
[core] SigLevel = PackageRequired Include = /etc/pacman.d/mirrorlist [extra] SigLevel = PackageRequired Include = /etc/pacman.d/mirrorlist [community] SigLevel = PackageRequired Include = /etc/pacman.d/mirrorlist
höger ovanför Core kommer vi att skriva förvaret för xorg-versionen, beroende på den vi ska använda:
För Xorg version 1.17 måste vi lägga till följande:
[xorg117] Server = http://mirror.hactar.xyz/Vi0L0/xorg117/$arch
För Xorg version 1.16 måste vi lägga till följande:
[xorg116] Server = http://mirror.hactar.xyz/Vi0L0/xorg116/$arch
För Xorg version 1.15 måste vi lägga till följande:
[xorg115] Server = http://mirror.hactar.xyz/Vi0L0/xorg115/$arch
För Xorg version 1.14 måste vi lägga till följande:
[xorg114] Server = http://mirror.hactar.xyz/Vi0L0/xorg114/$arch
För Xorg version 1.13 måste vi lägga till följande:
[xorg113] Server = http://mirror.hactar.xyz/Vi0L0/xorg113/$arch
För Xorg version 1.12 måste vi lägga till följande:
[xorg112] Server = http://mirror.hactar.xyz/Vi0L0/xorg112/$arch
Förblir som följer, till exempel måste jag använda version 1.17 av xorg
[xorg117] Server = http://mirror.hactar.xyz/Vi0L0/xorg117/$arch [core] SigLevel = PackageRequired Include = /etc/pacman.d/mirrorlist …..
Gjort detta vi sparar vår pacman.conf med följande kombination av tangenter ctrl + O och vi avslutar med ctrl + X. Nu fortsätter vi med att uppdatera och synkronisera baserna med följande kommando:
sudo pacman -Sy
För att installera Xorg på vårt system måste vi skriva följande kommandon
sudo pacman -S xorg-server xorg-xinit xorg-utils xorg-server-utils
Om vi nu vill lägga till 3D-stöd skriver vi följande:
sudo pacman -S mesa mesa-demos
Installera videodrivrutinerna.

Vid denna punkt, om du har ett grafikkort Du måste definiera om du ska använda gratis eller egna drivrutinerNär det gäller ATI rekommenderar jag att du granskar informationen om detta eftersom beroende på vilket kort du använder måste du kontrollera vilken version av Xorg som är kompatibel med den.
Nvidia
För nvdia-kort har jag inte stött på något stort problem, faktiskt, ur min synvinkel är det de som har den största kompatibiliteten vi kan hitta i Linux.
För att installera de egna drivrutinerna skriver vi:
sudo pacman -S nvidia nvidia-utils
För det andra fallet, Om du ska installera de gratis drivrutinerna, skriv följande:
sudo pacman -S xf86-video-nouveau
ATI
Som jag nämnde i föregående avsnitt ochDu måste se till vilken version av Xorg som är kompatibel med ditt kort eftersom den senaste versionen just nu är 1.19 och med de tidigare kommandona kommer den senaste versionen alltid att installeras.
För gratis drivrutiner installerar du den med:
sudo pacman -S xf86-video-ati
INTEL
För Intel-kort använder vi följande kommando för att använda de gratis drivrutinerna
sudo pacman -S xf86-video-intel
Efter installationen av våra drivrutiner, låt oss testa den grafiska miljön för detta kommer vi att installera följande plugins för Xorg, vi skriver följande:
sudo pacman -S xorg-twm xorg-xclock xterm
Slutligen, bara vLåt oss starta den grafiska miljön med följande kommando:
startx
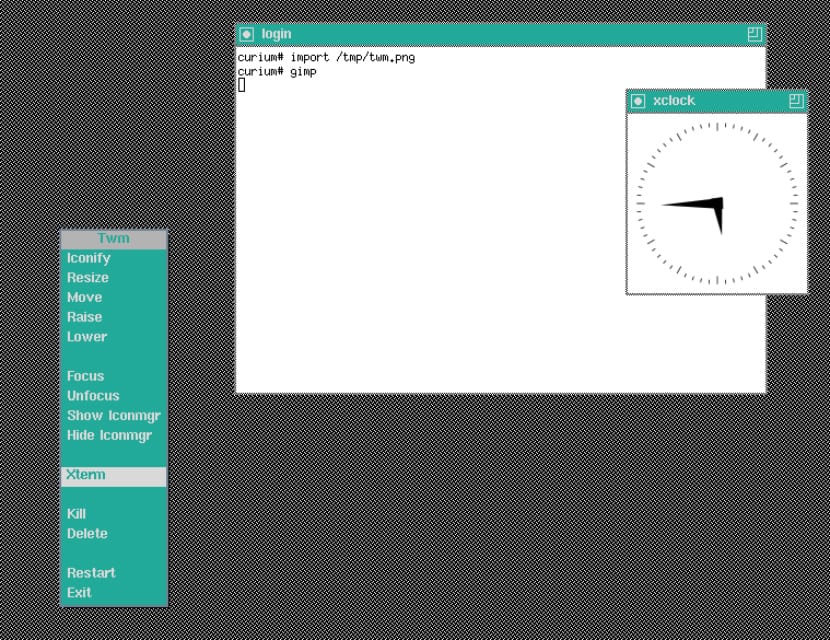
Om allt går korrekt ser vi att en mycket grundläggande grafisk miljö körs, så det är signalen att Xorg fungerar korrekt med våra videodrivrutiner. För att lämna denna miljö måste vi skriva följande:
sudo pkill X
När detta är klart behöver du bara bestämma vilken skrivbordsmiljö du ska installera på ditt system. Utan vidare ado hoppas jag att denna handledning har varit till nytta för dig, och i ett nästa inlägg kommer jag att skriva lite mer om hur man installerar ATIs egna drivrutiner eftersom det är de som har mest problem med Xorg.