
Det finns många sätt att bidra till fri mjukvarurörelse, inte bara genom att låna ut rader med källkod till projekt. Vi kan också samarbeta genom att översätta programvara, rapportera problem vi hittar till utvecklingsgemenskaper så att de kan lösa dem, sprida nyheter och handledning som vi gör på den här bloggen, etc. Och ett av de mest fashionabla sätten att sprida handledningarna är ta skärmdumpar eller spela in vad som händer i vår skrivbords- och terminalmiljö, för att ge mycket mer direkt och praktisk information.
Dessutom håller youtuber-fenomenet på att bli starkt, fler och fler människor kommer in i den här världen, och jag tycker att det är något intressant att ta itu med, speciellt nu när Linux-videospelvärlden blomstrar så mycket, och det är säkert många användare som växer fram. linux spelare som är ivriga att spela in sina spel för att lägga upp dem på den berömda streamingplattformen, visa deras prestationer, recensioner etc. Så om du inte vet hur du ska fånga vad som händer på din PC, i den här handledningen kommer vi att visa dig de bästa alternativen du har och hur du gör det...
Tidigare förberedelser:

Innan du börjar installera något program för att screencasta eller fånga vad som händer på skärmen, råder jag dig att följa dessa tips, annars kommer du du kommer att stöta på några problem som vanligtvis är ganska irriterande och vid många tillfällen, om du är en nyare användare vet du inte ens vad ursprunget är. Dessa problem har sina rötter främst i grafikstacken eller ljudstacken i Linux, det vill säga i alla drivrutiner och delsystem som är ansvariga för att bearbeta grafik och ljud i vårt distro eller operativsystem.
I allmänhet konfigurerar de flesta populära distros redan denna stack ganska bra och har alla nödvändiga drivrutiner för allt. arbeta redan från början. Jag rekommenderar dock att du ägnar särskild uppmärksamhet åt de där 100% gratis distroerna, de som eliminerar de berömda binära klumparna, eftersom något kanske inte fungerar bra i dem, även om det inte borde, i princip borde de mest kända GPU:erna och ljudkorten fungera perfekt med gratis drivrutiner. Men kom också ihåg att dessa 100% gratis distros kan orsaka andra problem när det kommer till multimedia, och det är att de inte har vissa proprietära codecs som är nödvändiga för att bearbeta ljud och video från dina inspelningar.
Och om du är en mer avancerad användare och du har bestämt dig för att sätta upp din egen distro från grunden eller så har du valt distros som Arch Linux, Gentoo, Slackware, etc., som vanligtvis kommer med något mer "blott" när det gäller mjukvara och du måste installera det efter eget tycke, kom ihåg att inte glömma paket som PulseAudio, ALSA, codec-paket, etc., eftersom enligt min erfarenhet är det oftast problem med den här typen av program nedan.
Till exempel, ett av de dummaste problemen jag någonsin stött på är att det inte skulle spela in något ljud, och jag gick bara för att konfigurera det ordentligt. ASLA och PulsAudio eftersom det fanns några kanaler eller ljudmedier med ljudet nedslaget till gränsen. Eller så kan vi till och med modifiera systemequalizern för att minska bakgrundsljudet och förbättra kvaliteten.
Hur man spelar in den grafiska miljön
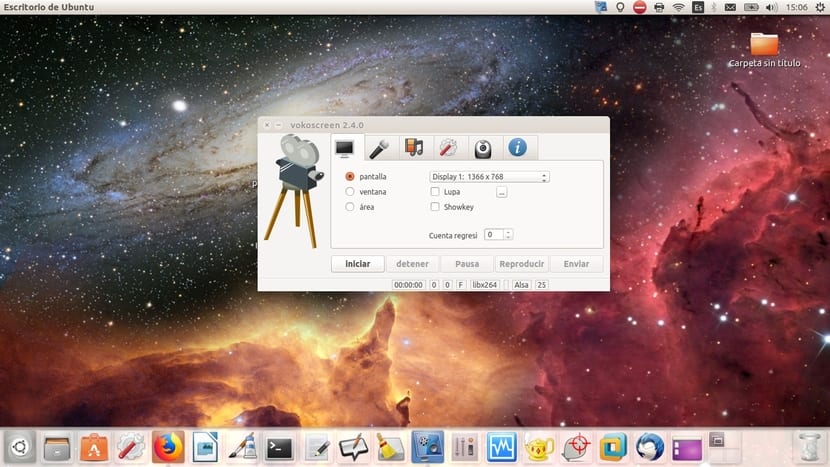
Det finns många program och alternativ för att spela in skärmen på din GNU/Linux-distro, under de år som jag har arbetat med Linux-system har jag provat flera. Till exempel, en av de första jag provade var RecordMyDesktop på min SUSE-distro. Sedan experimenterade jag med flera program för att se vilket jag gillade mest, bland annat Kazam och en largo osv, men till slut slog jag mig ner på Vokoscreen (du kan se det på skärmdumpen jag tog) som jag har gjort de flesta inspelningarna för utbildningar osv.
Vilken man ska välja igen är ett dilemma, men jag ska presentera det lista över program att spela in skärmen mest känd:
- Vokoscreen: enligt mig är den en av de bästa, enkla men kraftfulla, det är därför den är min favorit och den som jag personligen rekommenderar. Den stöder olika utgående videoformat, tillåter ljudinspelning, olika inspelningsalternativ, webbkamerastöd också, etc. Och jag ser verkligen några nackdelar...
- Kazam: om du vill ha något mer minimalistiskt, lätt och snabbt för nybörjare, kanske Kazam är det du letar efter. Nackdelarna jämfört med Vokoscreen är webbkamerastödet och att den har färre konfigurationsmöjligheter, vilket begränsar det lite.
- SimpleScreenRecorder: Det är en app baserad på Qt som lever upp till sitt namn, den är väldigt enkel. Den är också optimerad för att arbeta med maskiner med lägre prestanda och det som är enkelt är relaterat till dess funktion, eftersom det har många alternativ att konfigurera, vilket kan vara något förvirrande i dess grafiska gränssnitt.
- recordmydesktop: Det är i första hand ett kommandoradsverktyg skrivet i C med två grafiska användargränssnitt baserade på Qt4 och GTK tillagda. Den är väldigt lätt och enkel att använda (du kan till och med använda den från konsolen med kommandot recordmydesktop), men glöm stödet för WebCam och ljud- och videoformaten från konkurrenterna...
- ScreenStudio: är en plattformsoberoende inspelningsapp skriven i Java. Den har mer eller mindre samma alternativ som Vokoscreen eller Kazam, och du kan använda den på vilken plattform som helst. Det största problemet är att det beror på Java RE 8.0.
- Grön inspelare: Det är en väldigt enkel och intuitiv app, med många alternativ och den kan vara ett bra alternativ till Kazam eller Vokoscreen, men den har inte stöd för att spela in WebCam. Den har dock något som jag tycker är väldigt intressant, och det är att den stödjer Wayland.
- Öppna Broadcaster Software Studio: även kallad OBS Studio är det mest avancerade systemet och med fler alternativ som du kan hitta för Linux. Du kan spela in flera scener och växla mellan dem, du har videofilter, ljudmixer, alternativ för livestreaming osv. Tvärtom måste du känna till villkoren och alternativen som hanteras väl för att utföra en adekvat konfiguration, annars kommer du att förlora dig själv på grund av dess enorma gränssnitt.
Installationen av någon av dem borde inte vara ett problem, eftersom det finns DEB- och RPM-paket på de officiella webbplatserna för var och en av dem, du hittar dem också i arkiven i din distro så att du enkelt kan installera dem med yum, APT, blixtlås, etc. Och det finns till och med några, som i fallet med Vokoscreen, som du kan hitta i en binärt paket .run att du inte ens behöver installera, bara springa och gå!
Som jag redan sa, Jag föredrar Vokoscreen för sin enkelhet, och för att det fungerar ganska bra utifrån vad jag har kunnat verifiera. Som du kan se i dess gränssnitt hittar du skärmalternativ för att spela in hela skärmen, ett enstaka fönster eller ett område, även om du vill att inspelningen ska följa din markör, förstoringsglaseffekt, en progressiv nedräkning av sekunder från vilken den börjar spela in, etc. Å andra sidan har du knapparna Starta, Pausa och Stoppa inspelning för att hantera det.
Nästa ögonhår det handlar om ljudet, och du kommer att kunna välja mellan att använda PulseAudio och ASLA, och om du har flera mikrofoner i systemet kommer du att kunna välja vilka du vill fånga ljudet. En annan av de viktiga flikarna är multimediafliken, där du kan välja video- och ljudformat, fånga bildrutor per sekund (lägg inte för många om du inte har mycket kraftfull grafik) och ljud- och videocodec (kom ihåg att välja de lämpligaste). Och resten av flikarna är alternativ för var du ska lagra osv. Enkelt eller hur?
Hur man spelar in terminalen

Så mycket om hur man spelar in i grafiskt läge, men du ska veta att det också finns capturers för terminalen eller konsolen på din distro, något ganska praktiskt i Unix-världen där du arbetar så mycket från terminalen. Generellt sett är det i det här fallet enklare program som kräver mindre förberedelser eller förutsättningar än de tidigare, så jag tvivlar på att du kommer att få några problem. Och precis som jag gjorde med de tidigare så ska jag göra det lista några av de bästa vad du hittar:
- ttystudio: är ett enkelt program som låter dig spela in vad som händer i terminalen, men det gör det i form av animerad GIF. Mycket användbart att lägga ut resultatet på hemsidor senare. Helt klart en av mina favoriter.
- ascinema: Låter dig spela in och dela vad som händer i terminalsessionerna.
- shelr: ett annat program för sändning på skärmar med vanlig text.
- Showterm: ett annat alternativ att spela in ganska användbart.
- TermRekord: det kan enkelt spela in innehållet i en terminalsession och gör det möjligt att generera en utdata i HTML, intressant att exponera resultaten på webbar.
- däck: verktyg för att spela in terminalen och inkluderar verktyg för uppspelning.
- tty2gif: ett annat enkelt verktyg som, som namnet antyder, låter dig spela in och exportera till GIF.
Yo Jag håller mig till ttystudio, att du kan installera den på ett mycket enkelt sätt. Men för detta måste du först installera npm-paketet med pakethanteraren du använder. Det är ett paket som låter dig hantera program i JavaScript som fallet är, och när du väl har det behöver du bara göra:
npm install -g ttystudio
Om du utelämnar alternativet -g kommer installationen inte att vara global. När du har installerat den kan du öppna din terminal och börja filma och exportera till GIF av kommandona och allt som händer i din terminal med:
ttystudio micaptura.gif --log
Du kan hitta mer information och dess källkod i dess Github-webbplats.
Glöm inte att lämna din kommentarer, med eventuella tvivel som uppstår, förslag, andra alternativa program som du känner till, erfarenheter osv. Jag hoppas att den här handledningen hjälper dig och att du kan göra bra inspelningar på din distro...
Bra inlägg, väldigt komplett.
Jag ska prova alternativen du listar för att se om det finns några kommentarer...
Hälsningar,!
Tack så mycket!
Jag har precis installerat vokoscreen på Debian Stretch, det fungerar utmärkt för mig.
Tack så mycket för rådet.
Jag har installerat vokoscreen i Manjaro och jag har problem med att spela in skärmen. När jag utför inspelningsprocessen går allt bra, men när jag sparar och spelar upp videon ser jag att systemverktygsfältet försvinner med jämna mellanrum, även i samma fönster som jag väljer att det försvinner och visas snabbt. Snälla, om du känner till orsaken till problemet ber jag om ditt stöd.
Tack.
Hej, jag skulle vilja börja spela in videor av nya installationer och lösningar som jag korrigerar i linux, men jag har en fråga om hur jag kan fånga installationen från början av en distribution inklusive den del där jag går in i BIOS och modifierar den för usb-start.
Vad är den korrekta metoden för att göra en sådan här video, installera på en tom partition från en annan partition med en linux och något inspelningsprogram där eller något?
Tack på förhand!
Du har två alternativ. Eller gör installationen i en virtuell maskin och därmed spela in med mjukvara eller köp utrustning som låter dig spela in videoutgången från PC:n.
Naturligtvis, om du har en bra kamera och ett stativ, kan BIOS-delen spelas in från monitorn.
En helt perfekt tutorial. Användbart, effektivt, praktiskt och samtidigt lätt att applicera.
Tack så mycket. Vänliga Hälsningar.