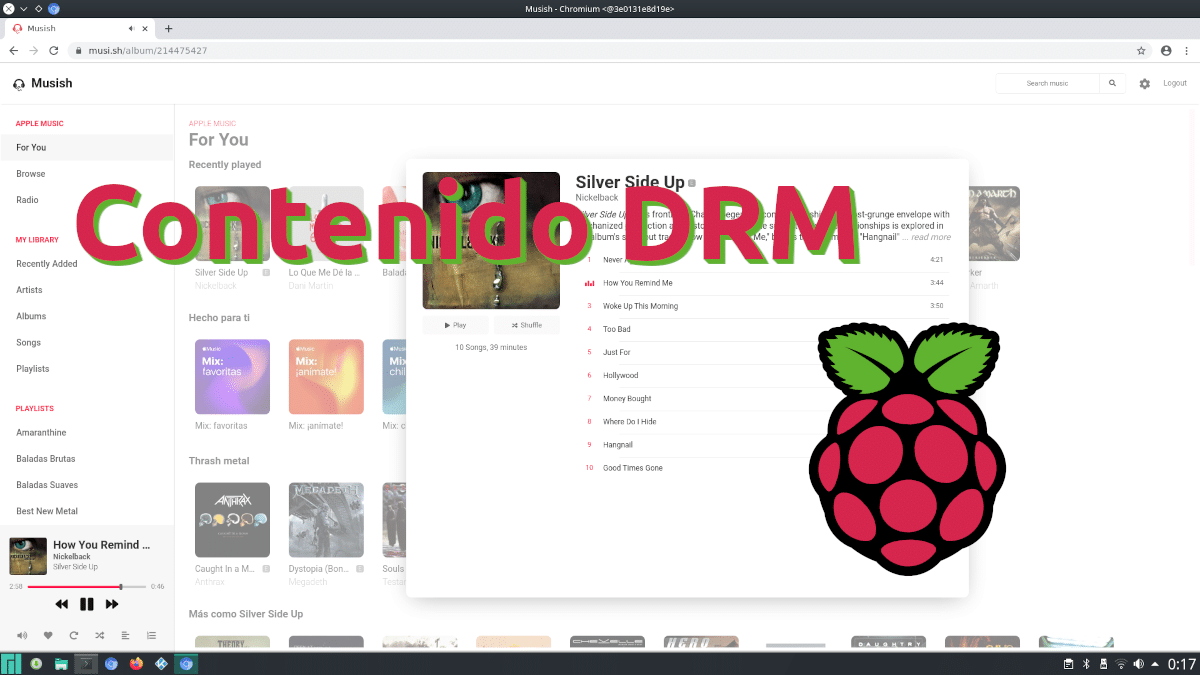
Innan jag börjar den här artikeln vill jag säga att inte bli för upphetsad. För ett tag sedan skrev jag en liknande artikel till detta, därav «Vol. 2 ”i rubriken, och det verkar som om jag var en av få som gjorde det. Vid det tillfället var det som förklarades värt spela DRM-innehåll på en Raspberry Pi används av Raspbian, idag Raspberry Pi OS. Vad jag ska förklara idag borde fungera på samma operativsystem, men också på Ubuntu och Manjaro.
I de tester jag har gjort har det fungerat för mig på Apple Music (via alternativa webbplatser som Musisk), Spotify, Movistar Plus och Amazon Prime Video, det vill säga i 100% av tjänsterna som jag kan prova. Även om det är sant att kvaliteten på video och ljud kan förbättras (den andra kan vi göra det med en equalizer-typ förlängning), men det är också sant att det fungerar perfekt för att kunna njut av skyddat innehåll. Här förklarar jag hur man får det.
Raspberry Pi + krom-docker = DRM
Ansvarig person eller fiende nummer ett när det gäller att spela skyddat innehåll heter Widevine. Sättet att hänvisa till honom som den dåliga killen är inte för att vi vill hacka, utan för att det ger problem på ARM- och / eller aarch64-enheter. Men Linux-communityn är enorm och de har skapat krom-docker, vilket är en Docker-container där vi kommer att köra en version av Chromium med Widevine laddad standard. Det är en Chromium lite "buggy", så det är inte värt att använda den som standardwebbläsare eller något liknande, mycket mindre med många flikar öppna. Vi måste tänka på det som en DRM-innehållsspelare.
krom-docker i Manjaro
Personligen har jag inte testat det på Arch Linux, så jag kan inte ge exakta detaljer / kommandon om hur man gör det, men paketen att installera skulle vara desamma. För att installera den här versionen av Chromium och spela DRM-innehåll på en Raspberry Pi med Manjaro ARMmåste vi följa dessa steg:
- Detta är inte ett steg, eller ja, beroende på hur du ser på det. Och det är att vi i Pamac kan hitta ett paket som heter chromium-docker, men om vi installerar det därifrån och inte tar stegen i nödvändig ordning, fungerar det inte. Så det här första steget är att glömma bort det alternativet, eller om vi redan har provat det avinstallerar vi paketet "docker" och "chromium-docker". Vi kan göra det från samma Pamac.
- Nu öppnar vi en terminal och skriver "pamac install docker" utan offerten.
- Därefter lägger vi till vår användare i containern genom att skriva "sudo gpasswd –add OURUSER docker" utan offerten och ersätta det som står i versaler med vår användare, som vi bara måste sätta i gemener.
- I nästa steg installerar vi behållaren med kommandot "pamac install chromium-docker", allt utan citat.
- Vi startar om.
- Slutligen öppnar vi Chromium Docker-appen som kommer att finnas i appstartaren.
På Ubuntu-baserade versioner
Sättet att få det på Ubuntu och Debian är mycket annorlunda, vilket förklaras i officiell projektsida på GitHub och vi ser i videon ovan:
- Först skriver vi dessa kommandon, en i taget:
sudo apt install docker docker.io git clone https://github.com/monkaBlyat/docker-chromium-armhf cd docker-chromium-armhf sudo docker build -t hthiemann/chromium-armhf .
- Därefter aktiverar vi xhost med det här andra kommandot:
xhost +local:docker
- Följande kommando är inte nödvändigt, men rekommenderas. Det är att spara Chromium-inställningarna i behållaren:
sudo docker volume create chromium_home
- Slutligen använder vi dessa kommandon för att starta containern:
sudo docker pull hthiemann/docker-chromium-armhf sudo cp chromium-armhf /usr/local/bin sudo chromium-armhf
Inte det snyggaste, men det förbättrar Raspberry Pi
Det är inte den enklaste lösningen i världen, inte ens Manjaro, eftersom även om det erbjuder oss allt vi behöver i AUR och vi ser det i Pamac GUI, fungerar det inte om vi installerar det från programvaruinstallations- / avinstallationsverktyget. Ändå fungerar det. Det har åtminstone fungerat för mig och jag har skrivit den här artikeln och lyssnat på Nickleback på Musish (Apple Music). Jag hoppas att du också kan få det att fungera och att du är lika glad som jag.