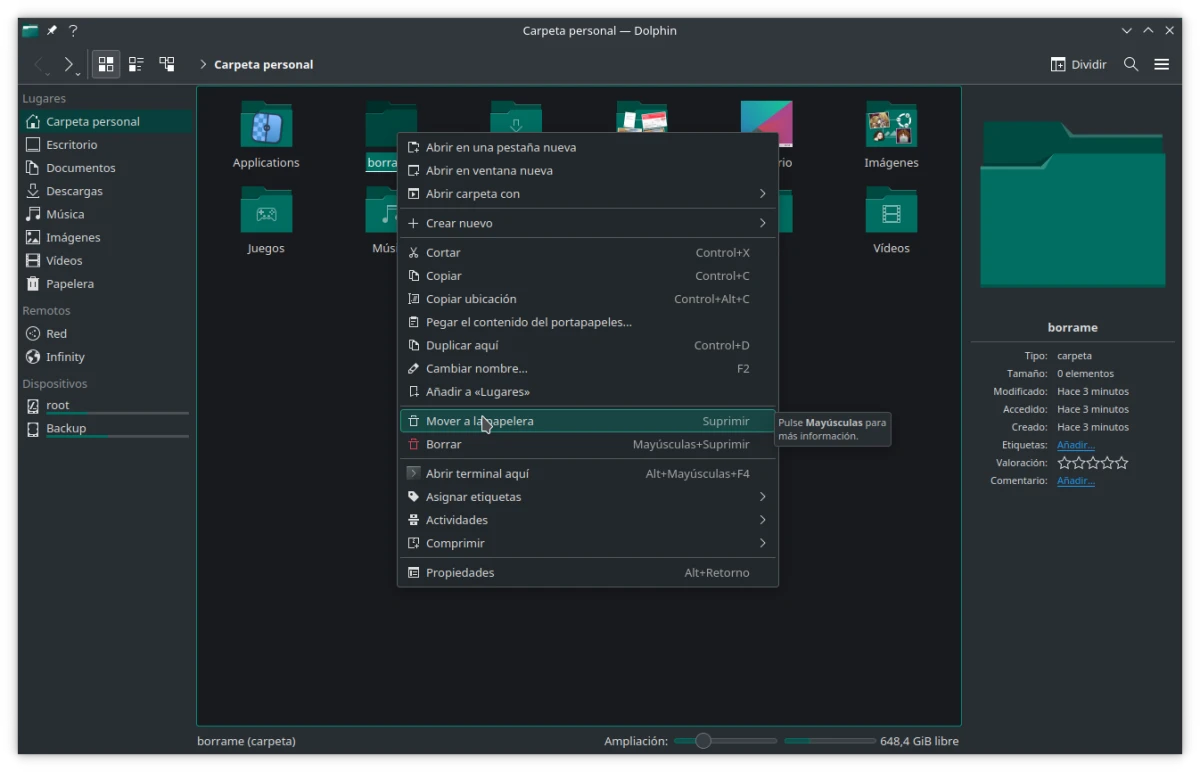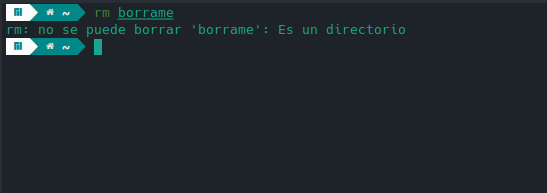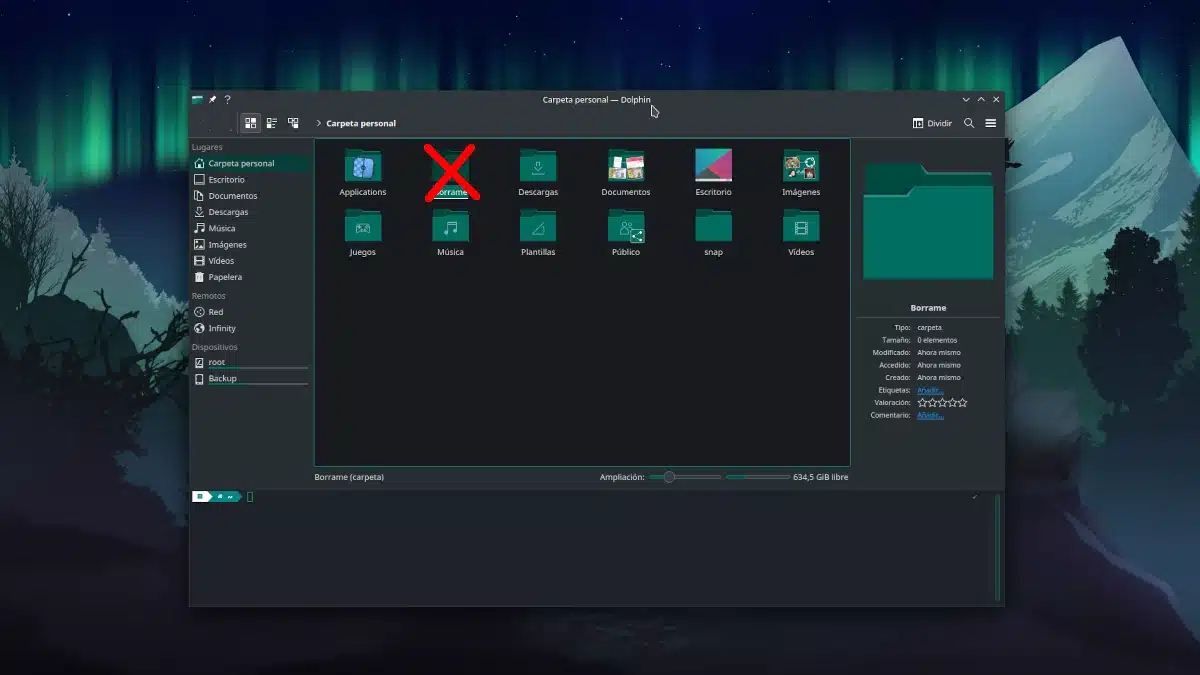
Det finns människor som tror att i Linux är allt svårare än i andra operativsystem som Windows och macOS eftersom det för många saker är nödvändigt att använda terminalen. Detta kan också ses på ett annat sätt: allt är lättare eftersom det, förutom att vi kan göra saker med ett grafiskt gränssnitt som i Microsoft och Apples system, tillåter oss att göra vad som kommer till oss i vinster från terminalen. Är inte samma sak. En sak vi kan göra på olika sätt är något så vardagligt som ta bort en mapp i linux.
När man letar efter något sånt här på Internet beror det på att det finns tvivel, men ibland är det man vill veta hur man gör det med kommandorader eller så försöker du göra något som är blockerat av någon anledning. Anledningarna kan vara många och varierande, och här ska vi försöka förklara hur man tar bort en mapp i Linux, börja med det enklaste, vilket inte är något annat än att göra det med den nuvarande filhanteraren.
Vi kan ta bort en mapp i Linux precis som i Windows
Om det inte finns något problem som blockerar den kan vi ta bort en mapp i Linux samma som på Windows. För att göra detta är det bara att öppna filhanteraren, såsom Nautilus, Dolphin eller PCManFM, bland annat, högerklicka på mappen och välj "Flytta till papperskorgen", "Radera" eller vad som dyker upp. Beroende på hur vi har det konfigurerat kan vi ha mer än ett alternativ, ett är att flytta det till papperskorgen och det andra att ta bort det helt. Om vi väljer den andra finns det ingen återvändo.
Vi kan också försöka göra det på ett annat sätt, vilket är genom att välja mappen och trycka på Radera nyckel (eller Del, beroende på tangentbordsspråk). Det är troligt att vi kommer att stöta på ett fall där tangentkombinationen är annorlunda, och vi kommer att se vad det är med högerklick. I skärmdumpen ovan ser vi att i Dolphin är det med Delete-tangenten, och längre ner är Delete-tangenten, den som inte går genom papperskorgen, med Shift+Delete. Alternativet att ta bort direkt är förresten inte aktiverat som standard; Du måste aktivera den från alternativen av säkerhetsskäl.
Från terminalen
Det verkar för mig att några av dem som stöter på den här artikeln från en webbläsare kommer att ha gjort det för att ta reda på hur man tar bort en mapp i Linux från terminalen. Kommandot att ta bort är rm, men om vi sätter i terminalen rm mappnamn vi kommer att få ett meddelande som säger "rm: kan inte ta bort 'mappnamn': Det är en katalog«. Problemet är i grunden att en mapp inte är en fil, och inuti den kan den innehålla andra mappar och dokument. Därför att ta bort dem du måste göra det rekursivt, det vill säga den första nivån (själva mappen) och alla dess undernivåer (dess innehåll).
Men innan vi fortsätter måste vi varna för något: Om du tar bort en mapp i linux från din terminal vad vi kommer att göra finns det ingen återvändo. Vi måste vara säkra på att vi inte längre vill se den mappen eller dess innehåll, för det är vad som kommer att hända. Om detta är klart kommer kommandot att finnas kvar (att ändra "name_of_the_folder" med namnet på mappen).
rm -r nombre_de_la_carpeta
Om vi vill tvinga bort raderingen kan vi lägga till "f" (-rf) till kommandot. Till tvinga bort radering Den kommer att ignorera fel och varningar som kan uppstå när du försöker ta bort en fil eller mapp och raderar den direkt.
Är mappen skyddad?
I Linux kan du göra vad som helst, fråga "en vän" som gjorde tester och i en virtuell maskin (tack och lov...) lyckades han ladda /bin-mappen där alla körbara filer i ett operativsystem finns, och utan backtrack för efter att ha gjort det från terminalen. Om vi inte kan ta bort en mapp, är det förmodligen därför är skyddad av systemet eller av någon annan anledning, eftersom det kommer från en annan användare.
Till exempel, om vi vill göra som "min vän" och ladda /bin-mappen, vilket jag inte rekommenderar, men ger ett exempel, är allt vi behöver göra att göra det från en användare som har tillgång till superanvändarprivilegier ., även känd som root. Om vår användare kan göra det, är allt vi behöver göra att lägga till "sudo" till kommandot ovan, vilket skulle se ut så här:
sudo rm -r nombre_de_la_carpeta
också vi kan prova det med filhanteraren, om den kan öppnas med sudo, vilket skulle tillåta oss att gå igenom alla våra mappar med förhöjda privilegier. Till exempel, Nautilus (register från GNOME) tillåter det, och skulle låta oss ta bort skyddade mappar (kanske inte alla) om vi öppnade terminalen och skrev "sudo nautilus" utan citattecken. Vi kommer att se två öppna fönster, ett med terminalen som visar information och ett annat som kommer att vara filhanteraren med dess mest grundläggande gränssnitt (den respekterar vanligtvis inte anpassningar).
Med Dolphin, när KDE tillåter det eller där det tillåter det, bör raderingsalternativet visas som alla andra, men innan du tar steget kommer det att fråga oss om administratörslösenordet. Du kan också göra det vi förklarar i den här artikeln för att starta Dolphin som root.
Ta bort en mapp med en Live USB
Ett annat alternativ för att ta bort en mapp i Linux är att göra det från en annan Linux, specifikt från en livesession. Det finns några buggar som kan fixas på detta sätt, och en av dem skulle vara att ta bort en mapp som var omöjlig att göra från det ursprungliga operativsystemet (osannolikt, men...). Vad vi skulle behöva göra är att skapa en Live USB, börja från den, hitta mappen vi vill ta bort och ta bort den.
Som du kan se har vi i Linux fler alternativ än i andra operativsystem och allt är möjligt, men gör inte som det står i den markerade texten för ditt eget bästa.