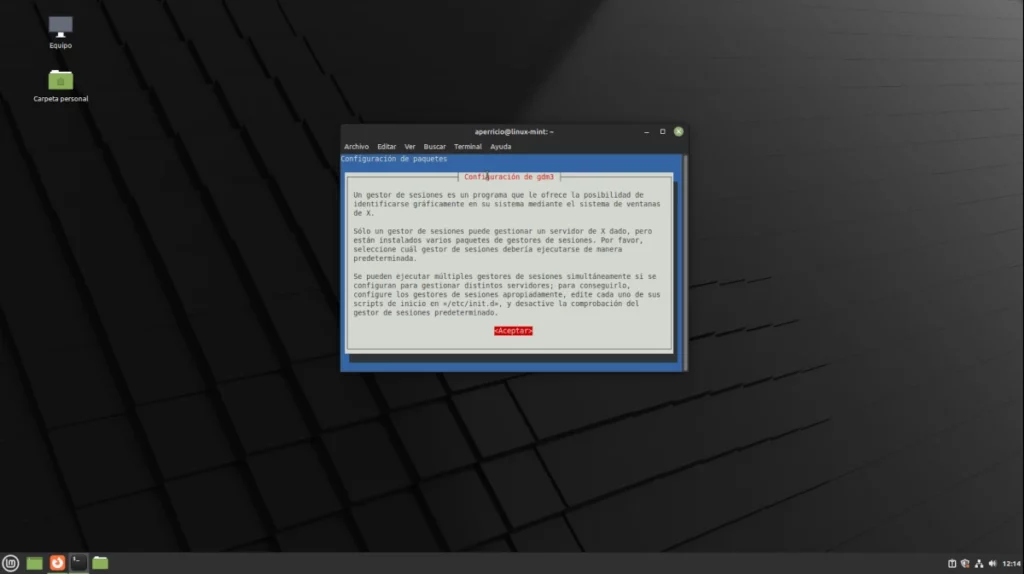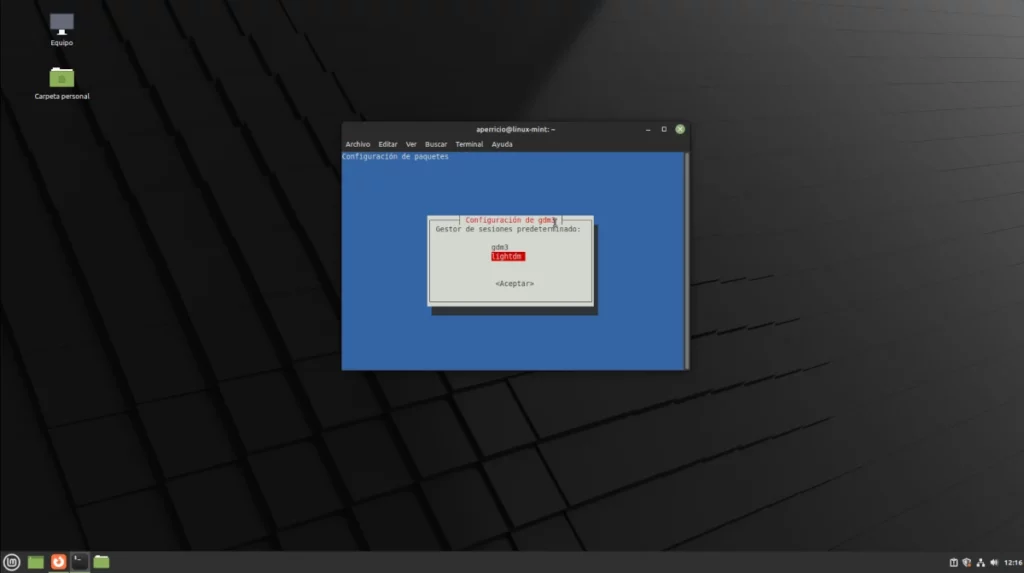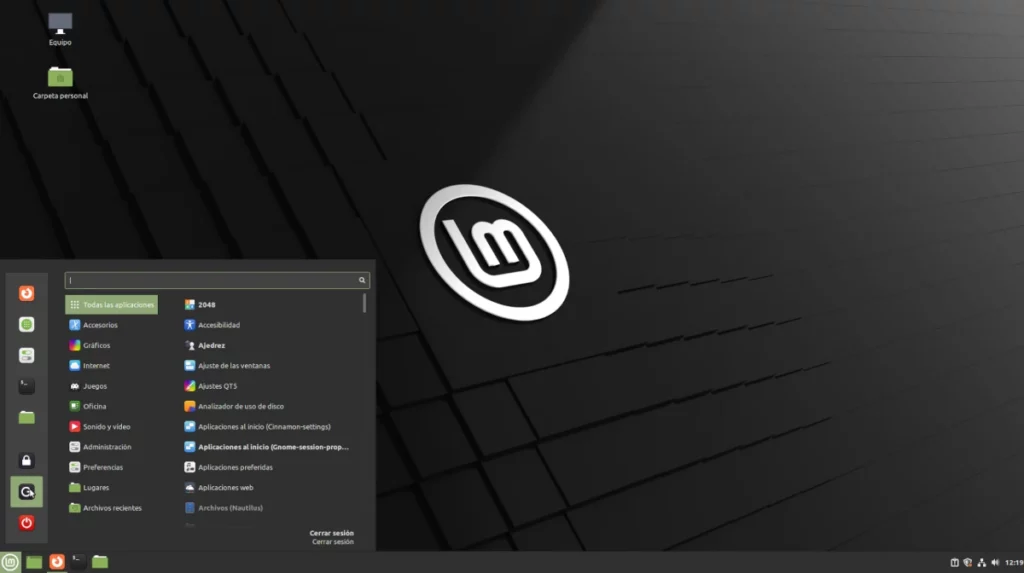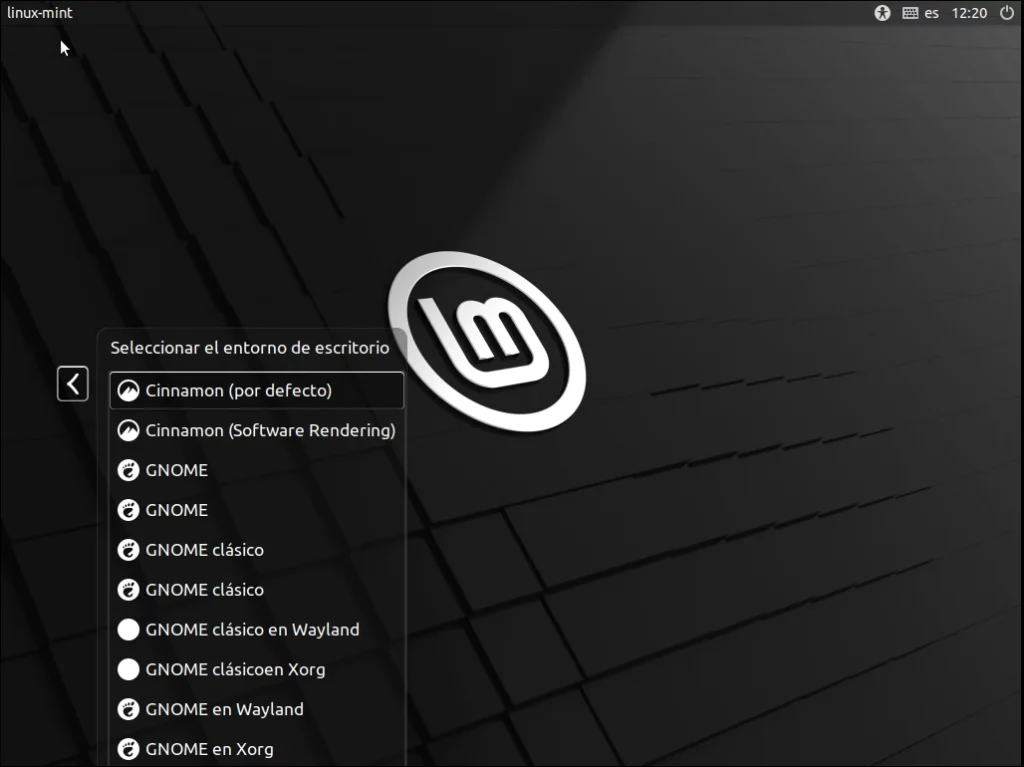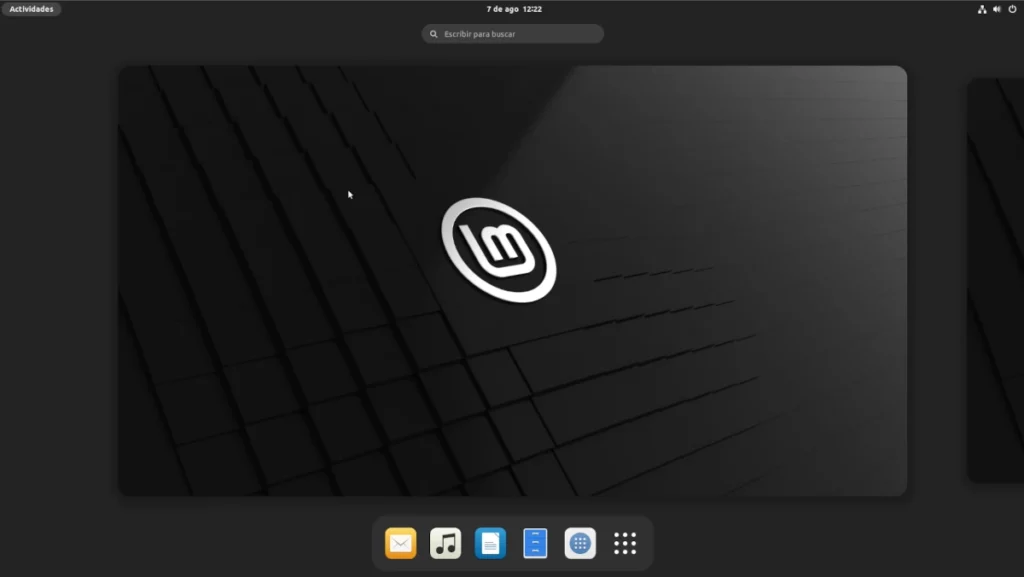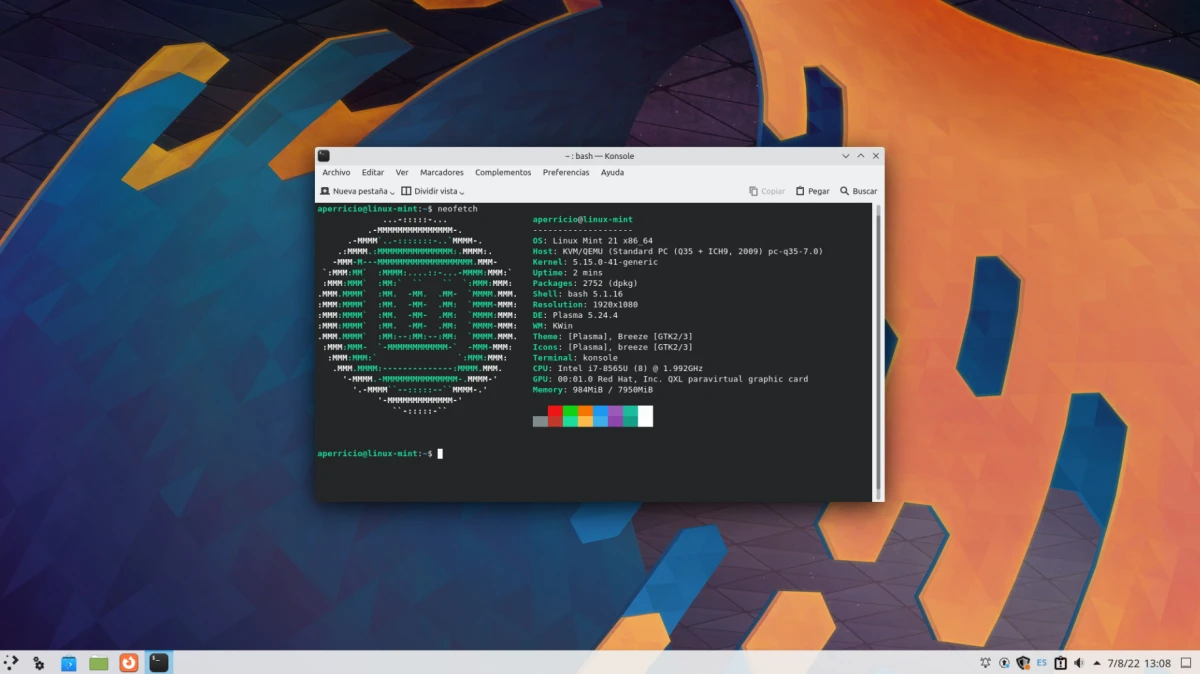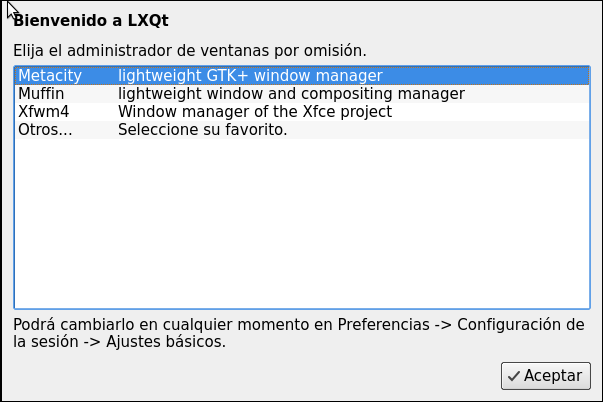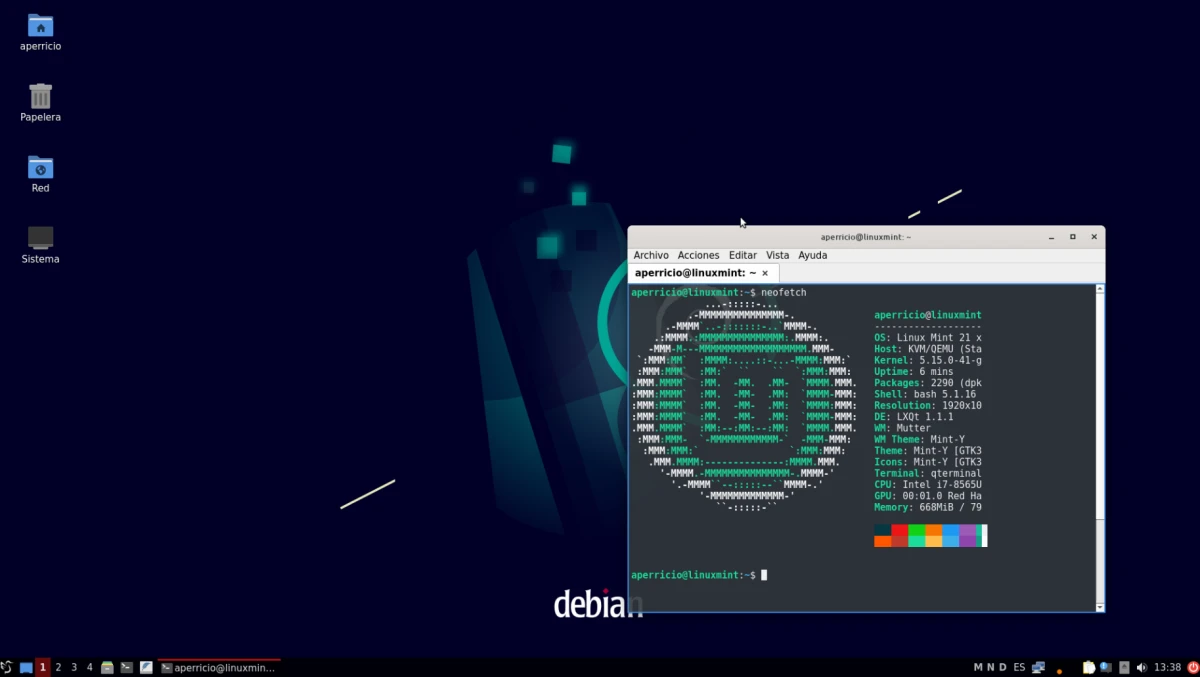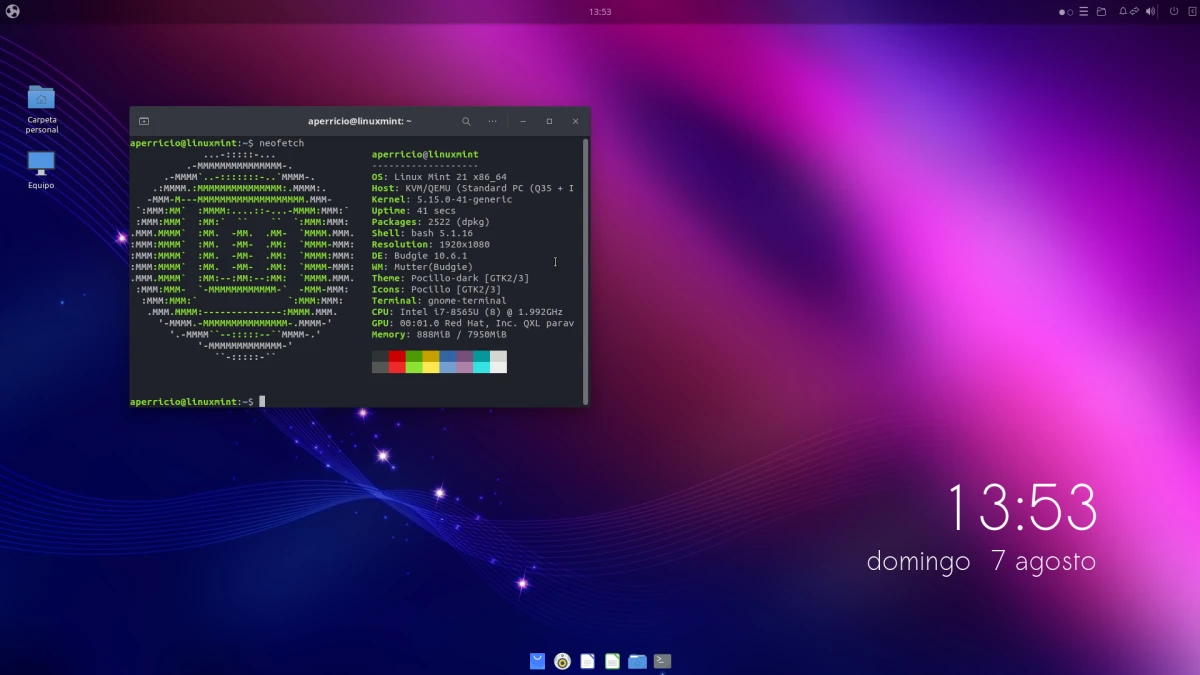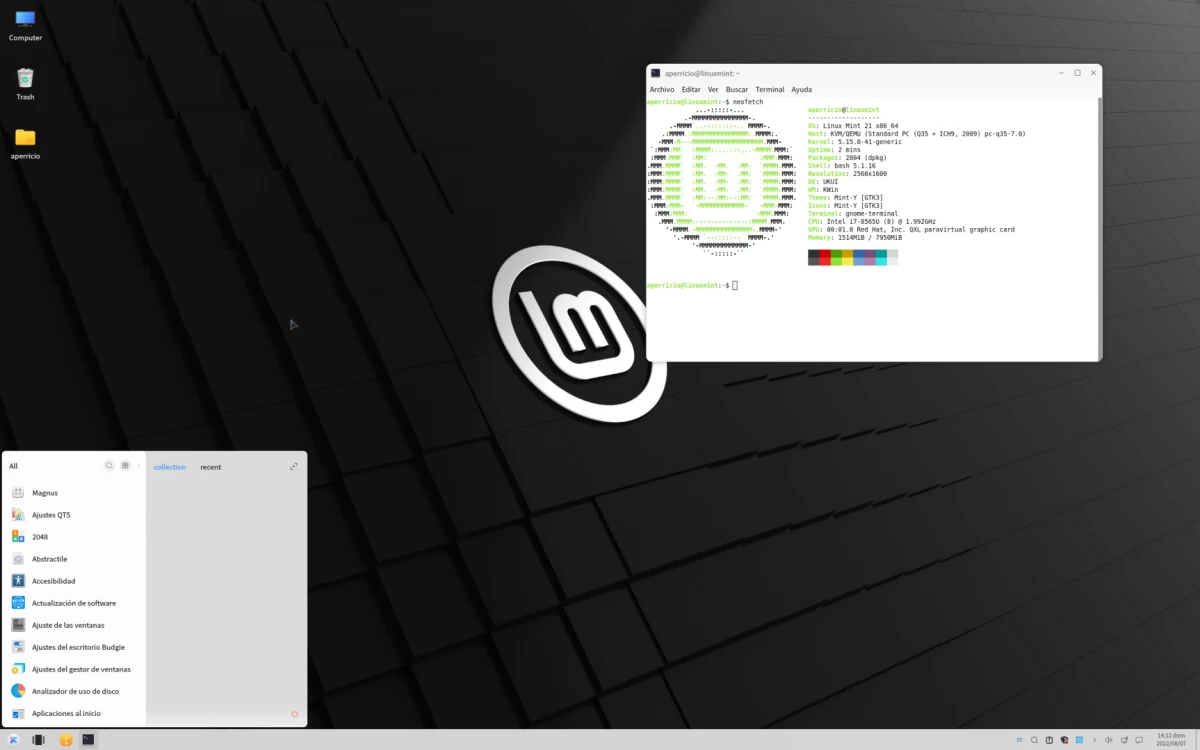Med varje ny version av Linux med mintsmak växer surret om att det är det bästa alternativet till Ubuntu. Efter ankomsten de Linux Mint 21, detta beteende har bara accentuerats, och de gillar verkligen saker som det faktum att Firefox inte ingår som Snap eller funktionen för att avlasta RAM som inte fungerar så bra som Canonical skulle vilja, och dödar applikationer som de använder.
Jag kommer inte säga bli av med Ubuntu eftersom "den nya Ubuntu är Linux Mint". Jag kommer inte ens säga att ändringar behöver göras i Linux Mint 21 för att göra det ännu bättre. Det jag vill är att indikera hur man installerar skrivbord saknas så att du kan använda samma som X-buntu, och det är de två som används mest i Linux, GNOME och Plasma, tillsammans med LXQt, Budgie och UKUI. De två som inte behövs är Xfce y PARA, eftersom de redan är tillgängliga i officiella ISO:er.
Hur man installerar stationära datorer till Linux Mint 21
GNOME
Eftersom Linux Mint 21 och alla andra versioner använder Ubuntu-förråden är det lika enkelt att installera GNOME som att öppna en terminal och skriva:
sudo apt update && sudo apt upgrade sudo apt installera gnome
Efter att ha tryckt på enter och angett lösenordet kommer det att visa oss alla paket som ska installeras. Vi accepterar och väntar. Vid något tillfälle kommer den att fråga oss vilken sessionshanterare vi vill använda. Du måste välja en. När installationen är klar behöver vi bara logga ut och välja en av GNOME.
- välj admin
- gdm eller lightdm
- Logga ut
- Välj GNOME
- GNOME på Linux Mint 21
Ta bort GNOME
För att ta bort GNOME kommer vi att skriva:
sudo apt ta bort gnome && sudo apt autoremove
Plasma
Plasma kan också installeras från de officiella arkiven, men inte om det vi vill är att använda de senaste versionerna. För att installera Plasma på Linux Mint 21 eller någon version som fortfarande stöds skriver vi:
sudo add-apt-repository ppa:kubuntu-ppa/backports sudo apt uppdatering && sudo apt uppgradering sudo apt installera kde-plasma-desktop
Precis som i GNOME, när det är dags, kommer det att fråga oss vilken sessionshanterare som används som standard. Jag rekommenderar att du använder lightdm i alla fall, såvida du inte vill använda det nya skrivbordet 100%, för vilket du måste installera/avinstallera vissa saker. Om du vill ha mer än bara skrivbordet, erbjuder KDE också alternativen kde-full y kde-standard, inklusive den första Plasma- och alla KDE-appar och den andra Plasma och ett urval av appar från projektet.
När det är installerat loggar vi ut och väljer Plasma. Skärmdumpen nedan är av plasmaversionen från Ubuntu-förråden, inte Backports.
Ta bort plasma
För att ta bort Plasma kommer vi att skriva följande i terminalen och välja desktop, stantard o full beroende på vad vi har installerat:
sudo apt ta bort kde-plasma-desktop && sudo apt autoremove
LXQt
LXQt är ett minimalistiskt skrivbord som har vissa likheter med Xfce, men som föredras av distributioner som föredrar något lättare, antingen samma eller dess "första kusin" LXDE. Till exempel, Raspberry Pi OS. LXQt kan också installeras från de officiella arkiven eller från nya bakportar. Om vi vill använda den senaste versionen öppnar vi en terminal och skriver:
sudo add-apt-repository ppa:lubuntu-dev/backports-staging sudo apt update && sudo apt upgrade sudo apt install lxqt
Till skillnad från GNOME och Plasma frågar LXQt dig inte vilken sessionshanterare du ska använda. Istället rådfrågar fönsterhanteraren oss. Resultatet med Muffin skulle bli följande:
Ta bort LXQt
För att ta bort LXQt kommer vi att skriva följande i terminalen:
sudo apt ta bort lxqt && sudo apt autoremove
Undulat
Budgie använder sina egna komponenter och de från andra projekt, som GNOME, som den överträffar i estetik. För att installera det på Linux Mint 21 måste vi skriva följande i terminalen:
sudo apt update && sudo apt upgrade sudo apt installera ubungu-budgie-desktop
Budgie ber oss inte om en sessionshanterare eller en fönsterhanterare. Det är installera och använda.
Ta bort Budgie
För att eliminera det kommer vi att skriva:
sudo apt ta bort ubungu-budgie-desktop && sudo apt autoremove
UKUI
Om du trodde att det var över, nej. Ett skrivbord finns fortfarande kvar, men ett föga känt som är avsett för den kinesiska allmänheten. Det är den som används av Ubuntu Kylin, och för att installera den måste vi lägga till ett arkiv, såsom KDE och LXQt Backports, men det här är inte för mer uppdaterad programvara:
sudo add-apt-repository ppa:ubuntukylin-members/ukui sudo apt update sudo apt installera ukui-desktop-environment
Ta bort UKUI
För att ta oss tillbaka kommer vi att skriva:
sudo apt ta bort ukui-desktop-environment && sudo apt autoremove
Det finns aldrig för många alternativ
Linux Mint 21, som alla versioner av Mint, är bra efter en ny installation, eller som anglosaxarna säger, "out of the box". Men alternativen finns där för dem som vill använda dem. Den här artikeln har skrivits för dem, för dem som inte vill ge upp till exempel GNOME och vill undvika vissa förändringar i Ubuntu. Det finns aldrig för många alternativ, och med dem kan du ha den Linux Mint du föredrar... om du behöver något annat än vad det redan erbjuder som standard.