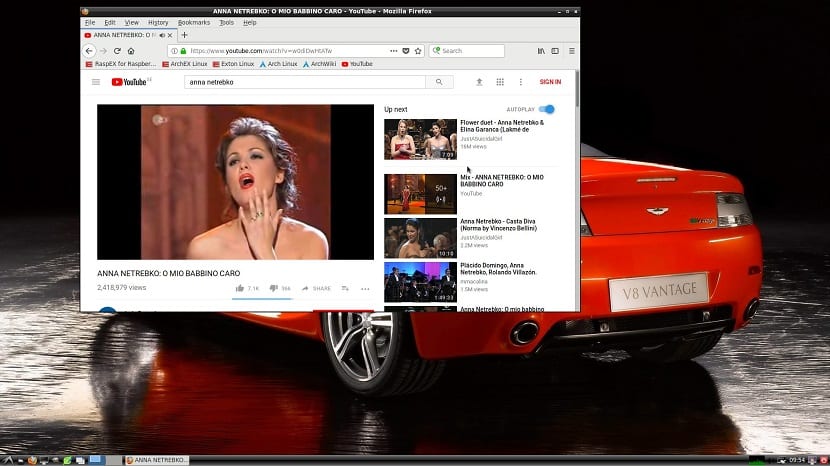
Jag har nyligen delat med dig en metod för hur man installerar Arch Linux ARM I vår lilla enhet, genom denna installationsmetod fick vi systemet snabbt. Även om den enda nackdelen är att den måste poleras efter vår smak.
För mig är det perfekt eftersom jag anpassar det efter mina behov, men för nybörjare eller personer som bara köpte Raspberry Pi för att vara billiga och de letar efter lite tröst, Installation av ett sådant system kan resultera i övergivande eller migrering till ett annat.
Det är därför den här gången ska jag dela med dig en mer polerad version av Arch Linux för Raspberry Pi och redan med en skrivbordsmiljö och applikationer, redo att användas.
Om RaspArch
RaspArch är en remaster av Arch Linux ARM, där dess skapare Exton lägger till några extra plugins som LXDE-skrivbordsmiljön, PulseAudio, Firefox, Yaourt och Gimp.
Den måste installeras på en Raspberry Pi 3 Model B +, Raspberry Pi 3 Model B eller Raspberry Pi 2 Model B-dator.
Den nuvarande versionen av RaspArch är 180402 vilket skulle bli versionen av RaspArch, i den här nya versionen har dess skapare möjlighet att kunna installeras i SD redan från Windows.
Till skillnad från tidigare versioner var det nödvändigt att ha en Linux-distribution installerad för att kunna installera RaspArch på SD.
Installera RaspArch på Raspberry Pi
Si du vill installera RaspArch på din enhet först måste du gå till följande länk för att ladda ner systembilden.
Gjort nedladdningen du kan nu montera bilden på din SD, för detta kommer vi att göra följande.
Vi måste sätt in vårt SD-kort i vår dator antingen direkt om du har kortläsaren eller med hjälp av en adapter.
Si du gör den här processen från Linux det första vi måste göra är formatera vårt SD-kort för det vi ska försörja oss med Gparted.
Solamente Vi måste ge det i Fat32-format och det är det. Här är det viktigt att vi ser vilken monteringspunkt vårt kort har samma Gparted-applikation som berättar för oss.
Gjort detta nu vi ska utföra följande kommando för att spara RaspArch-bilden:
dd bs=4M if=/ruta/a/rasparch.img of=/dev/sdX conv=fsync
Var om vi anger vägen där vi sparar RaspArch-bilden och in i monteringspunkten för vår SD.
Solo Vi måste vänta på att systemet ska spelas in och när detta är klart kommer vi att kunna sätta in SD i vår Raspberry Pi.
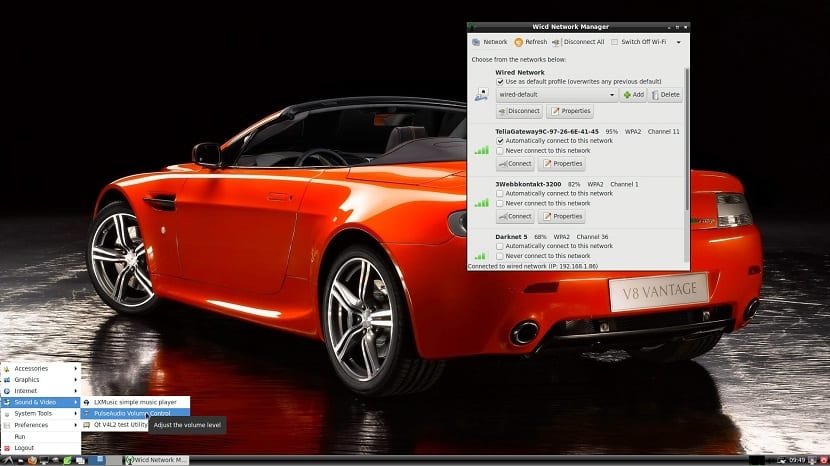
Nu om du gör processen från Windowsmåste du ladda ner Win32 Disk Imager för att spela in bilden.
För att formatera din SD kan du använda SD Formatter. Med SD-formaterad måste du öppna Win32 och ange sökvägen till RaspArch och monteringen av din SD och klicka på Skriv.
Och voila, du kan använda RasArch på din Raspberry Pi.
Använda RaspArch
Ya satte in SD i din Raspberry Pi, du ansluter den till strömmen och den börjar starta systemetNär detta är gjort kommer du att befinna dig på inloggningsskärmen, vilket inte är något annat än ett gränssnitt i terminalläge.
Här ska du skriva de systemuppgifter som finns:
Användare: root
Lösenord: root
Och du är redan inloggad i systemet, För att starta det grafiska gränssnittet måste du skriva
startx
Och systemet startar. Den första som du måste göra är att uppdatera systemet, du öppnar en terminal och kör:
pacman -Syu
Redan uppdaterad nu vi ska skapa en användare i systemet eftersom vi inte kan använda Yaourt som root.
För detta ska vi utföra det här kommandot, där du ska ersätta "användare" med det användarnamn som du ska skapa.
useradd -m -g users -G audio,lp,optical,storage,video,wheel,games,power,scanner -s /bin/bash usario
Y vi tilldelar dig ett lösenord med:
passwd user
Nu för att använda den nya användaren i systemet ska vi bara skriva:
su user
Obs! Det rekommenderas inte att starta systemet med den nya användaren eftersom de kommer att ha problem med att starta den grafiska miljön, de måste göra det med rotanvändaren.