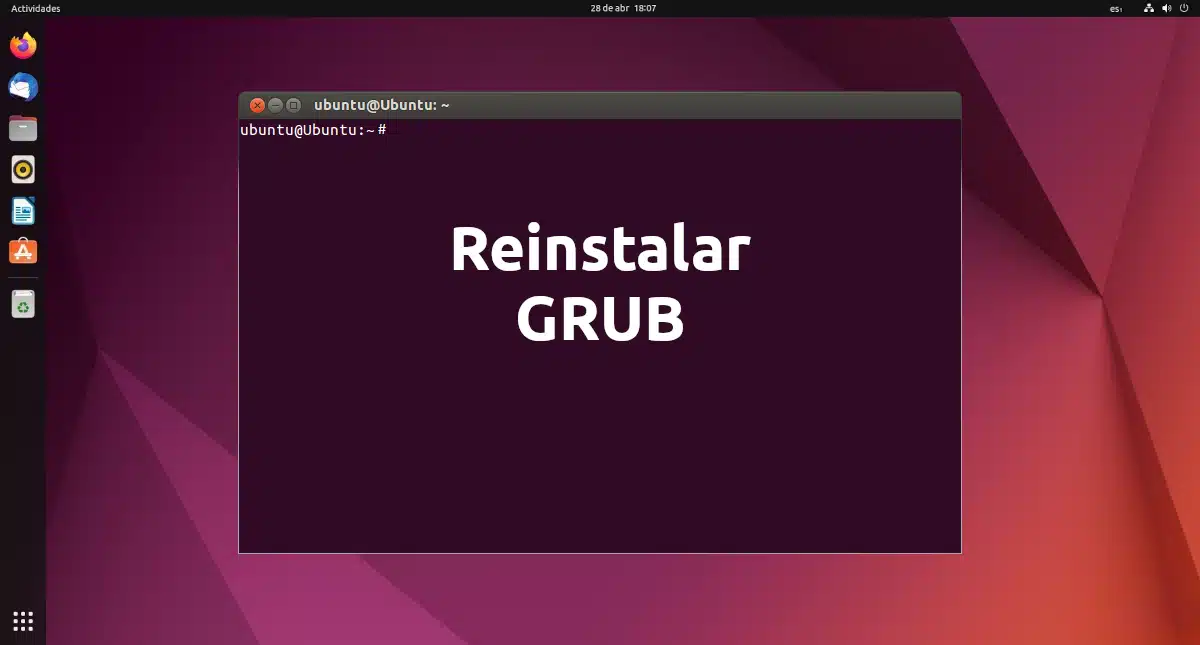
Bland Linux-buggarna som kan orsaka oss mest rädsla tror jag att det finns två: den som kan få oss att få panik innehåller samma ord i sitt namn, och buggen kallas "kärnpanik". Men som någon som har använt Linux i många år och van vid att dualboota, och aldrig sett någon panik i kärnan, har de jag varit mest rädd för historiskt varit GRUB-kraschar. Om detta har hänt dig, och du använder ett operativsystem baserat på Canonicals, kommer den här artikeln att lära dig hur man installerar om ubuntu grub.
DUBBE det programmet que ansvarar för att ladda och hantera startprocessen, boot på engelska. Det är den mest utbredda starthanteraren i Linux-distributioner. En bootloader är den första programvaran som körs när en dator startar, och den laddar operativsystemets kärna och sedan startar kärnan resten, som skalet, skärmhanteraren, den grafiska miljön och allt annat. Ingen GRUB, ingen fest.
Installera om Ubuntu GRUB för att åtgärda mindre problem
Det kan finnas flera anledningar till att installera om Ubuntus GRUB. Vissa av dem kan återställas eller starta om GRUB, i den meningen att den återgår till sitt ursprungliga tillstånd om vi upplever fel med programvaran.
Om vi kan komma in i operativsystemet och vill installera om Ubuntus GRUB är processen ganska enkel. Det skulle räcka att öppna terminalen och skriva:
sudo update-grub
Med kommandot ovan, om det finns ett problem med din installation, kommer den att försöka fixa det automatiskt. Om vi har gjort någon anpassning borde det försvinna, men problemen borde också försvinna. Detta skulle vara vad som i andra processer är känt som en mjuk omstart eller mjuk återställning GRUB.
För att slutföra processen måste vi starta om operativsystemet, och det kommer att vara då vi kommer att se eller sluta se vad som har gjort oss förbannade den senaste tiden.
Hur man installerar om det om jag inte kan komma in i operativsystemet
Om vi inte kan komma in i operativsystemet är situationen redan något svårare. Av skäl som detta är det värt att alltid ha en installations-USB eller Live USB med operativsystemet som vi har installerat på vår dator. Om vi har flera är det värt att skapa en USB med blåsigt som vi kan starta olika livesessioner med. Men det viktiga är att vi har minst en USB med samma system som vår dator för att lösa sådana här problem.
För att ominstallera, eller bättre att säga reparera, Ubuntu GRUB om vi inte kan komma in i operativsystemet, måste vi göra det från en Live USB; kommer att vara det enklaste sättet. Processen skulle vara som följer:
- Vi antar att vi redan har en Live USB, så vi startar från den. Om vi inte har det och vi har en annan dator där vi kan skapa den, skapar vi den först och börjar sedan från den.
- När den talar om för oss vad vi ska göra väljer vi alternativet "Testa Ubuntu", inget att välja att installera eller så kommer vi inte in i Live Session.
- När vi väl går in, samma sak: först väljer vi språket som vi vill ha gränssnittet på och sedan väljer vi "Testa Ubuntu", vilket är det som får oss att gå in i Live Session.
- Vi öppnar en terminal, något som kan göras med tangentkombinationen ctrl+andra+T.
- Med följande kommando kommer vi att ta reda på partitionen där Ubuntu är installerat:
sudo fdisk-l
- Vi monterar Ubuntu-partitionen i /mnt-katalogen med det här kommandot (ändrar X och Y till de för enhet och partition, till exempel sda1):
sudo mount /dev/sdXY /mnt
- Nu måste du montera de speciella systempartitionerna:
för i i /sys /proc /run /dev; gör sudo mount --bind "$i" "/mnt$i"; donera
- I nästa steg och med följande kommando kommer vi att ändra rotkatalogen till den monterade partitionen:
sudo chroot /mnt
- Därefter installerar vi om GRUB på hårddisken (som tidigare, genom att ändra X till enhetsbokstav, till exempel sda:
grub-installera /dev/sdX
- Vi uppdaterar GRUB-konfigurationen:
update-grub
- I de kommande stegen kommer vi att arbeta oss tillbaka och börja med att avsluta chroot-sessionen med "exit" utan citattecken.
- Nu avmonterar vi de speciella systempartitionerna:
för i i /sys /proc /run /dev; gör sudo umount "/mnt$i"; donera
- Slutligen startar vi om datorn. För att göra detta behöver vi inte glömma att ta bort installations-USB, annars kommer den att gå in igen från den och vi kommer inte att se ändringarna.
Installera om operativsystemet
Naturligtvis skulle någon som snubblade över den här artikeln i hopp om att fixa saker genom att reparera GRUB inte förvänta sig att en ominstallation av hela operativsystemet skulle göra susen, men ibland mycket kan fixas med en ominstallation.
Att installera om något är inte att installera det från början. Istället installerar du viktig programvara genom att ersätta kärnan i operativsystemet med paketen i deras ursprungliga tillstånd. Därför är det ett alternativ, och ett mycket giltigt, eftersom det skulle fixa GRUB-problemet och Våra data och dokument bör inte gå förlorade.
När vi ska installera Ubuntu, om vi redan har Ubuntu installerat, ger det oss möjlighet att installera på det befintliga systemet, och detta kommer att göra ungefär samma sak som när vi återställer en mobil, med den skillnaden att innehållet i mappen /home finns kvar. Installerade program försvinner, men inte dina inställningar. Därför, efter en installation som verkar vara från början, när vi installerar något program, bör konfigurationen som vi hade innan vi installerade om systemet finnas där. Och våra dokument också.
Och även om detta vanligtvis är fallet, för användare som vill vara mer bekväma med den här typen av problem, är det värt att göra flera partitioner när du installerar operativsystemet, som förklaras i den här artikeln. Ubuntu behöver boot- och rotpartitionerna oavsett vad. Båda skapas automatiskt om du lämnar standardinstallationen, men det är en bra idé att skapa två till: swap-partitionen och /home-partitionen. För att inte tappa vår information är den riktigt viktiga /home. Sedan, om vi vill installera om med alla garantier, måste vi välja "Fler alternativ" och sedan format root (/), men inte /home.
Jag hoppas att den här handledningen har hjälpt dig att installera om Ubuntu GRUB, eller åtminstone att du kunde använda den igen utan att förlora för mycket information.