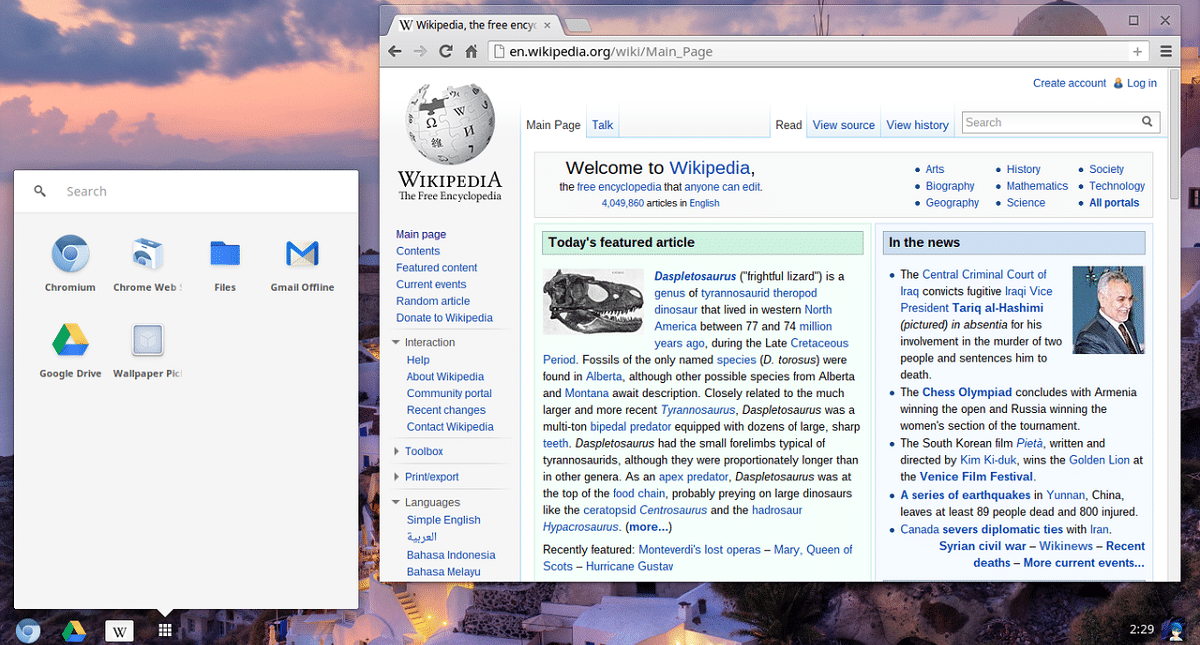
Många av er vet eller har hört talas om Chrome OS, vilket är Googles operativsystem som skickar till sina chromebooks och även att det finns sammanställningar av detta system, som tillhandahålls av tredje part, inte alla vågar prova det.
I detta fall, för dem som har en Raspberry Pi 3 eller 4 och är nyfikna för att kunna använda detta system, de borde veta att Chromium OS finns som är öppen källkod och Den är baserad på utvecklingsversionerna av Chrome OS. Chromium OS byggdes på en Linux-kärna i en Ubuntu 10.04-miljö med den officiella pakethanteraren för Gentoo Linux-distributionen, Portage. Därför är det en hybrid mellan Ubuntu och Gentoo, baserat på båda Linux-distributionerna.
Chrom OS använd sidflikar som ingår i Google Chrome för att öppna webbapplikationerna. Chromium OS har en klocka, batteriindikator och nätverksstatusindikator.
Innan du går till nedladdningslänkarna och hur man installerar den? Det är viktigt att nämna det för närvarande de inofficiella versionerna av Chromium OS för Raspberry Pi är i "test" -läge och som vi nämnde är det bara kompatibelt med Raspberry Pi 3, 3B + och 4.
Eftersom det är i "test" -läge, vissa operativsystemfunktioner är inte tillgängliga änDessutom finns det fel och saker kan gå fel vid slumpmässiga tillfällen.
Förutom att det inte finns något stöd för hårdvaruacceleration för att avkoda videoströmmen än.
Ladda ner Chromium OS för Raspberry PI
För dem som är intresserade av att kunna testa Chromium OS på deras Raspberry Pi, du kan ladda ner den redan kompilerade bilden från FydeOS GitHub, som kan nås från följande länk.
För tillfället är systemet i sin version 77 r2, så för att ladda ner bilden av den här versionen öppna bara en terminal och skriv nästa om du har en Raspberry Pi 3 / 3B:
wget https://github.com/FydeOS/chromium_os_for_raspberry_pi/releases/download/r77-r2/chromiumos_test_image_r77r2-rpi3b.img.xz
Nu, när det gäller de som har en Raspberry Pi 4:
wget https://github.com/FydeOS/chromium_os_for_raspberry_pi/releases/download/r77-r2/chromiumos_test_image_r77r2-rpi4b.img.xz
installation
installation Chromium OS-bild på en Raspberry Pi 3 eller 4 fungerar exakt samma som att installera något av de andra operativsystemen tillgänglig för vår enhet sedan vi måste bara blinka en IMG.XZ-fil till ett Micro SD-kort.
För detta vi vi kan stödja olika verktyg, från terminalen till applikationer med användargränssnitt, av de mest populära vi kan använda ett multiplatformsverktyg (Om du inte använder Linux, eftersom det är plattformsoberoende fungerar det samma på Windows och Mac).
Verktyget jag pratar om heter Etcher och det är ett verktyg som är väldigt enkelt att använda och fungerar mycket bra med alla systembilder för en Raspberry Pi.
Gå bara till vår webbläsare för att ladda ner verktyget, du kan använda din sökmotor eller gå direkt till deras officiella webbplats.
där de kommer att kunna ladda ner den senaste versionen och installera den på din dator, för Windows erbjuds den i en exe, medan den för Linux erbjuds som en AppImage som du bara behöver ge körrättigheter och dubbelklicka på filen med.
När ansökan är öppen, Du kommer att se att det har ett ganska intuitivt gränssnitt sedanjag behöver bara ansluta ditt SD-kort Med hjälp av en adapter eller om de har plats för den, placera den bara.
Omedelbart Etcher känner igen kortet och om de har någon annan USB-lagringsenhet ansluten, kommer detta att visas i listan eftersom det bara visar dem, hårddiskarna och partitionerna utelämnar dem (förutom externa hårddiskar).
Har redan identifierat din enheteller välj bara sökvägen där du placerade bilden och klicka på start.
I slutet kommer du att få ett meddelande. Nu måste du bara sätta in SD i din hallon och ansluta den till strömmen för att starta systemet.
Som ett sista steg, bara du måste göra en liten konfiguration, vilket är ganska bekant när du startar en ny Android-enhet eller fabriksåterställer den.
Frågar dig anslut ditt tangentbord, mus och alla andra enheter du ska arbeta med i systemet, vilka konfigurera nätverket och slutligen logga in med ditt Google-konto. Och det är det, du kan börja arbeta med Chromium OS på din Raspberry Pi.