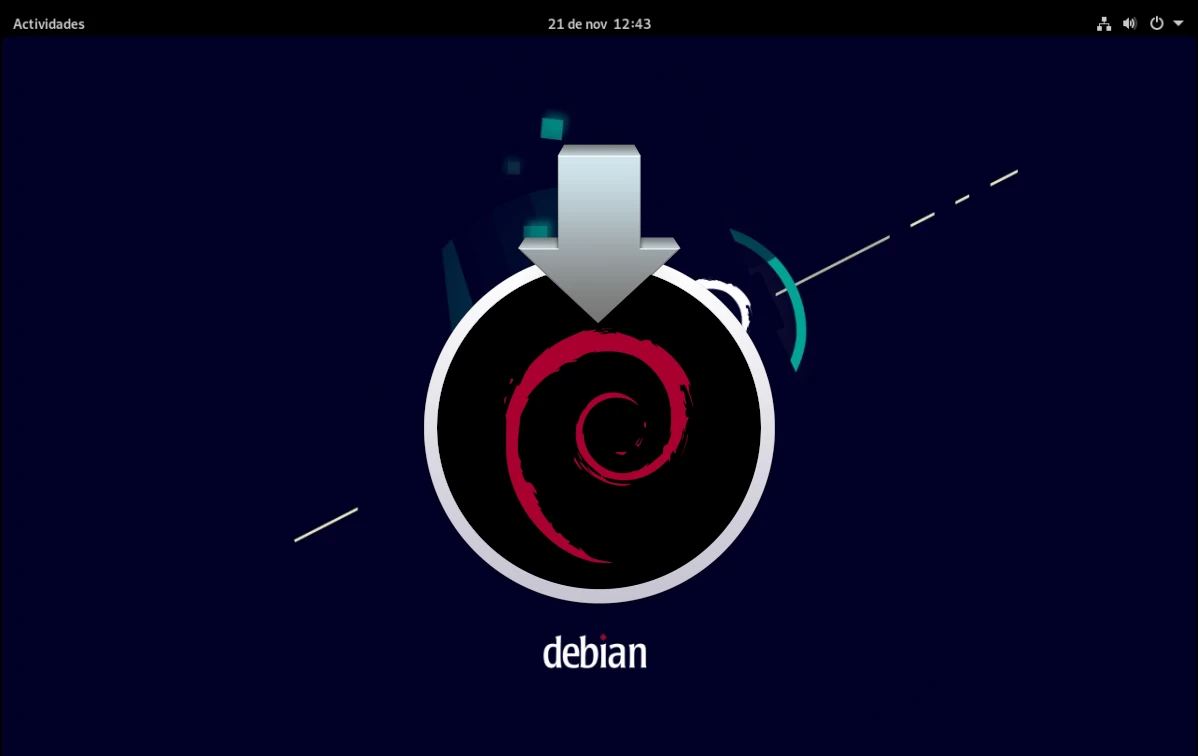
Enligt rykten sa Linus Torvalds en gång något sådant som det bästa Ubuntu någonsin gjorde var att göra Debian lätt att använda. Allt enligt denna information försökte Linuxfadern en gång att installera Debian, misslyckades, har inte försökt igen och resten är historia. Tiderna förändras, till den grad att till och med Arch Linux är lättare att installeraOch installera Debian Det måste vara lättare idag än när Torvalds misslyckades.
För användaren som har gjort distro-hopping, det vill säga för de av oss som har provat allt, är det enkelt att installera Debian. Det kan vara lite mer förvirrande att det de erbjuder mest i sikte är deras nätverksinstallationsavbildning, även känd som netints. Med en mycket mindre storlek och ett mindre intuitivt installationsprogram är det här alternativet inte omöjligt att installera, men som vi kommer att förklara i slutet av artikeln, det är värt att leta efter de "fullständiga" bilderna.
Installera Debian via netinst ISO
En bild nätinstallation- eller nätverksinstallation det är en mycket mindre bild än de fullständiga, och kommer att ladda ner en del av det som behövs under processen. Därför är det obligatoriskt att ha en internetuppkoppling, annars kommer vi inte att kunna installera något annat än basen. Den bilden är med denna länk. Förklarat detta, stegen att följa skulle vara dessa:
- Vi skapar en installations-USB. Länge var mitt favoritprogram för att skapa dem Etcher.
- Vi startar om datorn och väljer installations-USB som vi skapade i steg 1. Hur man uppnår detta beror på datorn. Till exempel, i vissa kan du starta från USB genom att trycka på F12 och välja detta medium. I andra fall måste du ange konfigurationen av utrustningen och få den att starta från USB.
- Det första vi kommer att se är ungefär följande bild, och vi måste välja "Graphical Install".
- Därefter måste vi välja vilket språk som ska användas under installationen. I mitt fall spanska från Spanien.
- I nästa fönster kommer vi att välja vår zon, information som installatören kommer att använda senare.
- Om vi går till nästa fönster, vad vi måste välja är tangentbordskonfigurationen, i mitt fall spanska.
- Sanningen är att vi skulle spara några fönster om det här installationsprogrammet grupperade dem, men det är det inte. I den här nästa måste vi välja namnet på laget, till exempel debian.
- Efter att ha valt namnet på datorn måste vi ange namnet på en domän. Vi kan hitta på det, men det måste vara samma på alla våra datorer. Här kan man minnas vad Torvalds sa...
- I nästa steg måste vi sätta ett lösenord för superanvändaren eller root, det är viktigt att komma ihåg det.
- Efter att ha angett lösenordet för superanvändaren måste vi skapa en normal användare, som börjar med det fullständiga namnet.
- Sedan kommer vi att ange namnet på användaren, eller snarare, på kontot.
- När kontonamnet har angetts måste vi ange lösenordet. Nämnde vi att det här installationsprogrammet kan ha färre sidor?
- Nu ska vi berätta om tidszonen. Som vi redan har sagt ger det oss ett val mellan tre möjligheter om vi är i Spanien, men eftersom det redan visste var vi kom ifrån.
- I nästa fönster kommer vi att berätta hur vi vill ha disken. Om vi är nya, eller om vi helt enkelt inte vill ha något komplicerat, rekommenderas det första alternativet.
- I nästa steg kommer vi att välja disken där vi ska installera operativsystemet.
- Det är då vi kommer att berätta om vi vill att allt ska vara i en partition eller separat inklusive andra som /home. Samma som tidigare, om vi inte vill separera dem eller komplicera oss själva, eller om vi är nya (installatören säger det redan), väljer vi det första alternativet.
- Nästa fönster är i princip att bekräfta saker.
- Och då måste vi som en dubbelkoll bekräfta att vi vill gå vidare.
- Efter föregående steg måste vi vänta på att de första installationerna ska utföras, mer specifikt operativsystemets bas.
- Efter att ha installerat basen av systemet kommer det att fråga oss om vi har ytterligare installationsmedia och om vi vill använda det. I vårt fall nej.
- I följande steg kommer ytterligare programvara att laddas ner, och i det första måste vi ange var vi är igen.
- Utöver var måste vi också välja en server.
- Och ange en proxy om vi vill använda en. I vårt fall lämnar vi lådan tom.
- Andra gången måste vi vänta på att den ska installera paket.
- Den kommer då att fråga oss om vi vill skicka anonym användningsstatistik. Alla är fria att välja vad de vill, men jag svarar ja på sådana här projekt.
- Nästa fönster är också viktigt. I den kommer vi att välja den grafiska miljön som vi vill använda, och vi kan även installera webben och ssh-servrarna. Jag har lämnat det som det är, och det kommer att installera GNOME.
- Vi väntar igen på att den ska installera det som behövs, men det finns lite kvar.
- I de följande två stegen kommer du att göra dig redo att installera grub. I den första frågar den oss om vi installerar den på huvudenheten.
- I den andra av dem anger vi var.
- Vi väntar en sista gång och...
- Nästa sak vi kommer att se är ett fönster som informerar om att installationen har lyckats.
- Vi kan nu extrahera installationsmediet och starta om, som när det startar redan kommer in i operativsystemet.
Installation via Live-bilder
Alternativet för nätverksinstallation är inte det enda. Debian är också tillgängliga som livebilder, redo att testa och med den grafiska miljön redan inkluderad. Länken till denna typ av bilder är det är, och när den här artikeln skrivs är den i versionerna Cinnamon, GNOME, KDE, LXDE, LXQt, MATE och XFCE.
Installationsprocessen med dessa typer av bilder är mer intuitiv än "netinst"-versionen. Det vi kommer att se kommer att vara ett installationsprogram som det vanliga, Calamares, och allt är detsamma som i resten av systemen som använder detta installationsprogram. Faktum är att allt kommer att gå snabbare.
Vad du än väljer är detta Debians installationsprocess, och vi hoppas att Linus Torvalds eller någon annan tyckte att den var till hjälp.
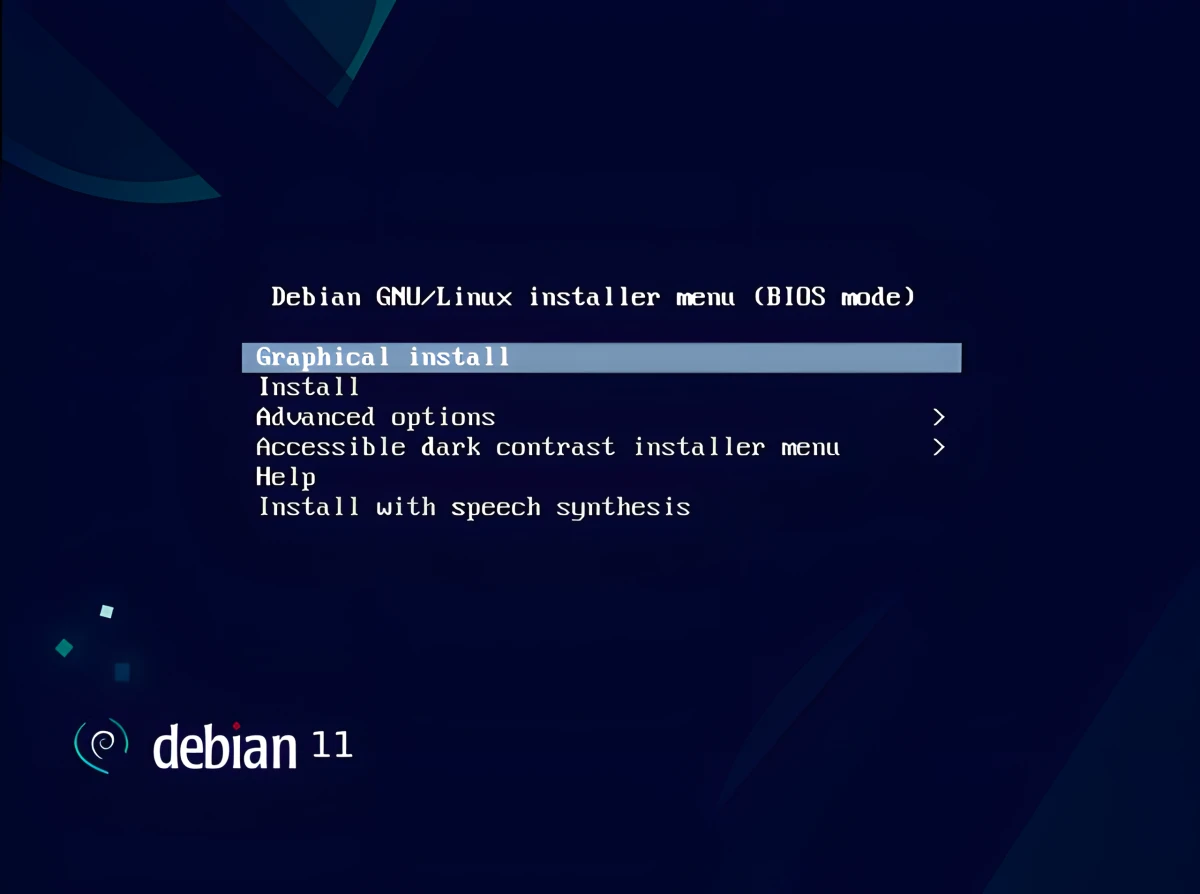
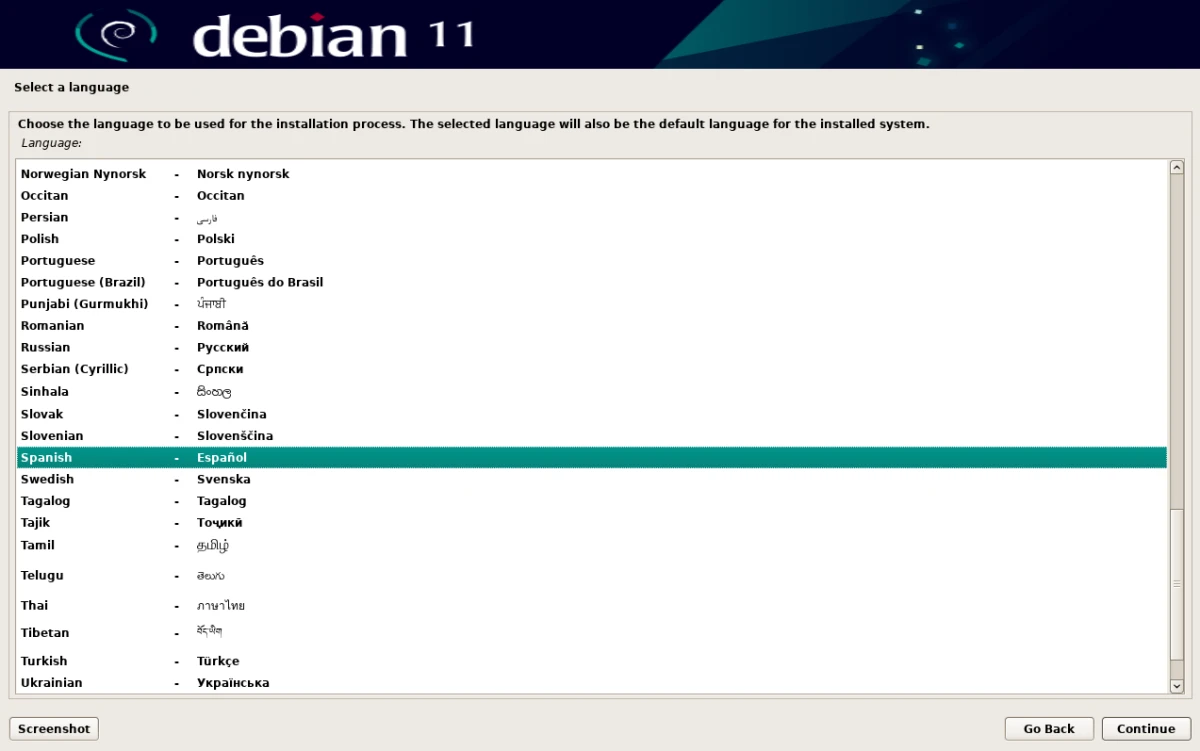
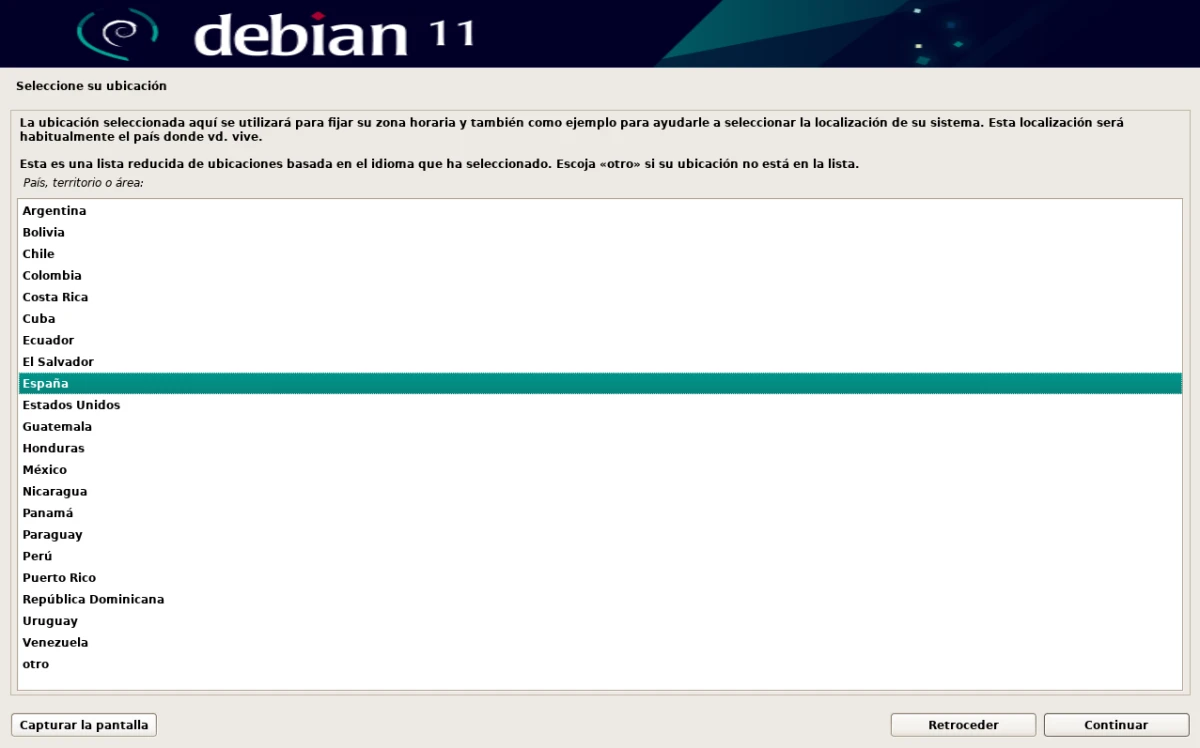
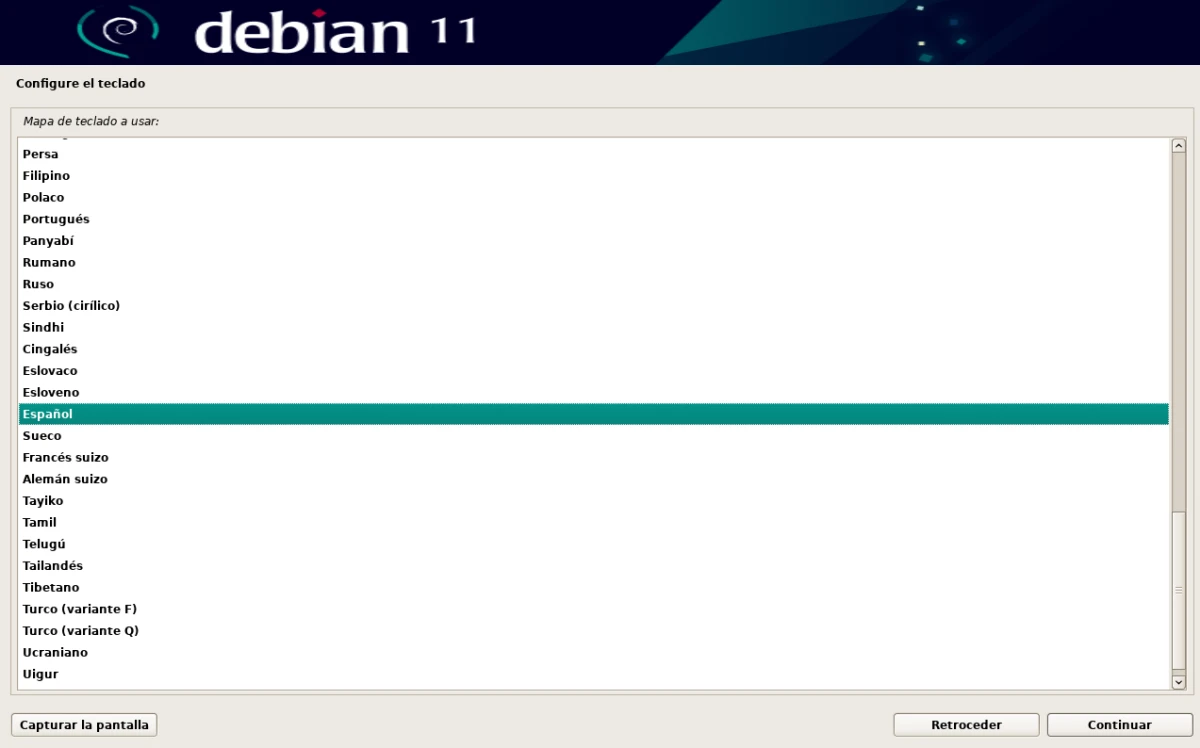
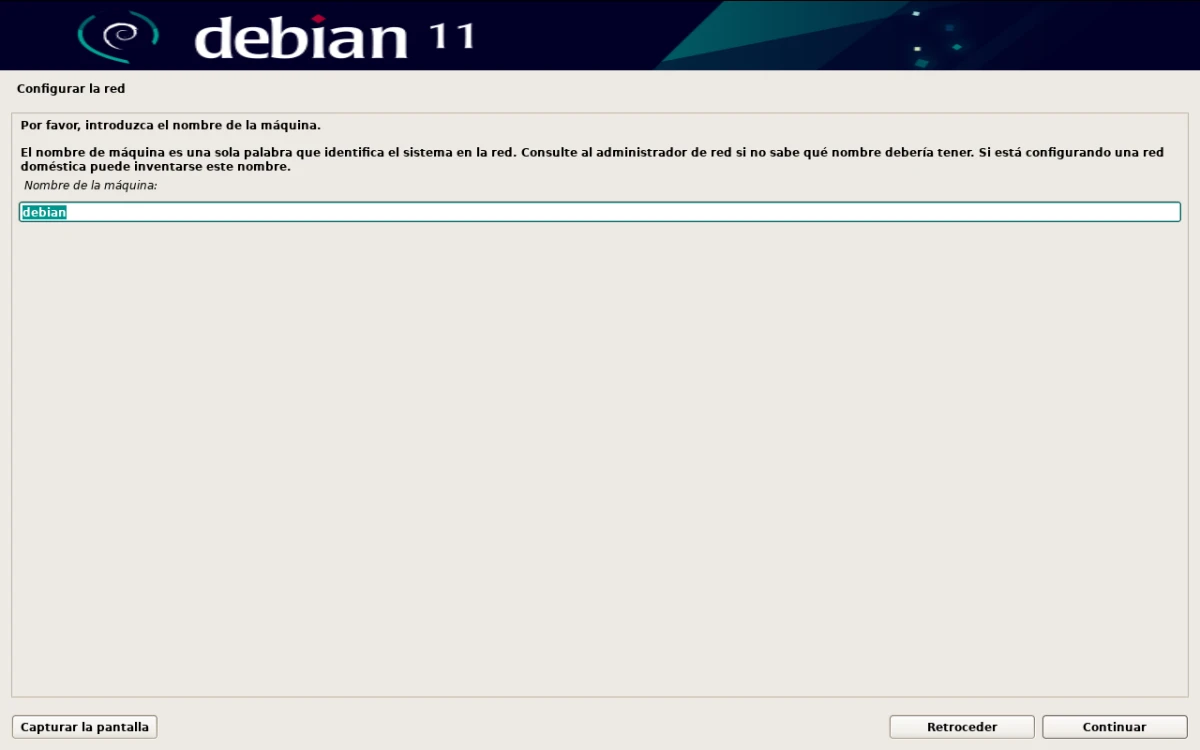
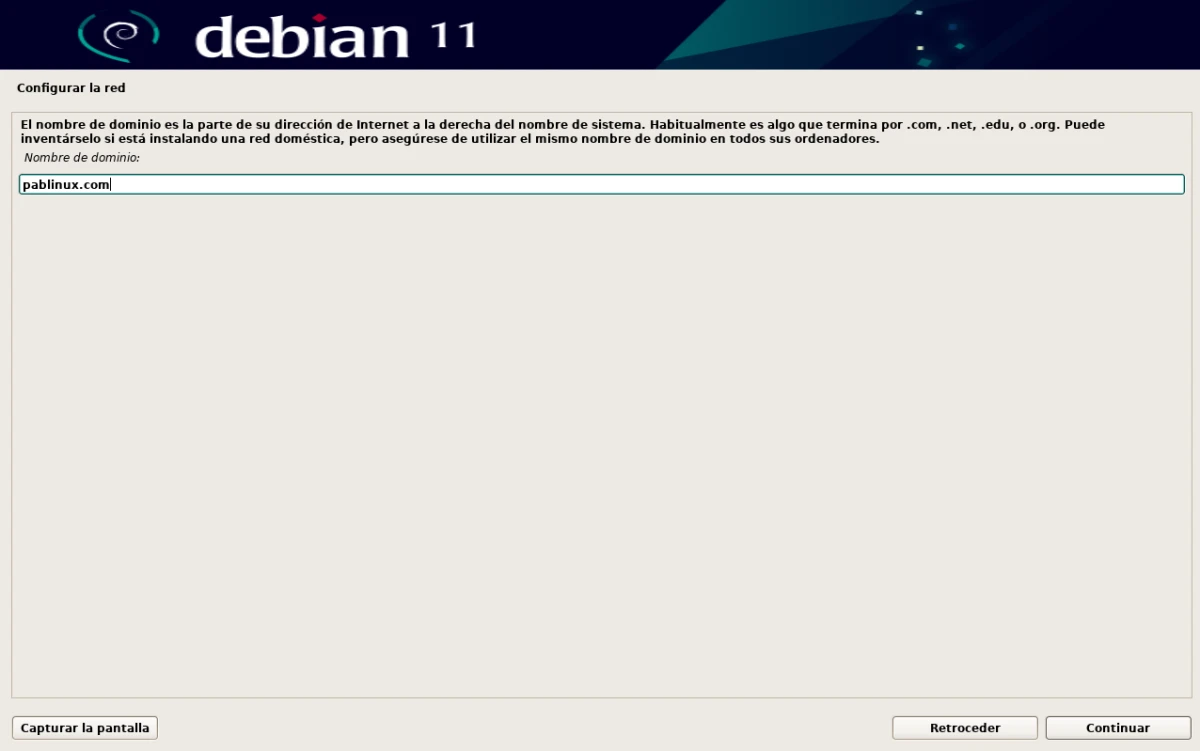
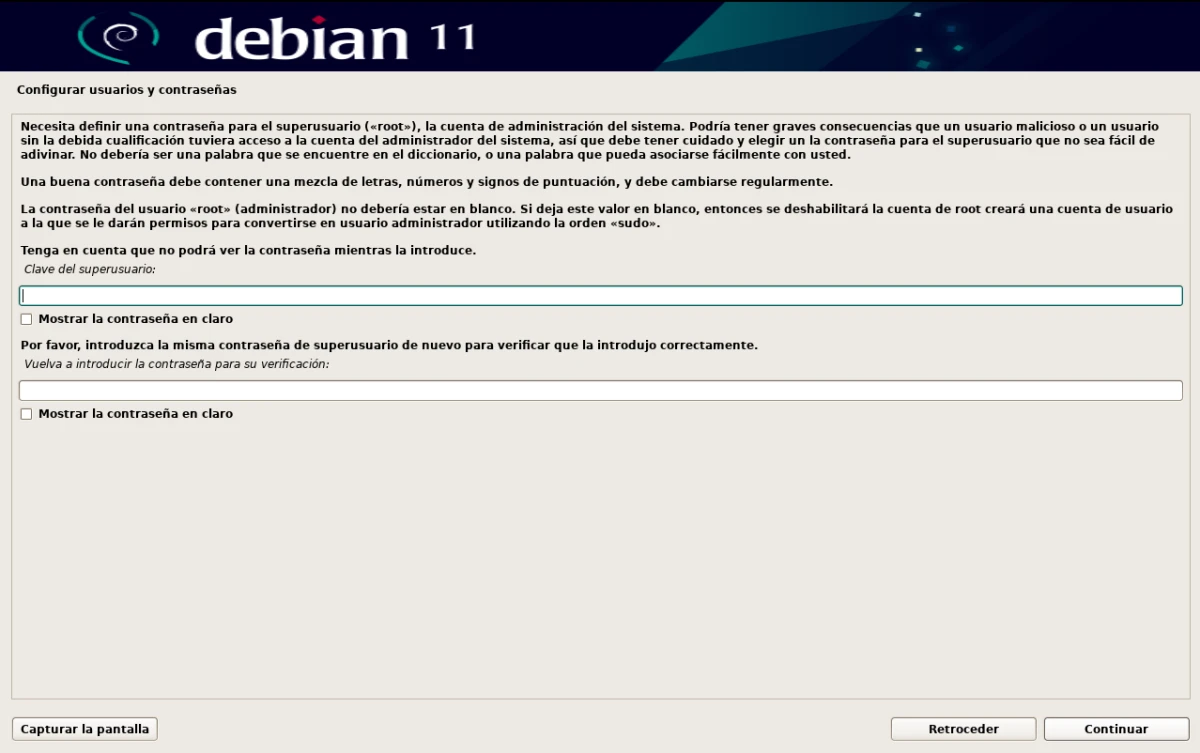
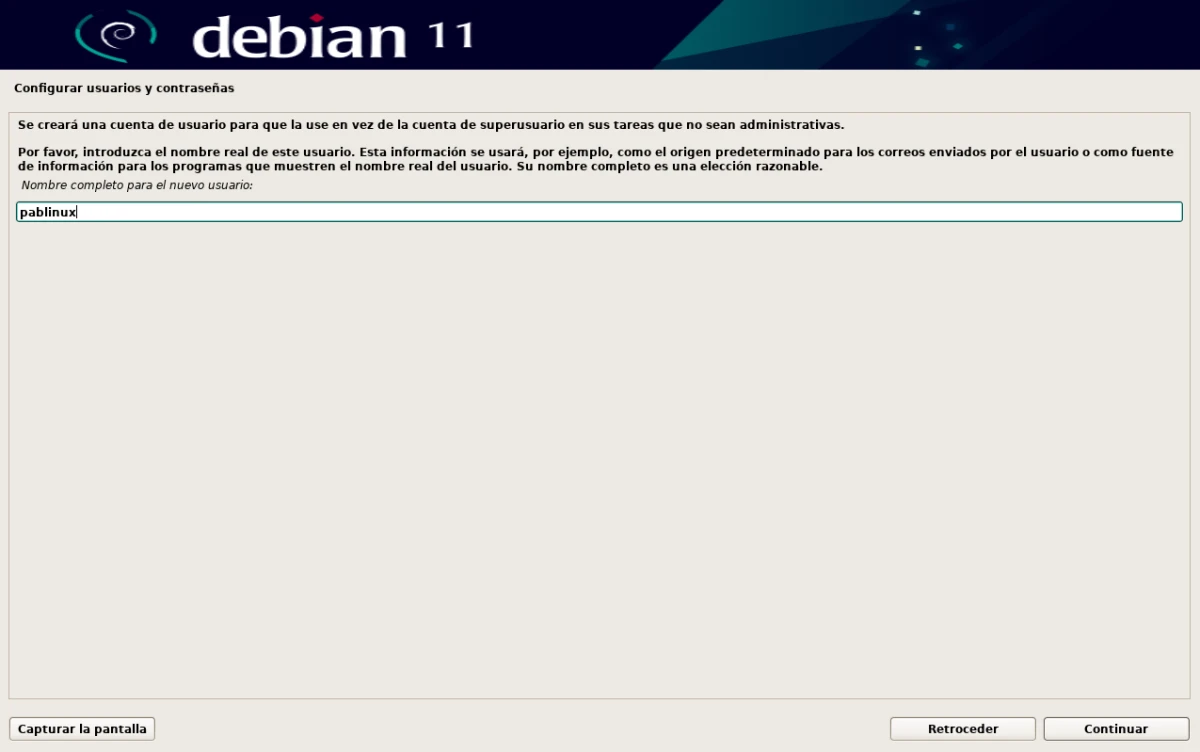
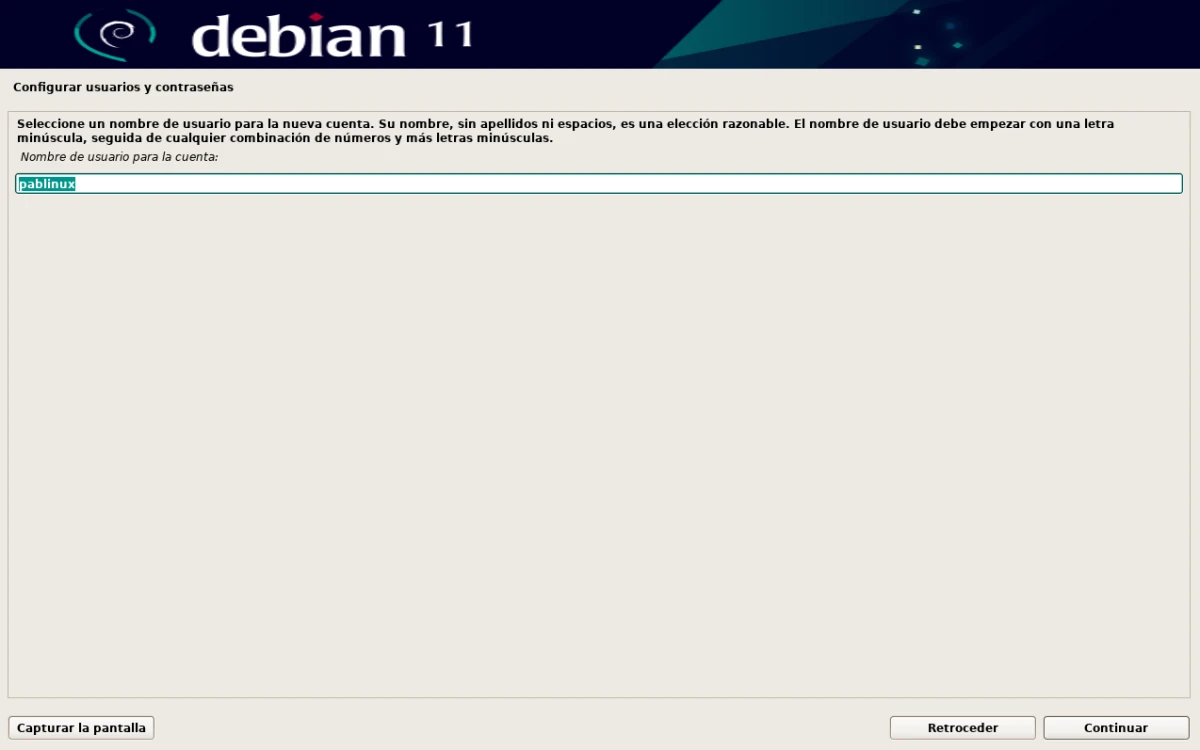
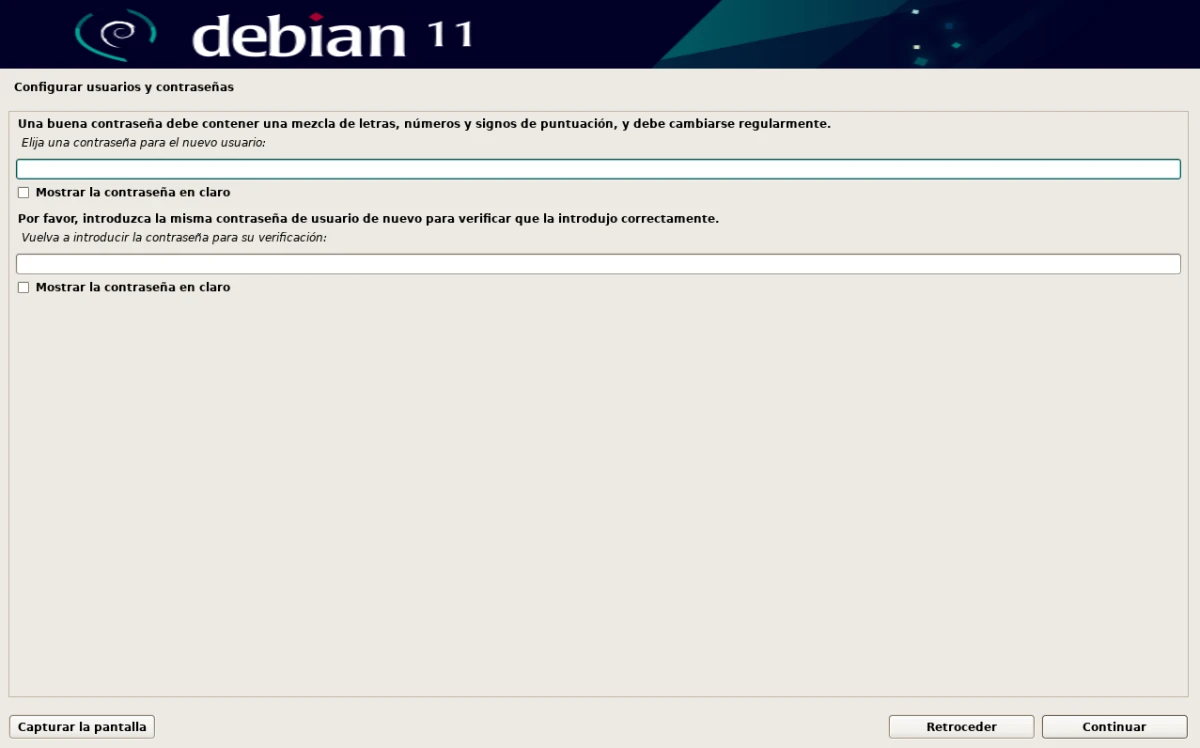
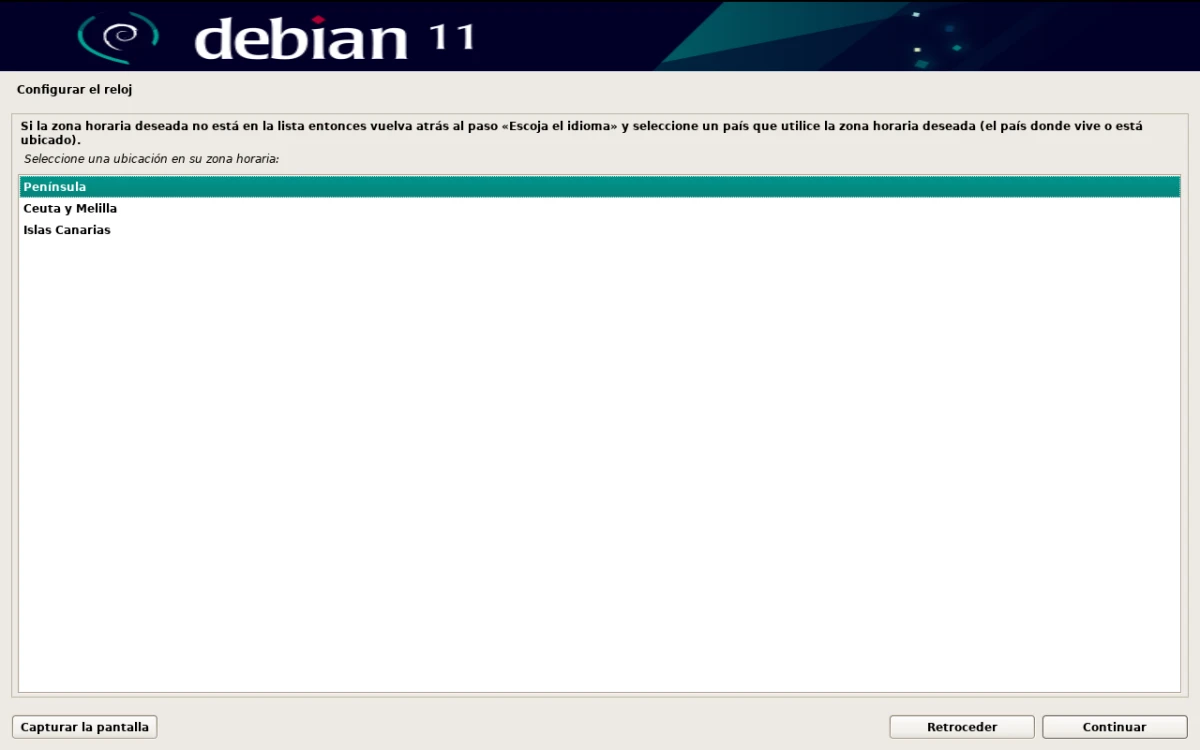
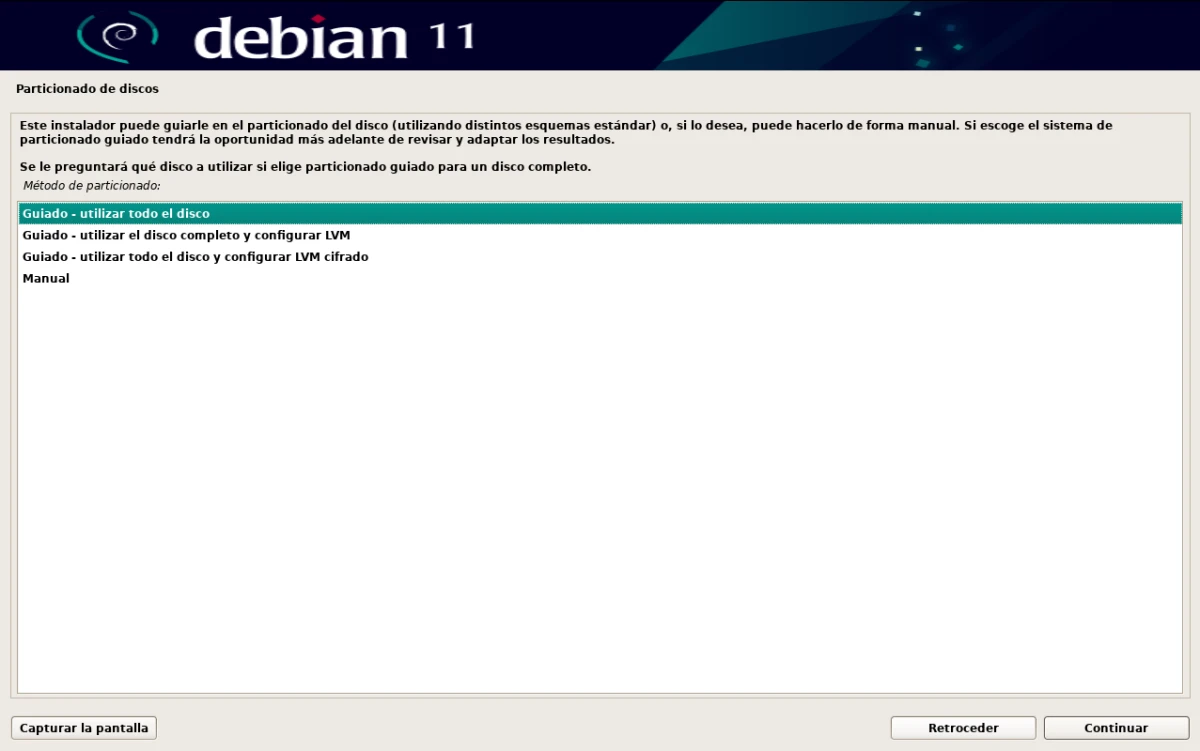
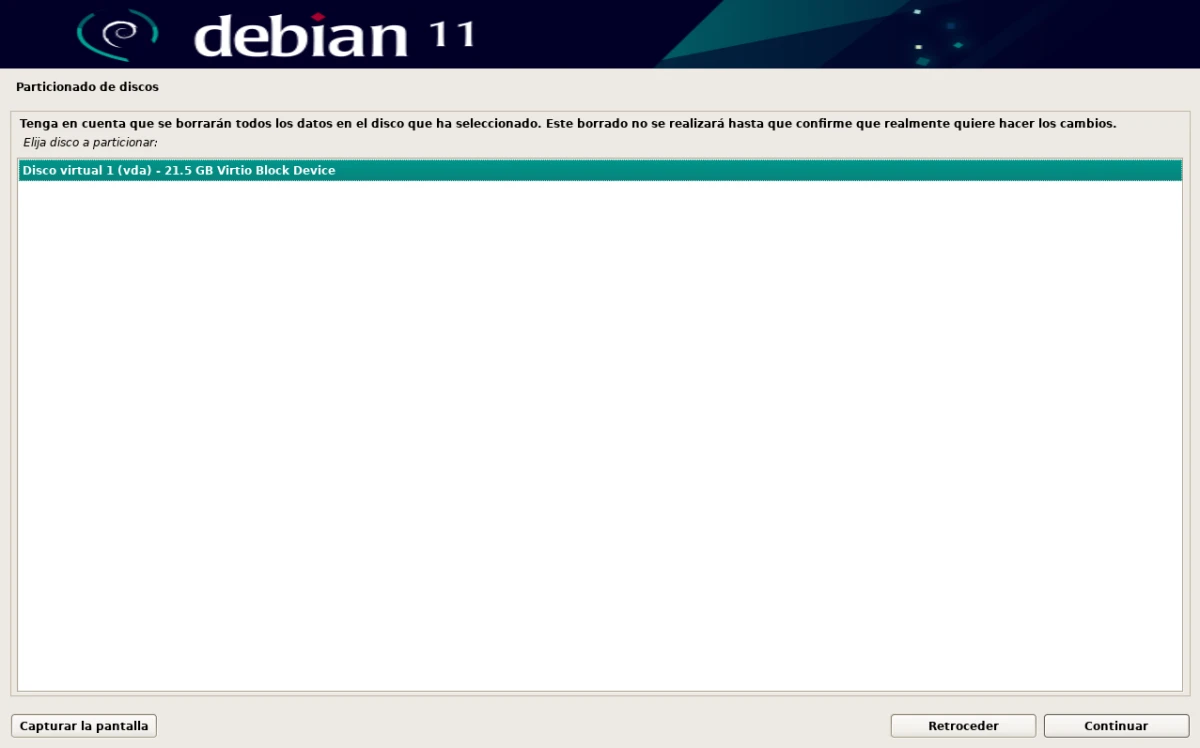
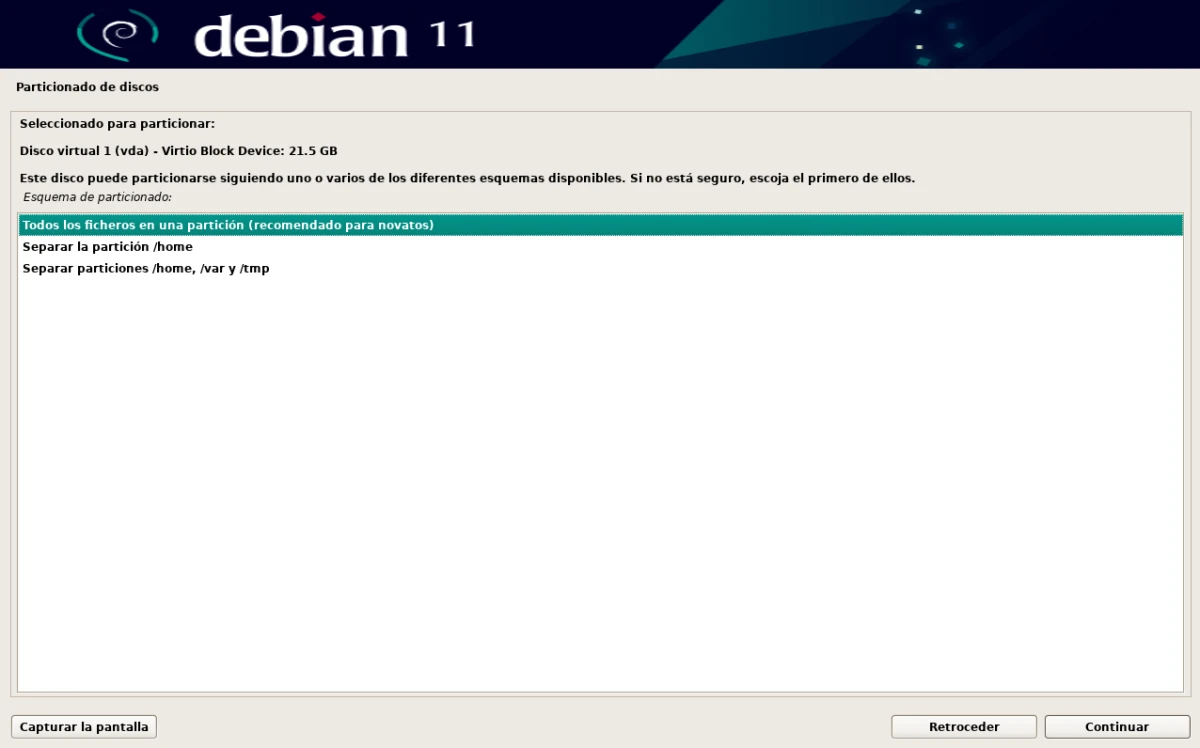
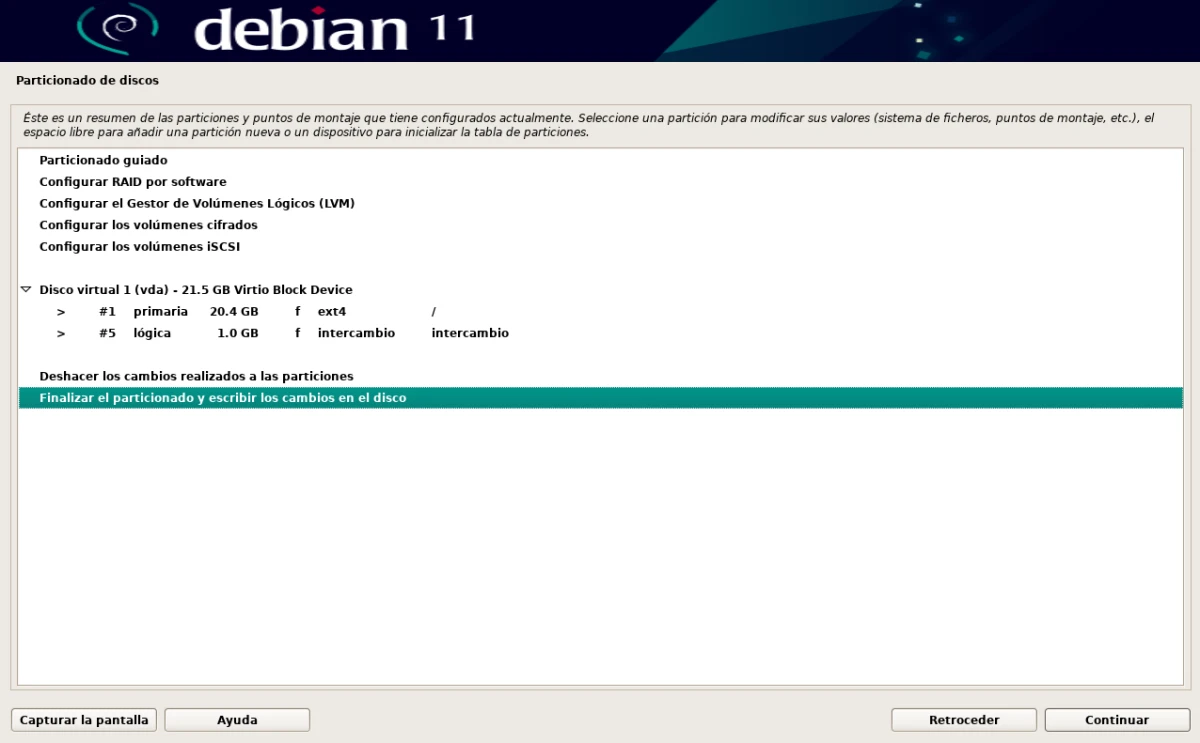
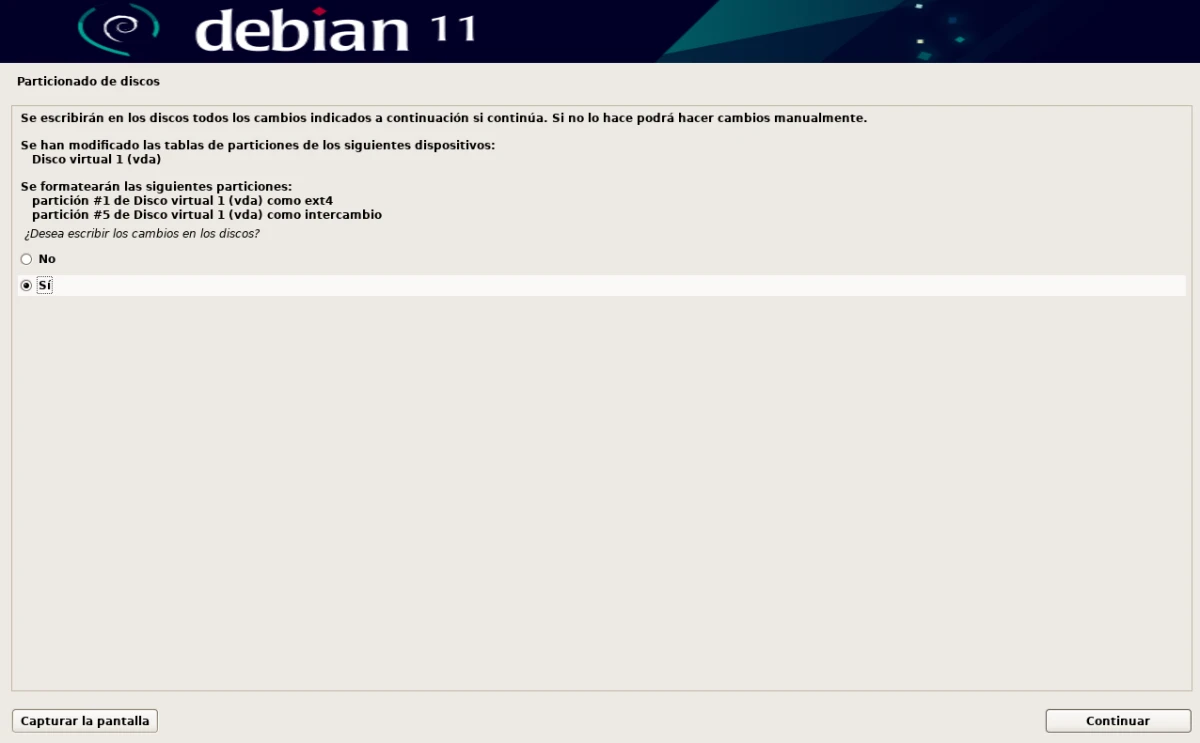
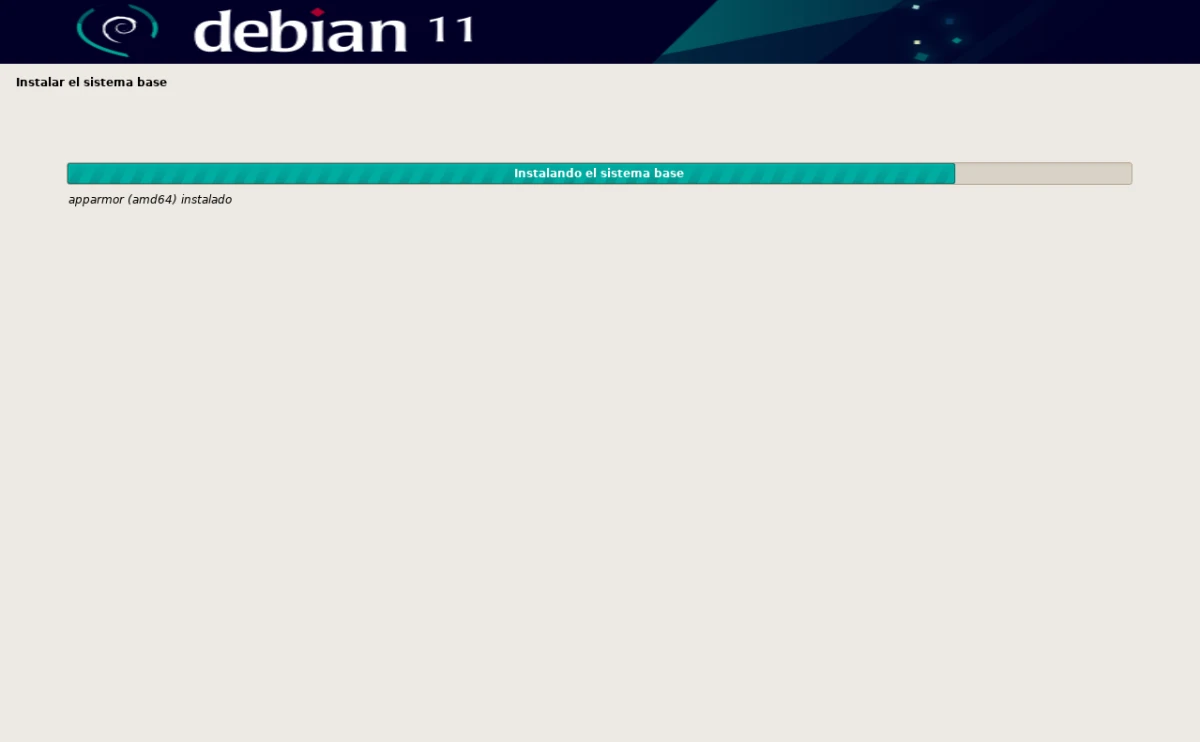
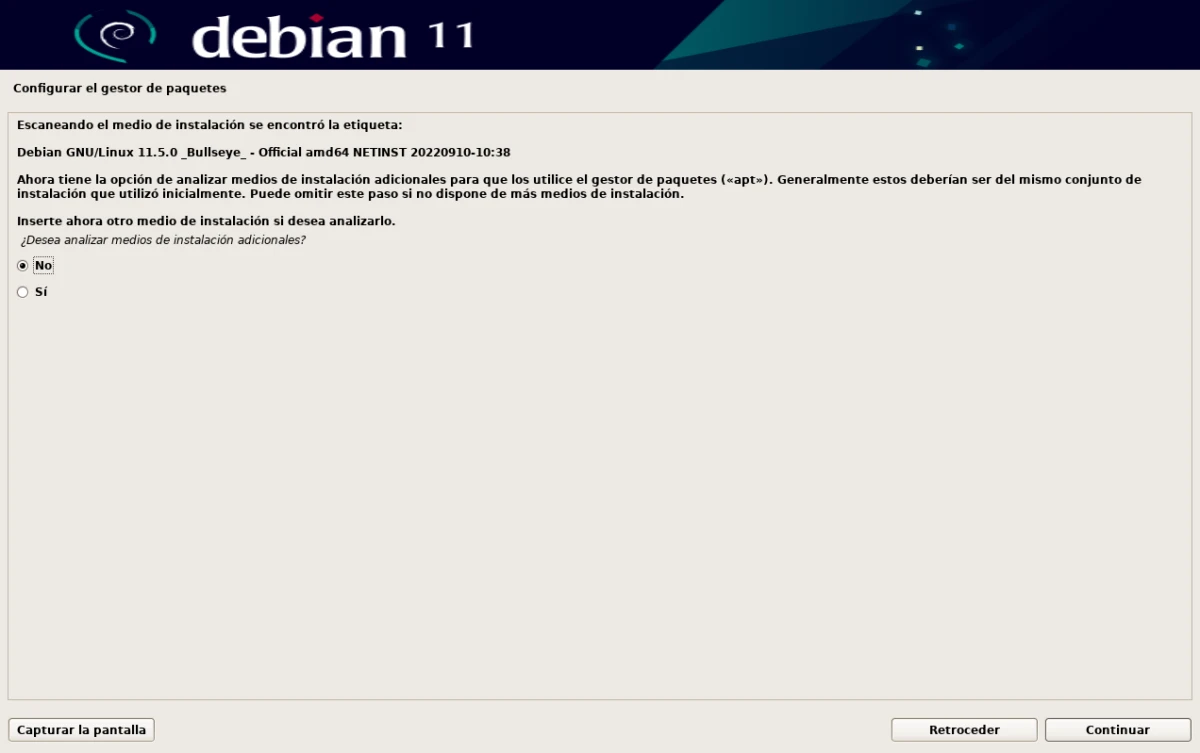
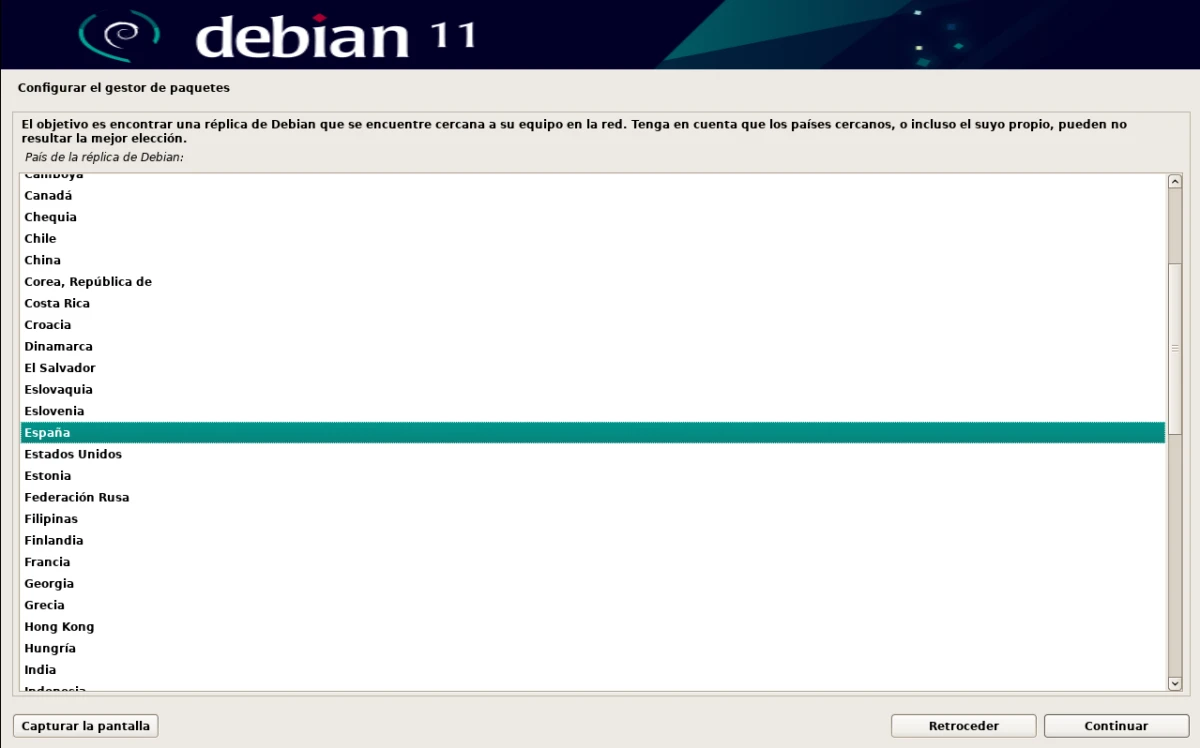
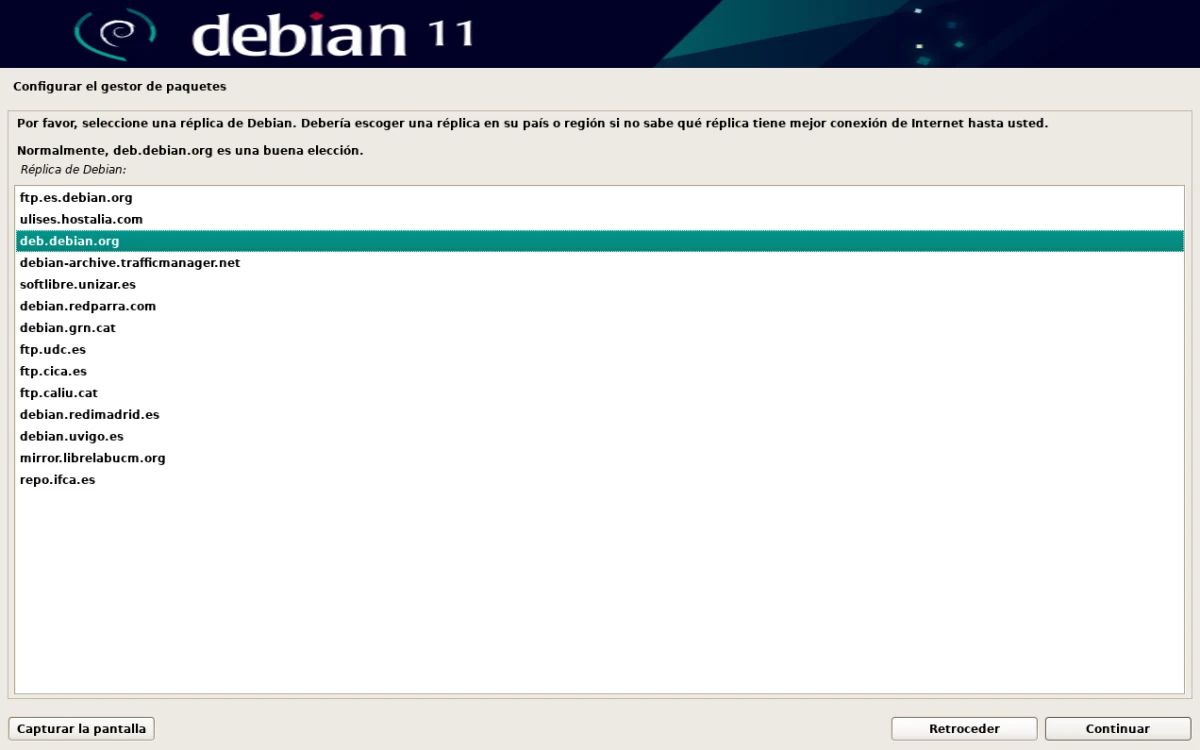
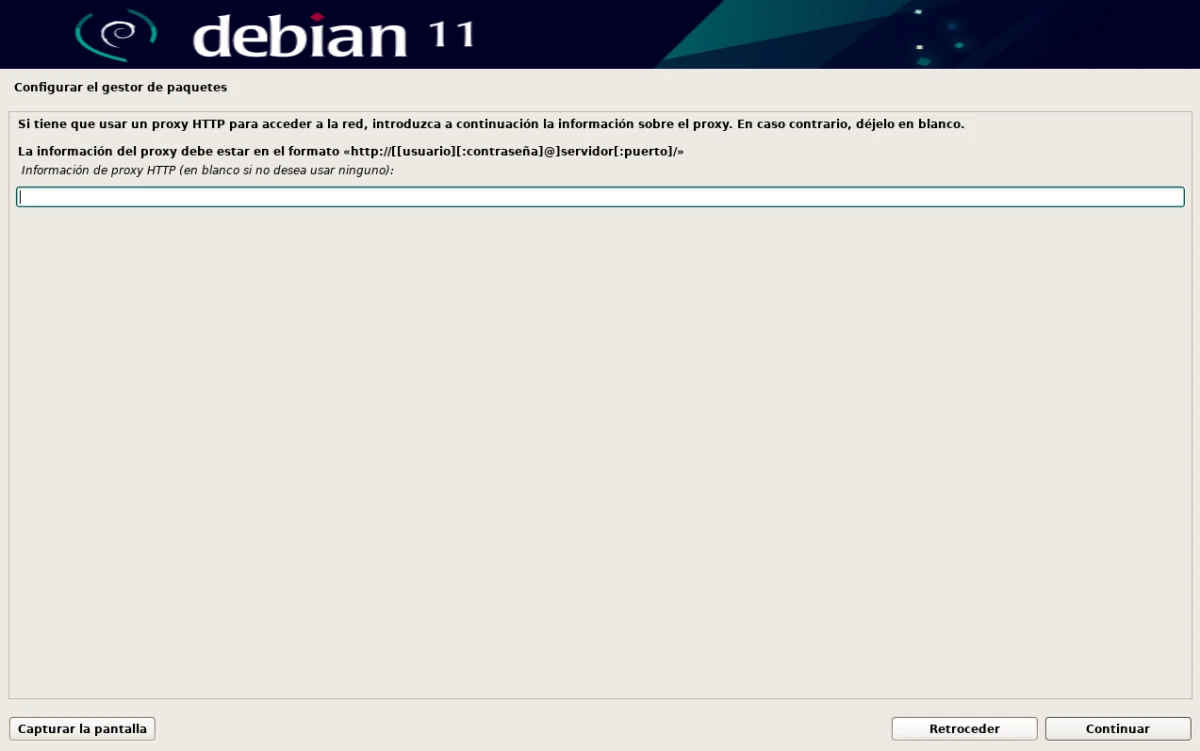
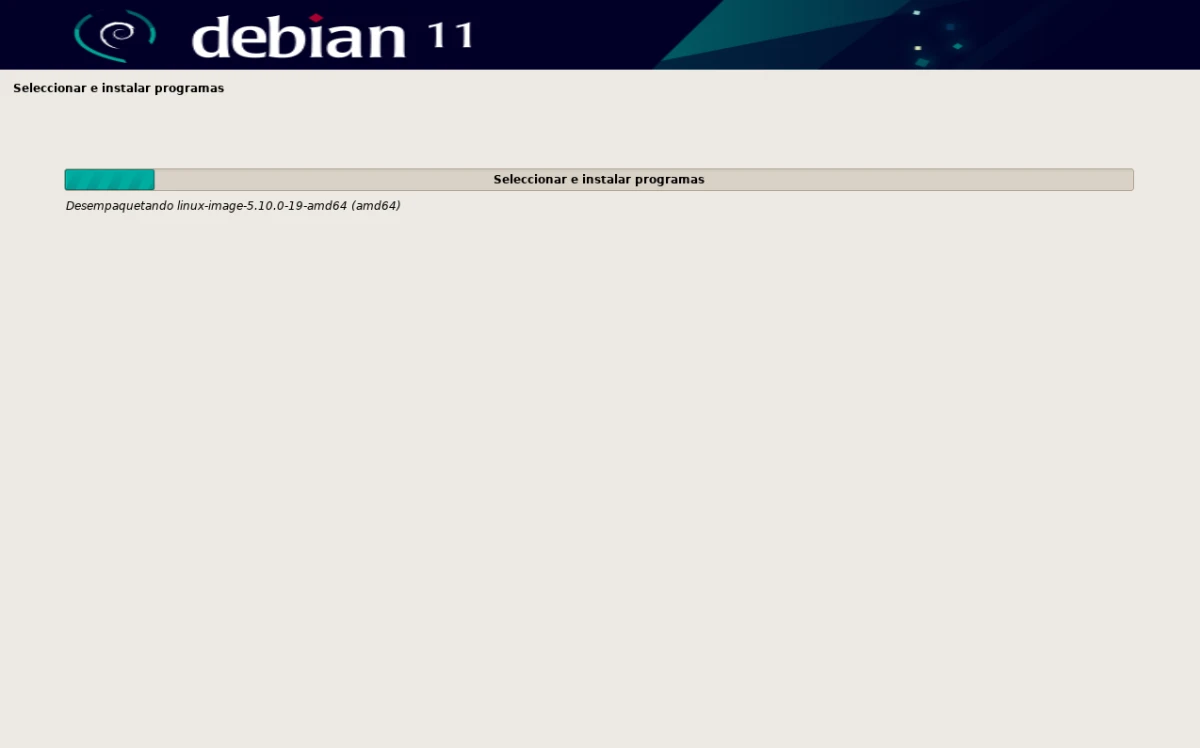
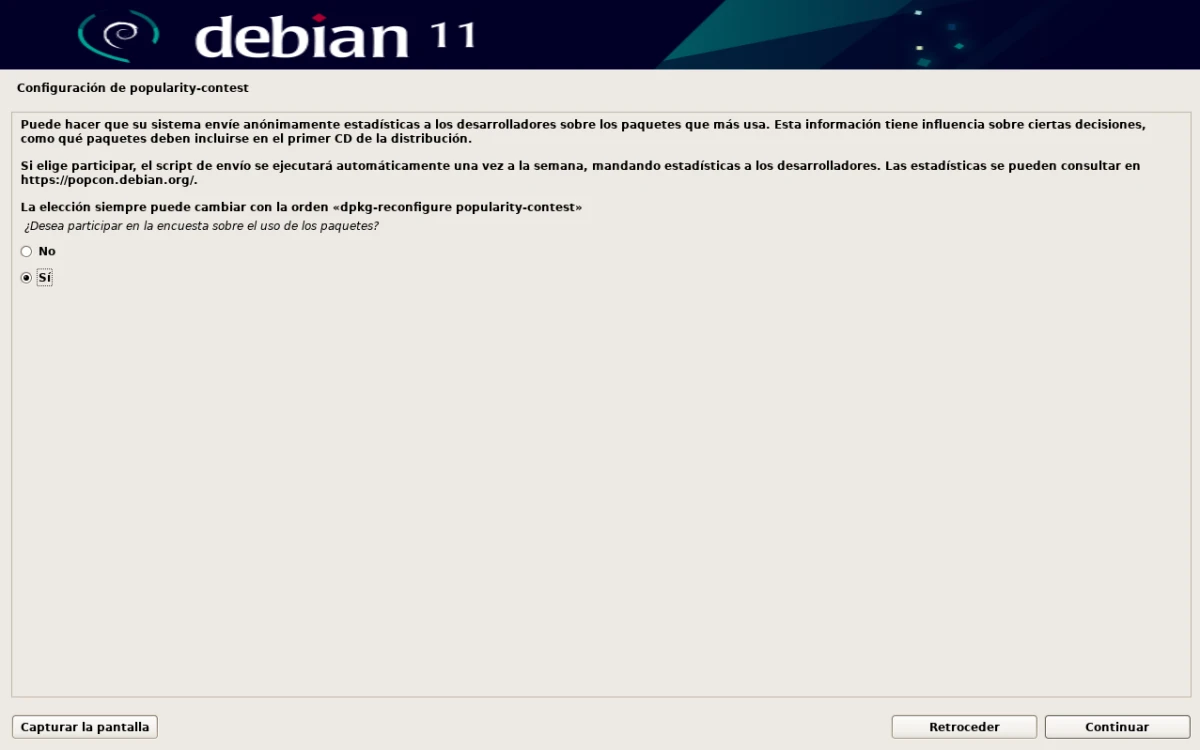
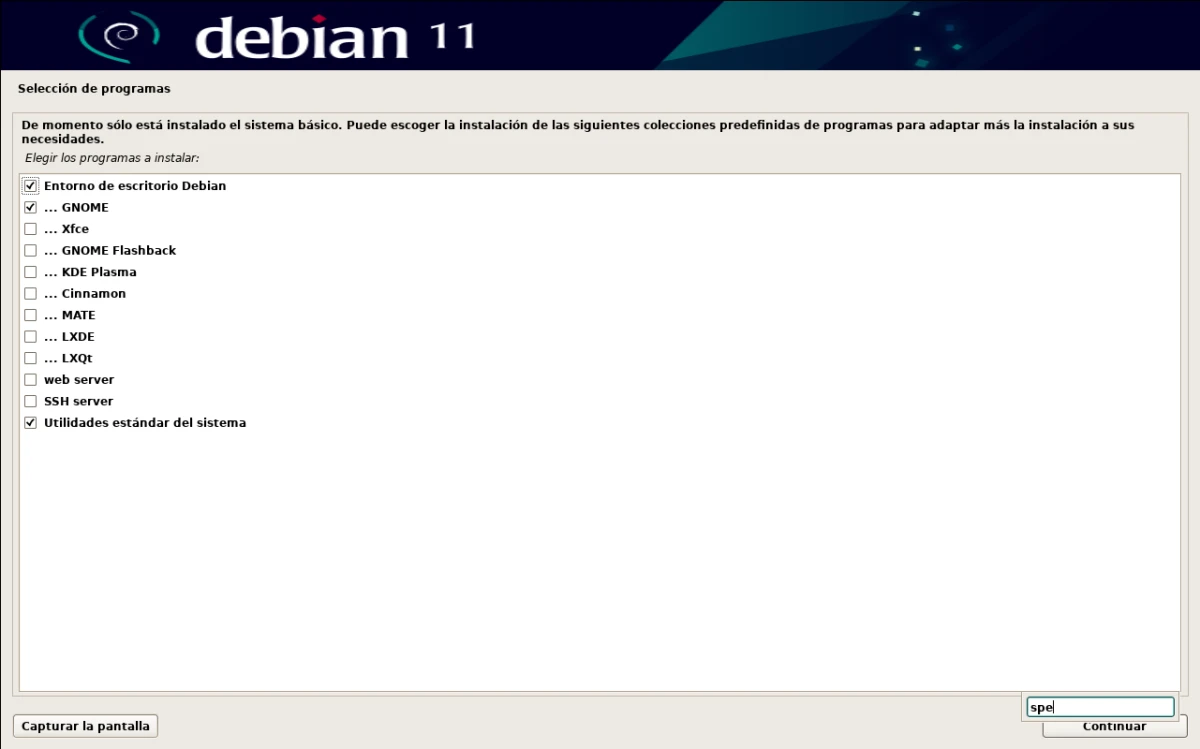
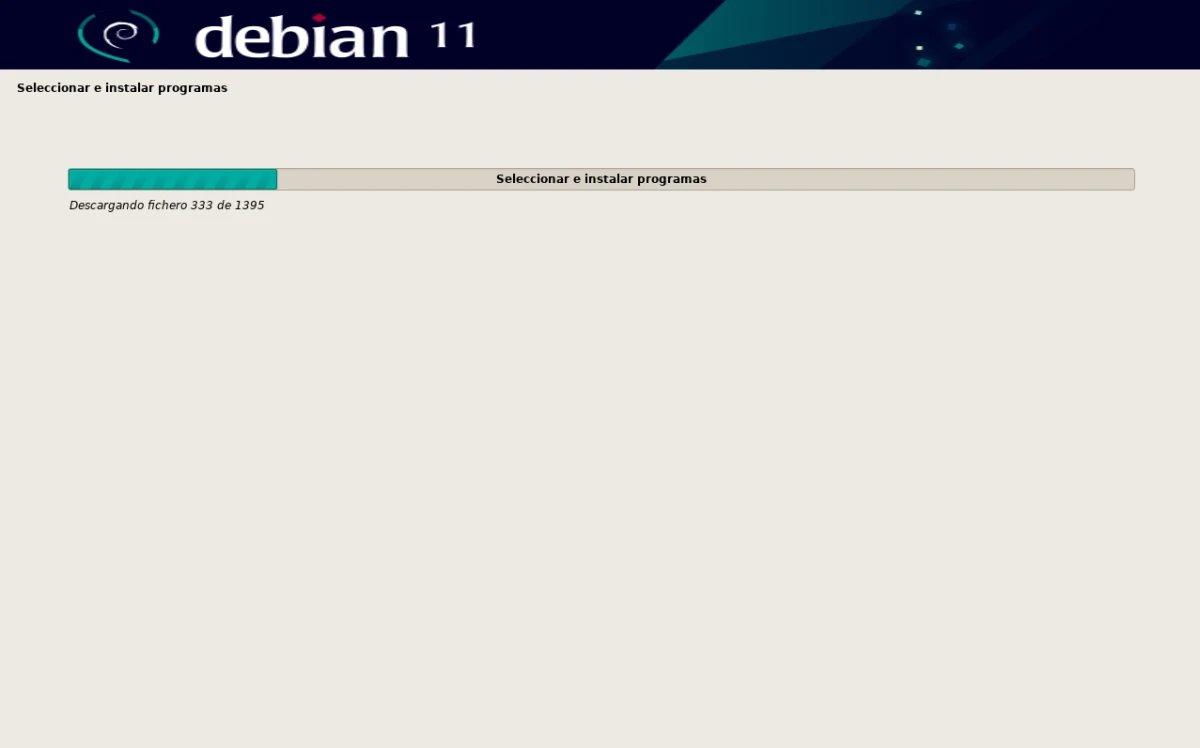
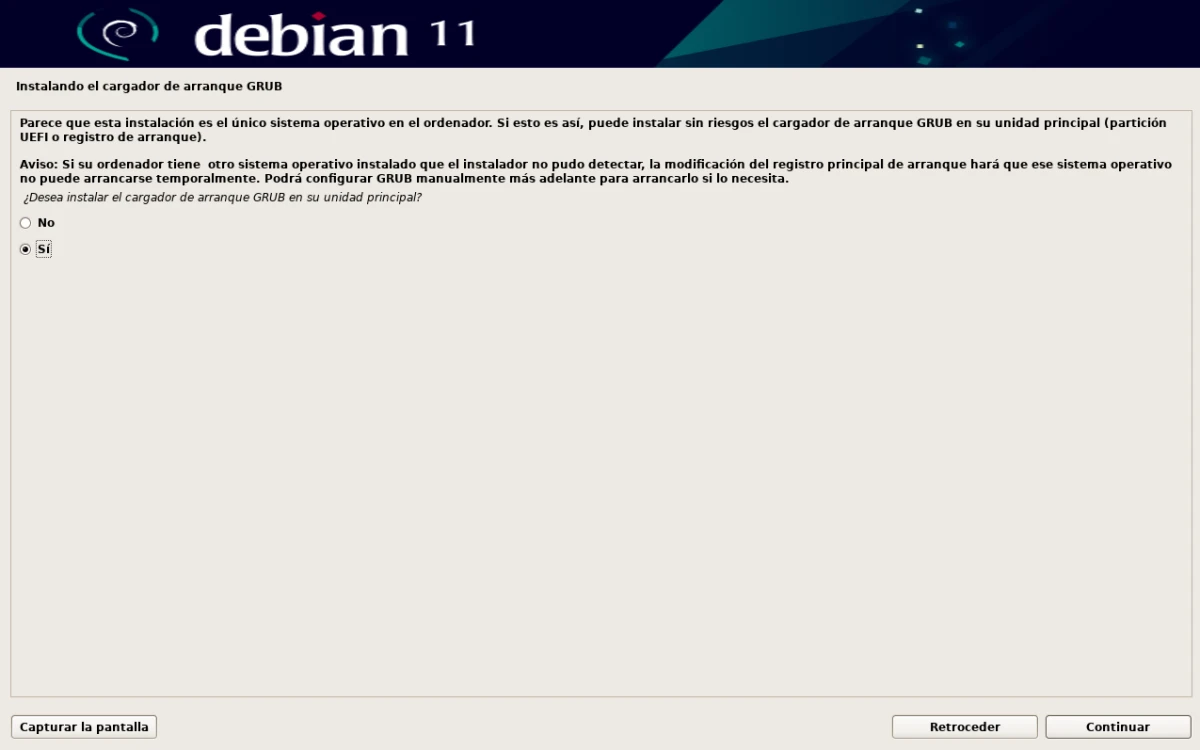
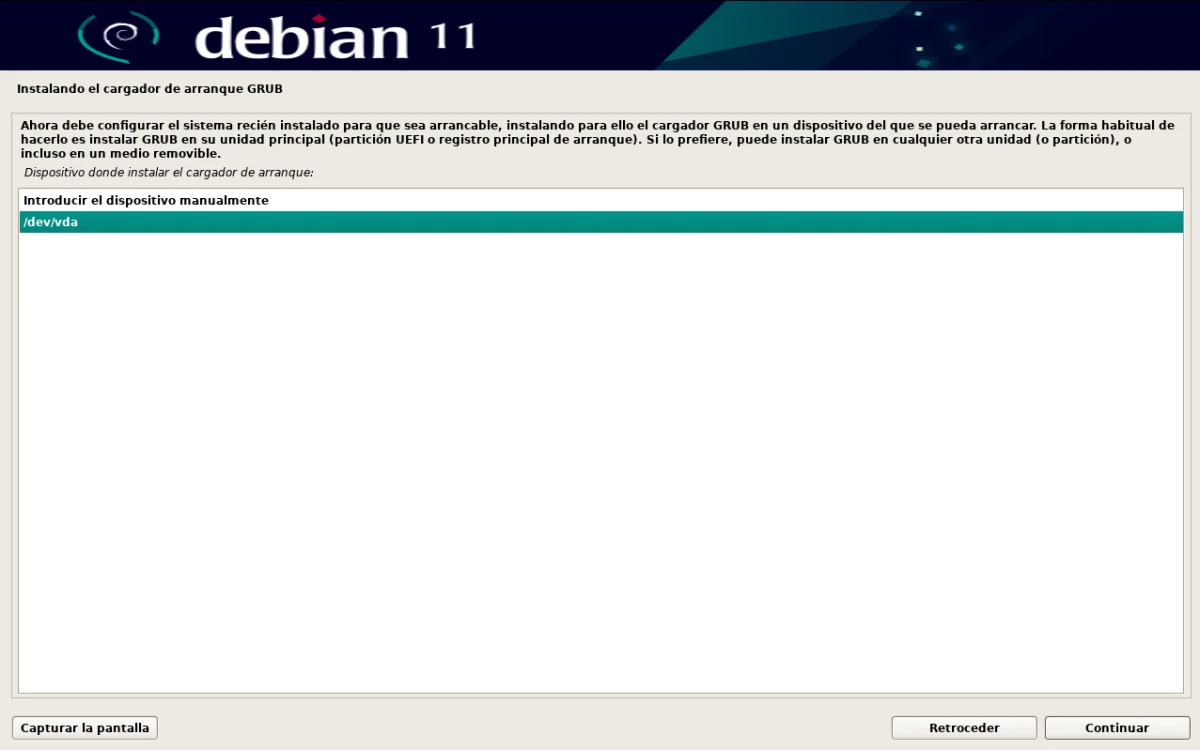
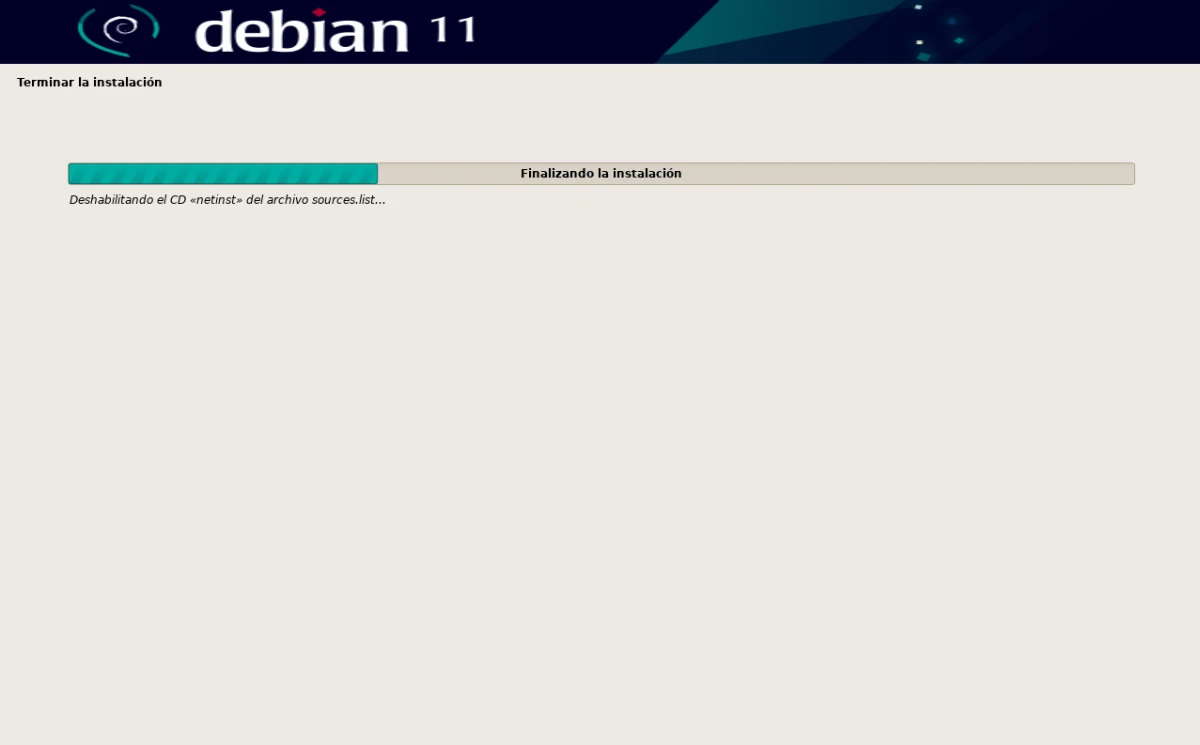
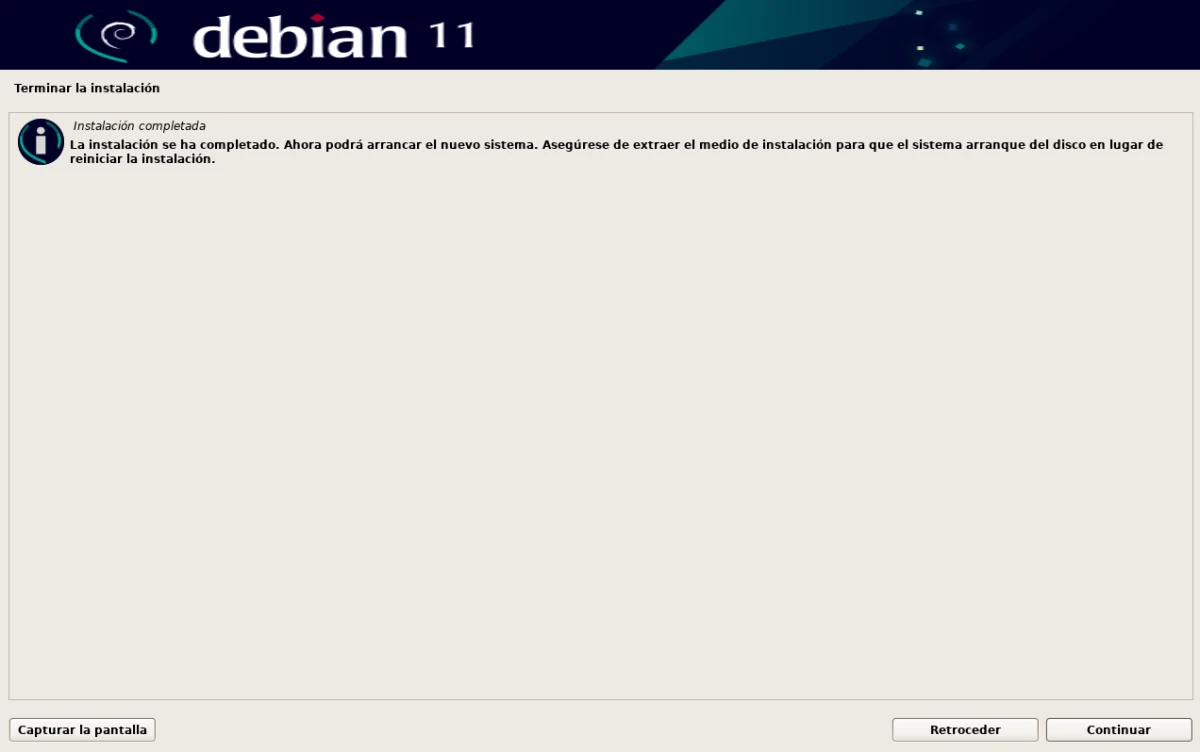
När linus släppte det, fanns det inte ens hälften av de distroer som vi har tillgängliga idag, artikeln är intressant som alltid, men att börja så här, jag ser det inte som särskilt konstigt, ärligt talat.
bra clickbait-försök :P
*Varje morgon läser jag dig :) säg hej!!
Nu en att installera Devuan tack