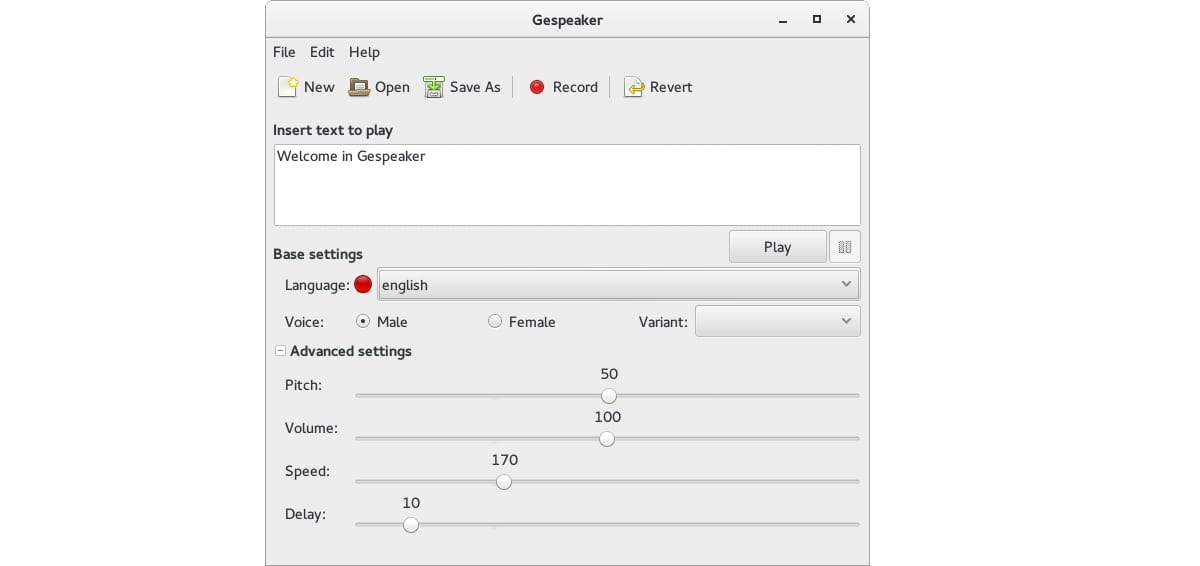
Alla människor som har någon form av visuellt problem har också rätt att använda GNU / Linux-distributioner. Du kanske funderar på att använda någon form av programvara som konverterar text till tal, och på det sättet att kunna läsa alla typer av texter utan problem. En annan möjlighet skulle vara för dem som av någon anledning vill konvertera text till tal, som att konvertera en bok till en ljudbok och spela in den i MP3, att konvertera text på andra språk till ljud för att öva uttal med denna talsyntes, etc. .
Oavsett ditt syfte, i den här handledningen lär vi dig allt du behöver veta om denna open source-app som är tillgänglig med röstbibliotek på engelska och andra språk, även på spanska. Du har två alternativ, å ena sidan har du eSpeak-verktyget och å andra sidan har du också Gespeaker-verktyget till ditt förfogande. Båda har samma funktionalitet, de är faktiskt relaterade.
Distros utformade för att förbättra tillgängligheten

Källa: ADRIANE
den tillgänglighetsverktyg I macOS och Windows är de ganska bra, i GNU / Linux finns det fortfarande saker att polera så att de som har någon form av funktionshinder, eller problem av något slag som tillåter normal användning av datorsystem, kan njuta av dem. Men samhället har sträckt sig mycket för att distribuera till alla. Bevis på detta är SONAR-distro, även om det tyvärr har upphört.
Och SONAR är inte den enda distro utformad för att förbättra tillgänglighetenI själva verket innehåller de flesta aktuella distros vanligtvis vissa tillgänglighetsinställningar för att ändra kontrasten, förstora teckensnitt, förstoringsglas, tangentbord på skärmen etc.
Vinux var en annan distro för dem också, eller ADRIANE-projektet (baserat på Kanoppix) avsedd för synskadade, eller Pratar Arch Linux, etc. Också som min avsikt med den här artikeln är att hjälpa till ju fler människor desto bättre, här är en annan lista över projekt som kan intressera dig, förutom de som vi kommer att beskriva senare:
- Tala högre (programvara)
- dubbelprat (hårdvara)
Som du kan se är de flesta för personer som är blinda eller har andra synproblem, eftersom det är de som har mest svårigheter när man använder ett datorsystem. Till exempel kan personer med hörselproblem använda ett system normalt, förutom att de inte kan höra. De som har någon form av mobilitetsproblem kan också använda vilken distro som helst, de måste bara ha speciella tangentbord, tangentbord på skärmen, ändra inställningarna för mus eller pekplatta etc.
eSpeak vs Gespeaker
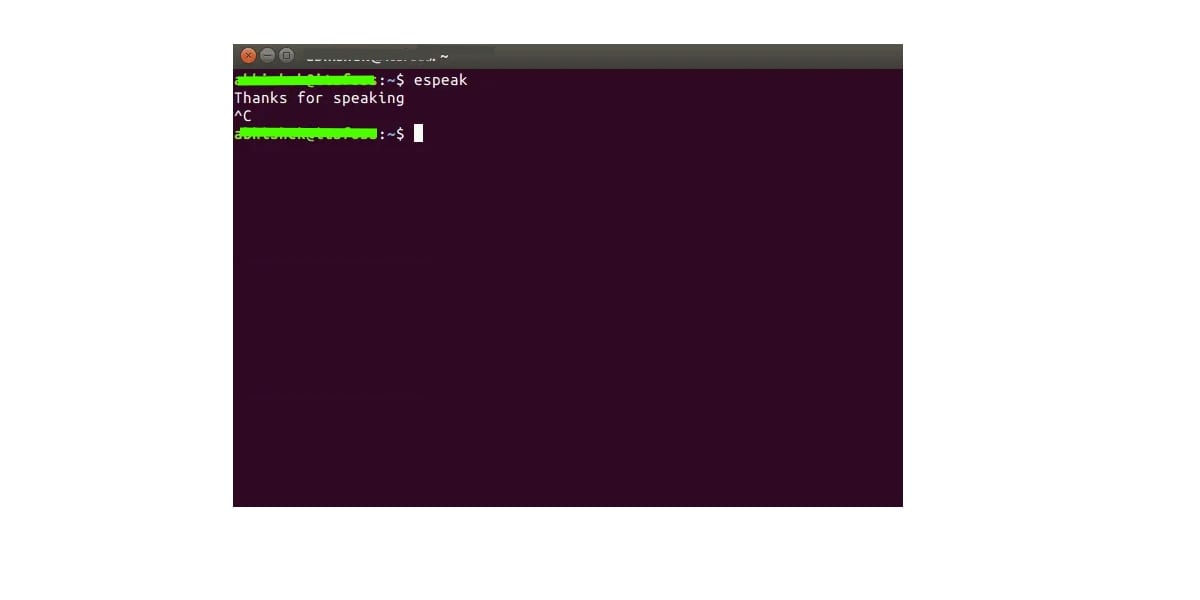
så eSpeak och Gespeaker De är relaterade, den senare är en front-ent för den förra, även om den förstnämnda kan användas helt oberoende som talsyntes för att konvertera text till tal. Skillnaden mellan det ena och det andra är:
- eSpeak: är ett textbaserat talsyntesverktyg, det vill säga för kommandoraden. I grund och botten vad det gör är att ta en inmatning i form av en textsträng som du anger som en parameter efter (stdin) -kommandot, eller en textfil som inmatning och reproducera den med en syntetisk röst som produceras av datorn. Specifikt hittar du upp till 107 olika språk och accenter att välja mellan. Så det har många möjligheter ...
- Talare: det mest grafiska och intuitiva alternativet med GUI för dem som inte gillar att arbeta så mycket från konsolen. Använd ett GTK + -gränssnitt över espeak för detta. Det är också gratis och öppen källkod. Men det låter dig justera parametrarna på ett enklare sätt, till exempel inställningarna för röst, språk, volym, ton, hastighet etc. Dessutom låter det dig spela in en WAV-fil för att lyssna på den senare eller omvandla den till ett annat format som MP3 och sedan använda den på en bärbar spelare, etc.
Det vill säga eSpeak är ett mer rudimentärt men funktionellt verktyg, medan Gespeaker är den liknande grafiska versionen, eller som alternativ till TextAloud för Windows....
Installera och använd espeak
Att använda espeak det första du bör göra är att installera det här verktyget i ditt system om du inte redan har det. För att göra detta kan det variera beroende på vilken distro du använder, men det blir mer eller mindre så enkelt med följande kommandon:
- Debian / Ubuntu / Derivat:
sudo apt-get install espeak -y
- openSUSE/SUSE:
sudo zypper install espeak-ng
- RHEL/CentOS/Fedora:
sudo yum install espeak -y
- Arch Linux:
sudo pacman -S espeak
När du har installerat det kan du börja använda den. För att få information kan du använda något av följande kommandon. Den första som ser versionen och den andra som vet mer om användningen:
espeak --version espeak --help man espeak
Att använda den du kan göra det på två sätt, den ena är att ange texten eller textfilen direkt som en kommandoparameter och den andra är i interaktivt läge, det vill säga det andra alternativet som låter dig skriva texten du vill ha och sedan läsa den:
espeak "Hola, esto es un mensaje" espeak -f /home/isaac/leer.txt espeak
Så enkelt som det.
Installera och använd Gespeaker
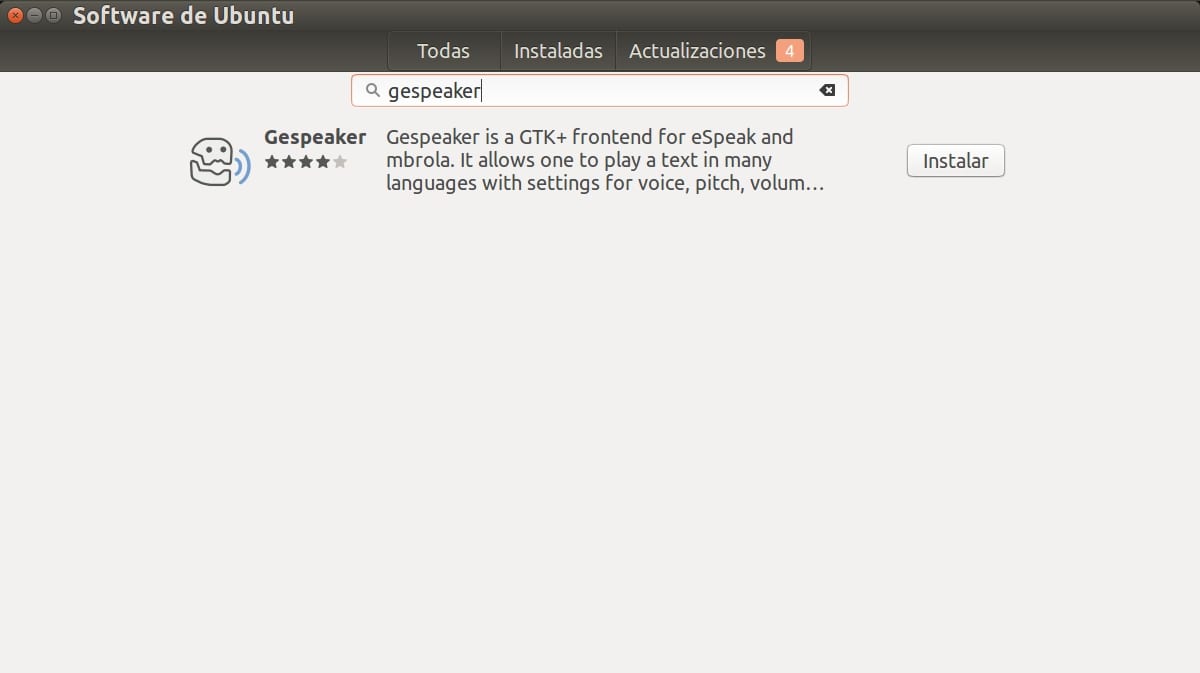
till installera den grafiska versionen, som du kanske gillar mycket mer och är mer praktisk och intuitiv, kan du använda den här proceduren för de viktigaste distributionerna:
Viktigt: För att Gespeaker ska fungera måste du ha python-dbus-paketet installerat, så du måste också installera det om du inte har det ...
- Grafikläge: Gå till din distros app store. Om du till exempel använder Ubuntu kan du gå till Ubuntu Software-appen och sedan skriva sökordet i sökmotorn för att söka efter det. Bland resultaten hittar du den här appen. Du behöver bara trycka på Installera-knappen och du kommer att ha den redo att användas ...
- Textläge: för textläge kan du använda samma kommandon från espeak-avsnittet, men ersätta paketnamnet för gespeaker för att försöka installera det.
En gång installerad är dess användning ganska enkel, du har allt konfigurationsalternativ tillgängliga i det grafiska gränssnittet:. Starta appen för att starta den från appmenyn i din skrivbordsmiljö och när du ser programmets huvudfönster kan du klistra in eller skriva text i det tomma utrymmet för att läsa eller spara den i ljudformat. I följande bild förklarar jag de viktigaste alternativen:
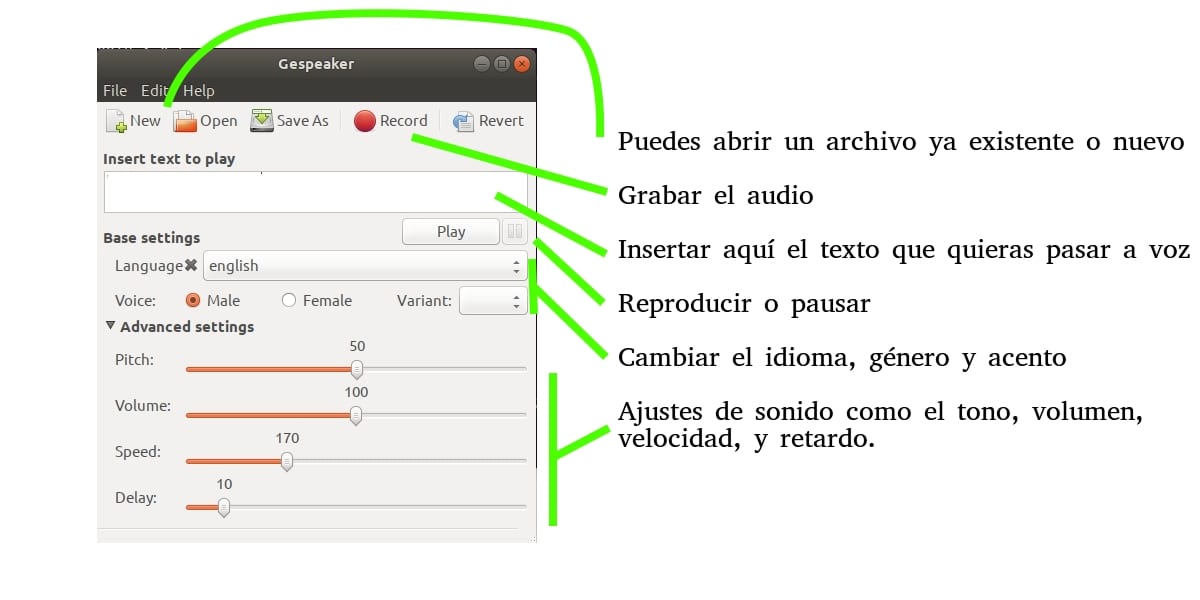
På så sätt är allt bättre och snabbare än att använda kommandon, dock du har fortfarande talar efter denna vackra infertilitet.
Jag hoppas att jag har hjälpt. Om du har några rekommendationer eller förslag, och även tvivlar, vet du redan att du kan lämna din kommentarer.
hur man fyller i kommandot su [alternativ] [-] [ […]]