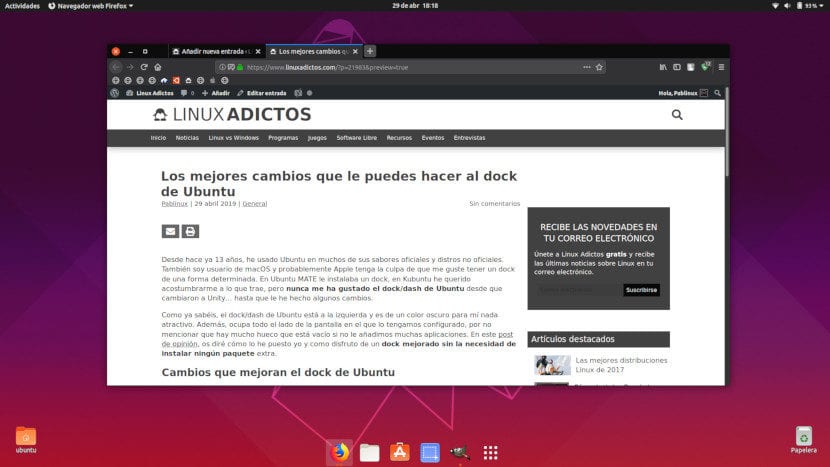
I 13 år nu har jag använt Ubuntu i många av dess officiella smaker och inofficiella distros. Jag är också en macOS-användare och det är antagligen Apples fel att jag gillar att ha en docka på ett visst sätt. I Ubuntu MATE installerade jag en docka, i Kubuntu ville jag vänja mig vid vad den ger, men Jag har aldrig gillat Ubuntus docka / dash eftersom de bytte till Unity ... tills jag har gjort några ändringar i det.
Som du vet är Ubuntu-dockan / dash till vänster och det är en mörk färg som inte är attraktiv för mig. Dessutom upptar den hela sidan av skärmen där vi har den konfigurerad, för att inte tala om att det finns mycket utrymme som är tomt om vi inte lägger till många applikationer. I denna yttrande inlägg Jag kommer att berätta hur jag har uttryckt det och hur jag tycker om a förbättrad dock utan att behöva installera några paket extra.
Ändringar som förbättrar Ubuntu-dockan
Lägg den längst ner och få den att gömma sig automatiskt
Som jag nämnde ovan är detta en åsiktsartikel, och enligt min åsikt måste en brygga vara i botten. Ändringen kan göras inbyggt, det vill säga från appen Inställningar genom att gå till Dock / Position på skärmen, visa menyn och välja "Lägre". Från samma avsnitt kan vi gör det automatiskt döljt. På detta sätt kommer alla fönster som vi har öppnat att visa mer innehåll, något särskilt viktigt på bärbara datorer.
Från dockningsinställningarna kan vi också ändra storlek på ikonerna, men jag lämnar det vanligtvis som standard.
Ändra dockans opacitet
Som standard har Ubuntu-dockan en mörk, ogenomskinlig färg, vilket jag inte gillar. Jag föredrar det mer genomskinlig och med dessa två kommandon kommer vi att aktivera och konfigurera en annan transparens. Den första aktiverar alternativet:
gsettings set org.gnome.shell.extensions.dash-to-dock transparency-mode 'FIXED'
Med den andra ändrar vi opacitet:
gsettings set org.gnome.shell.extensions.dash-to-dock background-opacity 0.0
I kommandot ovan betyder "0.0" att det blir helt transparent. Om vi lägger "1.0" utan citat, kommer det att vara helt ogenomskinligt.
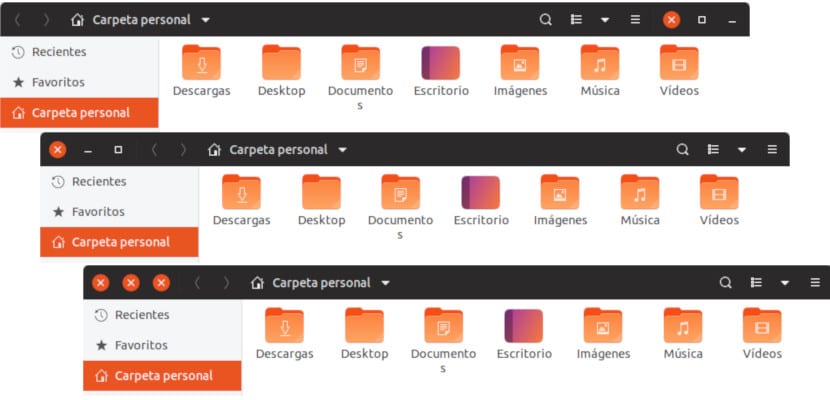
Centrera det och låt storleken variera
Med de två föregående ändringarna kommer det att finnas en docka i den genomskinliga nedre delen som gör att ikonerna för apparna "flyter", men de kommer att förskjutas till vänster. Jag tror att det bästa alternativet är håll den centrerad och vi kommer att uppnå detta med ett annat kommando, som är följande:
gsettings set org.gnome.shell.extensions.dash-to-dock extend-height false
Med det här kommandot är vad vi säger dig att bredden från del till del är avstängd. Genom att inte definiera någon bredd beror det på vilka applikationer vi har öppna. Den "ursprungliga" storleken kommer att vara nödvändig för att vara värd för de applikationer som vi har placerat som favoriter, men den kommer att växa varje gång vi öppnar en app ny.
Ska vi lägga den typiska enhetsbakgrunden på den?
Denna ändring lägger jag till, men jag är obesluten. Jag testar med det och tar bort det och jag vet inte om jag föredrar det helt transparent eller med typisk enhetsbakgrund. Jag överlåter det till ditt val. För att uppnå detta är vad vi ska göra att öppna en terminal och skriva detta kommando:
gsettings set org.gnome.shell.extensions.dash-to-dock unity-backlit-items true
Om vi inte gillar ändringen kan vi inaktivera den genom att ändra "true" till "false", alltid utan citat. Resultatet skulle bli som du ser i följande skärmdump:
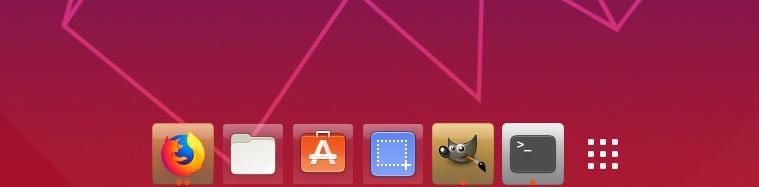
Bakgrundens färg beror både på färgerna på ikonen och på om den är öppen eller stängd. Som du kan se erbjuder Nautilus och Software Center en vitaktig skuggning, men den färgen ändras när vi öppnar applikationerna. När jag skriver förblir mina tvivel ...
Aktivera minimera alternativet genom att klicka
En annan ändring som jag gör i Ubuntu-dockan är att aktivera ett alternativ som minimerar ett program genom att klicka på dess ikon. Men det är en sak som jag skulle vilja säga: om vi aktiverar det och vi har två fönster i en maximerad skärmapplikation ser vi bara en, vilket kan vara lite förvirrande. Hur som helst tror jag att förändringen är värt det. Vi kan uppnå detta genom att öppna terminalen och skriva följande:
gsettings set org.gnome.shell.extensions.dash-to-dock click-action 'minimize'
Hur ser den perfekta Ubuntu-dockan ut i din synvinkel?
Det ser coolt ut, jag har alltid velat uttrycka det så och jag menar alltid för 15 dagar sedan hahaha tack jag gillade det
jag ska göra det
Hej det fungerar inte på ubuntu 19.04: /
Se, hur kan du göra att Ubuntu-dockan har expansionsfunktionerna i Mac-dockan?
Jag gillade det verkligen, tack för att du delade.
hälsningar!
Berätta för mig hur jag ska vända det sista, för att minimera när du klickar
Hej, det är bra, fråga mig alltid hur man gör det ... Tack så mycket det fungerade för mig i Ubuntu 20.04.1
Jag svarar detsamma, det fungerade perfekt för mig på ubuntu 20.04.02 LTS.
Mycket bra guide, tack för ditt bidrag