
I många fall, när vi vill komma åt en fil som har skickats till oss via ett USB-minne eller Internet, eller när vi vill komma åt en mapp som tillhör en annan användare, ger Gnu / Linux-distributionen oss ett fel. Detta kan hända även om vi skriver kommandot korrekt, dessutom kommer systemet att ge oss meddelandet "fel åtkomst" eller "åtkomst nekad".
Anledningen till detta är att i Gnu / Linux har både filer och mappar behörighet att kunna arbeta med dem. Dessa behörigheter är relaterade till modifiering, eliminering och skapande av dem.
Vad är filbehörigheter?
På alla Gnu / Linux-distributioner Det finns två typer av användare, främst administratören eller roten och resten av användarna. Administratören har tillgång till alla operativsystemfiler, han kan ta bort, skapa och ändra alla filer.
Resten av användare kan bara ta bort, ändra eller skapa egna filer, filerna som finns i ditt hem. Systemfiler och andra användares filer kan bara raderas, ändras eller skapas med administratörens eller den berörda användarens tillstånd.
Vilka behörigheter kan vi använda inom Gnu / Linux?
Varje Gnu / Linux-fil har tre behörighetsgrupper, den första gruppen berättar vad ägaren av den filen kan göra. Den andra gruppen berättar vilka behörigheter alla användare av gruppen som filen tillhör och den tredje gruppen anger behörigheten som de andra användarna har.
Dessa behörighetsgrupper är viktiga eftersom de spelas med och låter oss ge säkerhet och funktionalitet till vårt operativsystem.
Således kan vi göra vissa filer bara kan läsas eller modifieras av oss själva, vi kan skapa en mapp hanteras av en grupp användare som tillhör en avdelning eller så kan vi göra att vissa filer hanteras av alla och dessa finns inom ett brett nätverk som möjliggör anpassning av alla operativsystem som delar flera filer.
På var och en av dessa tre grupper kan vi tillämpa eller ange följande variabler som talar om för operativsystemet om det kan modifieras, raderas eller skrivas. Variablerna är:
-
- R: Om det här brevet visas indikerar det att filen kan läsas.
- W: Om det här brevet visas indikerar det att det kan skrivas eller ändras.
- X: Om det här brevet visas indikerar det att det kan köras
När variabler är siffror
Ovanstående bokstäver o variabler kan ändras med siffrorna 0 till 7. Således indikerar siffran 0 att vi inte har något tillstånd för den filen och siffran 7 indikerar att vi har alla behörigheter för den filen. Förhållandet mellan de återstående siffrorna och deras betydelse är som följer:
# Behörigheter
7 Alla tillstånd.
6 Läsa och skriva
5 Läsning och utförande
4 Endast läsning
3 Skrivning och utförande
2 Skriva bara
1 Endast utförande
0 Inget tillstånd
Nu när vi vet vilka variabler som ska tillämpas på filer och vad varje typ av fil betyder, kommer vi att tillämpa den på våra filer och på vår Gnu / Linux-distribution.
Konsolläge
Att kunna tillämpa en viss behörighet till en fil eller mapp via terminalen eller konsolen är väldigt enkelt. Personligen föredrar jag att använda den här metoden framför den grafiska metoden men båda metoderna fungerar perfekt.
Att ansöka eller ändra behörigheter vi har för att använda kommandot "chmod". Om vi äger den filen, använd bara kommandot chmod. Om vi inte är ägare måste vi först använda kommandot "sudo".
Efter att ha anropat kommandot chmod måste vi ange bokstaven eller numret som ska tillämpas och filen eller mappen som vi vill tillämpa ändringarna i dess behörigheter. Mellan chmod-kommandot och variabeln vi använder "+" -tecknet om vi vill lägga till dessa behörigheter eller "-" -tecknet om vi vill ta bort dem.
För att visa filbehörigheterna måste vi använda kommandot "ls -l". Efter att ha kört den kommer en lista med filer att visas med en serie bokstäver som följande:
drwxr-xr-x
Den första bokstaven berättar om det är en fil (-), en katalog (d), en speciell blockfil (b) eller en specialteckensfil (c). De nästa tre bokstäverna berättar om ägarens behörigheter, de andra tre bokstäverna berättar om gruppens behörigheter och resten av bokstäverna berättar om behörigheterna för andra användare. Om det finns ett "-" betyder det att du inte har det tillståndet. Det vill säga, om det bara har "rx" betyder det att det har läst och kör tillstånd men inte har skrivbehörighet.
Grafikläge
För att ändra filbehörigheterna grafiskt måste vi först gå till vår filhanterare. Inom filhanteraren måste vi välja den fil som vi vill ändra dess behörigheter och vi klickar med höger musknapp. Inom menyn som visas väljer vi alternativet Egenskaper. Då visas ett fönster som följande:
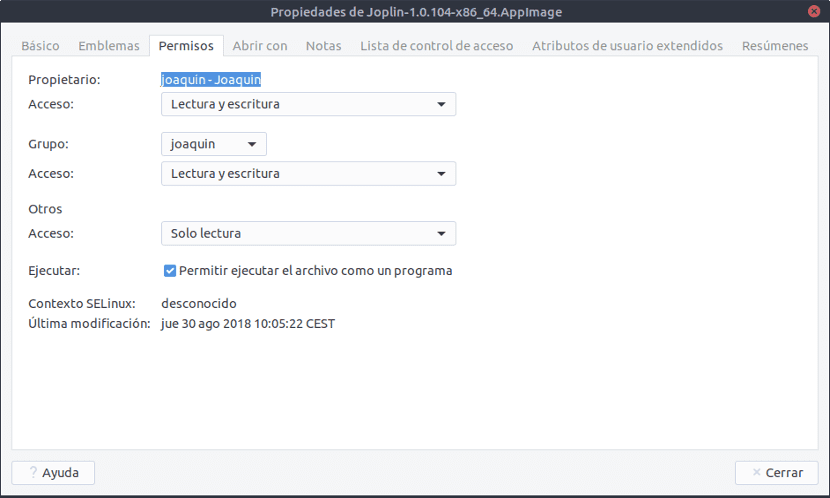
Inom det här fönstret går vi till fliken "Behörigheter" och vi ser alla typer av behörigheter som filen har. Tack vare rullgardinsmenyn kan vi ändra alternativen och få de andra att ha tillgång till "läs och skriv" eller ingen. I slutet visas också alternativet att "låta filen köras som ett program". Genom att markera det blir vi det gör att skrivbordet känner igen filen som en körbar fil. Efter att ha lämnat ändringarna vi vill göra trycker vi på stängningsknappen och ändringarna kommer att tillämpas.
Det kan vara så att vi vill ändra behörigheterna för en fil för en annan användare eller filer som tillhör administratören. I det här fallet måste vi kör filhanteraren som administratör.
För att göra detta öppnar vi terminalen och skriver:
sudo “nombre del gestor de archivos”
Ett fönster öppnas med filhanteraren som gör att vi kan göra ändringar i filbehörigheterna. Denna ändring kan göras på tidigare sätt eftersom vi kommer att använda ändringarna som administratör och inte som användare.
Tillståndsproblem?
Det måste komma ihåg att dessa ändringar som vi gör i filernas behörigheter är gjorda ur användarens synvinkel. Det vill säga, vår distribution förstår att dessa behörigheter innehas av användaren som gör ändringarna, men inte av resten av användarna. Om vi har fler användare gäller inte dessa behörigheter för dessa användare såvida vi inte anger det.
Det är viktigt att veta det och också kan tillämpas på alla Gnu / Linux-distributioner, oavsett distributionens namn. Att tillämpa ändringar och behörigheter på filer i Gnu / Linux är väldigt enkelt och också mycket viktigt eftersom en del av säkerheten i vårt operativsystem bygger på det.
Det säger bara till mig att jag inte kan göra ändringar eftersom jag inte är ägaren.
Jag har flera hårddiskar med filer, men Linux Mint låter mig inte kopiera filerna från en till en annan
Säkerhet spelar ingen roll för mig eftersom bara jag använder dessa diskar, hur kan jag ge behörighet till dem alla för att inte ha problem med att kopiera filer?
Jag har läst om "chmod 777" men när jag lägger kommandot i konsolen säger det mig att jag saknar en operand
Kan någon ge mig dummy-syntaxen?
tack