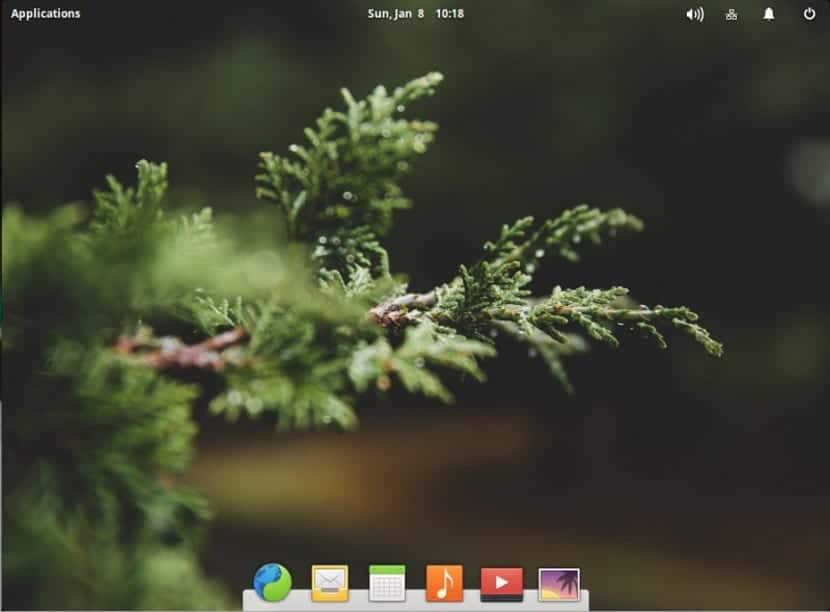
Om någonsin kom att använda Elementary OS eller de fick veta lite om honom genom videor eller bilder, de kommer att veta det denna Ubuntu-baserade Linux-distribution har sin egen skrivbordsmiljö vilket inte bara är tillgängligt för ditt system utan även för andra.
Tja, miljön vi pratar om är Pantheon. Denna miljö började som ett alternativt gränssnitt som människor kunde installera i Ubuntu över tiden och på grund av den stora acceptansen som denna miljö hade valde grundaren av Elementary OS Daniel Fore att skapa något eget och det var så Pantheon föddes och Elementary OS.
Pantheons skrivbordsmiljö har några likheter med GNOME Shell och MacOS särskilt Pantheon skrivs från grunden med Vala och verktygslådan GTK3.
Pantheons skrivbord det är väldigt enkelt och lätt att lära sig Den bestod i grunden av två element, panelen och dockan.
Som standard kan du inte sätta ikoner på skrivbordet, högerklicka på skrivbordet är inaktiverat, så för att ändra bakgrunden eller komma åt andra åtgärder måste du komma åt systeminställningarna.
En högst upp på skärmen är menyn "Applikationer", i mitten är tid och datum, och till höger är indikatorerna. Indikatorer informerar dig om den aktuella statusen för dina sessioner, såsom nätverksanslutningar, batteriström, e-post- och chattkonton och systemaviseringar.
På vänster sida av panelen finns posten "Applications" Genom att klicka på "Applications" kommer en startlista att visas med alla installerade applikationer, dessa kan distribueras på flera applikationssidor beroende på antalet av dem du har installerat. För att navigera i dem kan du göra det med hjälp av sökarna längst ner eller rullning.
De kan också använda visningsväljaren högst upp för att växla mellan en rutnätsvy och en kategorivy.

också kan söka i appar eller systeminställningar efter namn eller nyckelord och utföra åtgärder som är associerade med dem, till exempel terminalkommandon, komponera nya meddelanden från e-postprogrammet, stänga av och starta om.
Hur installerar jag Pantheon på Debian 8 Jessie?
För att installera denna skrivbordsmiljö på vårt system, vi har möjligheten att det finns ett särskilt förvar för detta, vi måste bara lägga till den i vår lista.
För detta vi måste bara öppna en terminal och utföra följande kommando:
echo "deb http://dl.bintray.com/mithrandirn/pantheon-debian/ jessie main" | tee /etc/apt/sources.list.d/pantheon-debian.list
Gjort detta, nu måste vi lägga till nycklarna till systemet med följande system:
sudo apt-key adv --keyserver keyserver.ubuntu.com --recv-keys CBF6E0B8483170E9
Vi kan nu uppdatera vår lista över paket, vi gör det med det här kommandot:
sudo apt-get update
Slutligen, eftersom systemet upptäckte ändringarna som ett nytt förråd lagts till, Vi kan nu installera Pantheon på vårt system med följande kommando:
sudo apt-get install pantheon desktop-base
Nedladdnings- och installationstiden beror på din internetanslutning, så det kan ta en stund.
När installationen är korrekt kan vi fortsätta att stänga vår användarsession för att starta vår session, men nu med skrivbordsmiljön installerad, även om det rekommenderade alternativet är att starta om datorn.
Hur avinstallerar jag Phanteon från systemet?
Om du av någon anledning vill avinstallera den här skrivbordsmiljön från ditt system måste du ta hänsyn till att du måste ha minst en annan miljö installerad på ditt system, för annars förlorar du den grafiska miljön och du måste använda din dator i en terminal.
För att avinstallera miljön måste vi öppna en terminal och utföra följande kommandon:
sudo apt-get remove pantheon desktop-base sudo apt-get autoremove
Slutligen återstår bara att börja njuta av din nya skrivbordsmiljö på ditt system, du kommer också att kunna de andra verktygen som utgör den här fantastiska miljön.
bra vänner Jag har en Dell 11z på 11 inches.
grafikkortet är en Intel G45, jag har debian och jag vill installera drivrutinerna, jag har provat vad de säger i forumet och jag har installerat allt om ...
Kan du hjälpa mig att installera den, eller om det finns någon uppdatering.?
Tack
Hej Daniel ... även om Debian är utmärkt, i vissa fall och särskilt när det gäller bärbara datorer, är det ofta att föredra att installera en distribution baserad på Debian, som kallas Ubuntu. Detta har flera versioner och från vad jag ser på din maskin skulle Ubuntu Mate vara bra, för det är en maskin med få resurser och särskilt på grund av skärmens storlek.
Skillnader: förarna .. eller förarna. I Ubuntu, - och det är därför jag stannar kvar i det - är de inte bara uppdaterade med de senaste kärnorna utan också när det gäller drivrutiner.