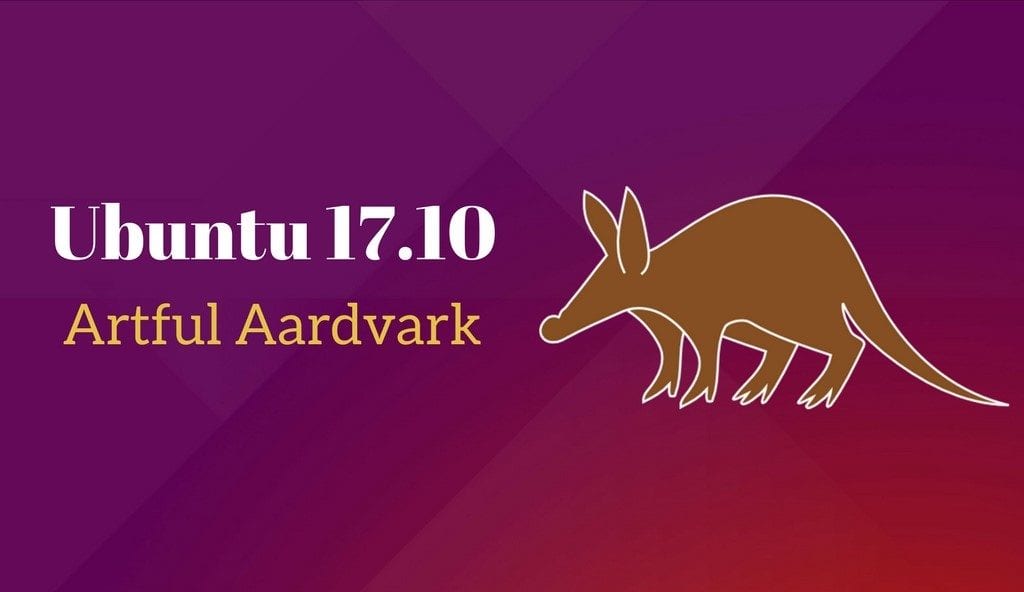
Förra veckan lärde vi oss om en ny version av Ubuntu, Ubuntu 17.10 och med den många förändringar som den kanoniska distributionen har infört på våra datorer och på själva distributionen. Användare som har uppdaterat sin version av Ubuntu kommer inte att ha några större problem, förutom ändringar som skrivbordet eller några nya verktyg.
Men om vi gör en ren installation måste vi göra det utföra en rad uppgifter i efterinstallationen för att göra vår distribution så perfekt som möjligt (med Ubuntu 17.10 och med valfri Gnu/Linux-distribution, kom igen). Därefter kommer vi att förklara vilka steg vi ska ta efter installation av Ubuntu 17.10 så att allt fungerar enligt vår smak.
Uppgradera systemet
Trots att distributionen är ny är Ubuntu-gemenskapen väldigt aktiv och det gör inom några dagar hittar vi nya buggar eller viktiga programuppdateringar. Vi kommer att göra det här steget först eftersom något som inte fungerar kan åtgärdas efter den här uppdateringen. Så vi öppnar terminalen och skriver följande:
sudo apt-get update sudo apt-get upgrade
Codec-installation
Många av er kommer att använda din dator för att spela in och spela upp videor eller multimediainnehåll. Ubuntu har som standard inte många codecs som behövs för dessa filer, så det rekommenderas alltid att installera paketet "Restricted Extras". Det här paketet innehåller alla extra codecs vi behöver. För installationen behöver vi bara öppna en terminal och skriva följande:
sudo apt-get install ubuntu-restricted-extras
Användning av proprietära drivrutiner
Detta steg är valfritt för många användare. Vi kan ha ett grafikkort eller annan hårdvara som kräver användning av proprietära drivrutiner. Den här hårdvaran kommer att fungera men inte lika bra som att använda de proprietära drivrutinerna. För att göra detta behöver vi bara gå till "Programvara och uppdateringar" och På fliken "Ytterligare drivrutiner" väljer du den proprietära drivrutinen. Sedan stänger vi fönstret och de ändringar som gjorts kommer att tillämpas.
Installera Gnome Tweak Tool
Ubuntu 17.10 kommer med Gnome som standardskrivbord. Detta innebär en förändring för många användare, men det lägger också till nya verktyg för att helt anpassa detta skrivbord. Drottningen av dessa verktyg är utan tvekan Gnome Tweak Tool, ett verktyg som Det kommer inte bara att tillåta oss att installera teman utan också anpassa hur det fungerar och till och med hantera skrivbordstillägg. För installationen måste vi öppna terminalen och skriva följande:
sudo apt-get install gnome-tweak-tool
Aktivera nattläge
Inkluderingen av Gnome betyder att vi kommer att kunna uppgradera och ändra ljusstyrkan på vår skärm för att ta hand om vår syn. Det fruktade blåa ljuset som många försöker eliminera. För att göra detta måste vi gå till Skärmar, i menyn Inställningar och aktivera fliken "Nattljus", vi kommer att märka att skärmen får en orange ton, ett tecken på att filtret har tillämpats.
Gnome Extensions
Gnome tillåter oss att använda tillägg för vissa funktioner, samma funktion som webbläsare har med sina tillägg. För att installera tillägg behöver vi bara gå till den officiella webbplatsen av tillägg och ladda ner tillägget som vi vill ha. Efter att ha laddat ner det behöver vi bara dubbelklicka på paketet eller helt enkelt använda Gnome Tweak Tool.
Java och Gdebi
Java-pluginet har blivit mycket viktigt för Gnu/Linux eftersom det tillåter installation av många plattformsoberoende applikationer. Detsamma gäller GDebi, en pakethanterare som tillåter installation av alla deb-paket bara genom att dubbelklicka på det. För att installera denna programvara måste vi öppna terminalen och skriva följande:
sudo apt-get install gdebi sudo apt-get install openjdk-8-jre
Detta kommer att installera Java och Gdebi på vår Ubuntu 17.10.
installera fler program
Ubuntu 17.10 är en mycket komplett distribution, men det är sant att många användare behöver installera nödvändiga eller grundläggande program för vissa uppgifter. Många installerar alltså Chromium från Google eller Gimp för att redigera sina bilder. Andra installerar VLC för att använda istället för Gnome Media Player. Allt Vi kan installera dessa program från Gnome Software Center, en applikation som fungerar som Googles Play Butik, men anpassad för våra datorer.
Ändra layouttema
Personligen gillar jag verkligen Ubuntu-konstverket men jag vet att många användare inte gillar det; Således, en grundläggande uppgift för många är vanligtvis att ändra Ubuntus skrivbordstema. I det här fallet kan vi gå till Gnome-look och ladda ner skrivbordstemat som vi gillar. Sedan packar vi upp det i motsvarande mapp och applicerar det tack vare Gnome Tweak Tool.
fildekomprimering
Trots att vi för närvarande surfar på Internet i höga hastigheter använder många filer det komprimerade formatet för att skickas. Ubuntu känner igen vissa format men inte alla, så det är bra att ha alla kompressorer installerade. För att göra detta måste vi öppna terminalen och skriva följande:
sudo apt-get install p7zip-full p7zip-rar rar unrar
Detta gör att vi kan komprimera och dekomprimera vilken fil som helst utan att behöva ett annat verktyg, bara med musen och vår Ubuntu.
Slutsats
Det här är stegen att följa efter att ha installerat Ubuntu 17.10 men de är inte de enda vi kan göra, det beror verkligen på hur vi använder datorn som har Ubuntu 17.10 installerat, men med dessa steg kommer operationen säkert att bli nästan perfekt.
Det första efter att ha installerat Ubuntu är...ta bort Ubuntu och sätta något mer seriöst och stabilt.
seriös och stabil vad menar du bro????
Efter installationen skulle jag ta bort Windows för att frigöra utrymme ;)
Tja, skojar åsido och lämnar varelsen ensam, du måste vara medkännande, jag skulle installera Grub Customizer. Jag vet inte om den senaste versionen av Ubuntu kommer att ge något program för att modifiera grub på ett bekvämt sätt, men om inte, uppfyller Grub Customizer det syftet på ett anmärkningsvärt sätt.
Hälsningar.
Jag är övertygad om att härifrån kommer många förbättringar att börja regna tack vare nya utvecklingar som flatpak, snap, wayland, mir, anläggning, etc. Och tack vare detta är basen för operativsystem som Linux Mint som fulländar det ännu mer.
Hur kan jag rensa vanliga applikationer från Ubuntu gnome 17.10
Tack så mycket! Hur lyckades du lära dig så mycket? Argentinska välsignelser till dig... din kunskap om Linux hjälpte mig mycket
installerade ett par saker och fick ont om utrymme, shit
Min fråga är: Om jag har ubuntu 16.04LTS 32Bits hur installerar jag den här nya uppdateringen som bara är 64Bits. Jag vill inte radera något från datorn.
När jag installerade vmware workstation 12 hittade jag inga problem men när jag försökte starta den här applikationen ... körs den inte. Jag använder vmware workstation pro 12
hej plötsligt kan jag inte öppna program som synaptic manager, geparted, skype etc
Jag migrerade precis till ubunto och installerade men jag kan inte öppna systemet kom ut logga in jag satte användarnamn och lösenord och det öppnas inte och några kommandon kom ut jag visste inte att det var fel eller berätta för mig vad jag ska göra åt det tack tack