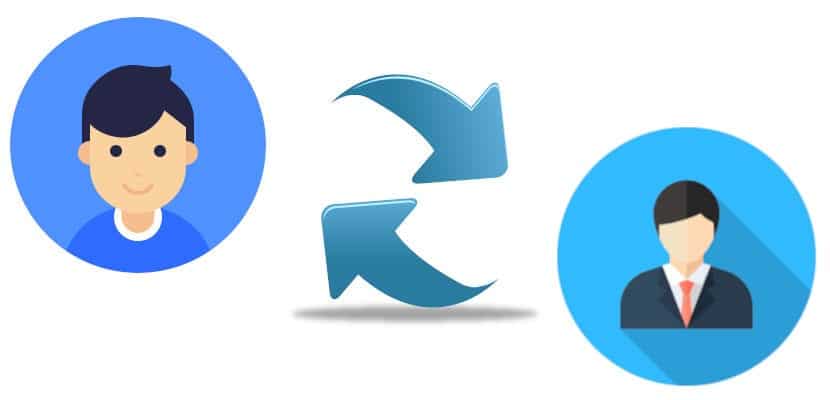
Du kommer att skratta, men det första jag måste säga är att jag inte skulle göra det första jag ska förklara i den här artikeln: hur man ändrar användarnamn i Linux från terminalen. Att ändra användarnamnet består av två faser, den ena där vi bara ändrar namnet och den andra där vi också ändrar UID eller användaridentifierare. Ändringen blir inte 100% korrekt om vi inte utför båda processerna.
Även om allt som jag kommer att förklara i det här inlägget ska vara säkert är jag inte en person som gillar att försäkra saker som du inte är 100% säker på, så jag skulle råda säkerhetskopiera alla viktiga data innan du startar någon process. Å andra sidan kommer jag också att förklara ett annat sätt att göra det som verkar säkrare för mig. Du har all information nedan.
Ändra användarnamn med terminal
Jag är inte ett stort fan av denna metod. Det är många steg och allt kan gå fel, men detta ska vara det rätta sättet att ändra användarnamn i Linux. Stegen skulle vara följande:
- Vi ändrar namnet med följande kommando:
usermod -l nuevo-nombre viejo-nombre
Från det ovanstående är det enda vi kommer att göra att ändra användarnamnet. Om det är vad du vill, skulle du redan ha det, men det skulle inte vara helt sant. UID skulle förbli "gammalt namn". Så vi fortsätter.
- I terminalen skriver vi:
usermod -u UID username
UID: s numeriska värde måste vara heltal och inte negativt. 0 till 99 är vanligtvis reserverade för systemkonton.
Praktiskt exempel
Men bättre med ett exempel. Vi kommer att följa dessa steg:
- Vi tar en säkerhetskopia av allt viktigt.
- Vi ser till att användaren vi vill ändra inte används av någon process.
- Nu måste vi se användaren och deras grupper, i mitt fall "pablinux". För detta skulle vi skriva "id pablinux" utan citat.
- Därefter använder vi kommandot "grep" för att få information för "pablinux" -användaren från / etc / passwd. För detta kommer vi att skriva "grep '^ pablinux:' / etc / passwd" utan citat.
- Följande är att visa användargruppinformationen med dessa kommandon:
grep 'pablinux' /etc/group groups pablinux
- Vi letar efter katalogbehörigheter för pablinux-användaren och kör kommandot:
ls -ld /home/pablinux/
- Nu kommer vi att se alla processer hos användaren och grupper «pablinux» med dessa kommandon:
ps aux | grep pablinux ps -u pablinux
Nu kommer vi att ändra användaren från pablinux till pablinux 2
- Vi använder dessa kommandon
id pablinux usermod -l pablinux2 pablinux
- Vi kontrollerar det:
id pablinux id pablinux2 ls -ld /home/pablinux
- Vi kan se några fel om pablinux använder vissa processer. Vi måste döda dem med följande kommandon:
pkill -u pablinux pid pkill -9 -u pablinux usermod -l pablinux2 pablinux
Ändra namnet på den primära gruppen från pablinux till pablinux2
- Vi skrev:
id pablinux groupmod -n pablinux2 pablinux id pablinux ls -ld /home/pablinux
Ändrar hemkatalog från pablinux till pablinux2
- Vi skriver följande:
usermod -d /home/pablinux2 -m pablinux2 id pablinux2 ls -ld /home/pablinux2
Sista steget: ändra pablinux UID från 5001 till 1000
- Vi skriver följande:
id pablinux usermod -u 10000 pablinux id pablinux
Och i teorin skulle det vara det.
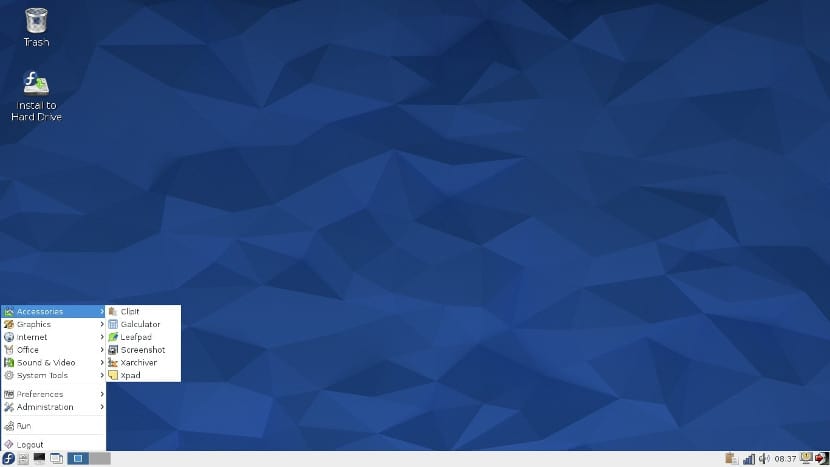
Spela det säkert: säkerhetskopiera och återställa filer
En annan sak vi kan göra är att skapa en ny användare och ta bort den gamla. Men för detta behöver vi en säkerhetspartition eller en extern hårddisk. Tanken är följande:
- Vi kopierar vår personliga mapp på säkerhetspartitionen eller extern disk. Om vi inte vill kopiera allt kan vi bara kopiera vad vi vill. Om vi till exempel trycker på Ctrl + H, kommer de flesta Linux-distributioner att visa dolda filer. Vi kan spara mapparna med dokument, musik, bilder etc. och även andra som .mozilla som innehåller Firefox-konfigurationen.
- Varje Linux-distribution har olika inställningar / inställningar, så jag säger det ungefär (baserat på Kubuntu). Vi går till Systeminställningar / Användarhanteraren. Alternativt kan vi söka efter "Användare" i inställningarna för vårt operativsystem.
- Här ger vi (+) eller «Ny användare».
- Vi sätter det nya namnet och lösenordet.
- VIKTIGT: vi ger dig administratörsbehörighet.
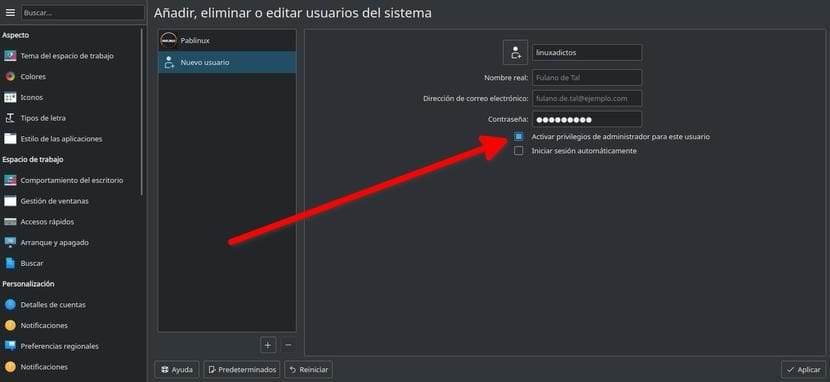
- Vi börjar från det nya kontot.
- Vi återställer de data som vi sparade i steg 1.
- VI KONTROLLERAR att allt fungerar korrekt.
- Om allt går bra kan vi ta bort vårt gamla konto.
Detta är ingen förändring att använda, men det kan tjäna oss och det är ett mycket säkert system eftersom vi inte rörde vid något på systemet och vi hade viktiga data i en säkerhetskopia.
Vad sägs om att installera om operativsystemet?
Alla användare som har installerat Linux själv kommer ihåg att det finns ett steg där vi konfigurerar användarnamnet, datorns namn och lösenord. Det skulle vara det viktiga steget. Det enda problemet är att detta system skulle ta tid. Stegen att följa är följande:
- Vi skapar en LiveCD eller LiveUSB. För att göra detta kan vi fortsätta den här guiden.
- Vi startar datorn från LiveUSB.
- Vi startade installationen.
- I avsnittet om vilken typ av installation vi vill utföra väljer vi "Installera om". Det är viktigt att notera att detta kommer att installera om operativsystemet och att du ofta inte kan installera om programvaran som vi hade installerat. Om du installerar om operativsystemet bör / hemmappen vara orörd, vilket innebär att ominstallering av programmen återgår till samma inställningar.
- Vi fortsätter installationen som alltid tills vi når avsnittet om att välja användarnamn. Här väljer vi det nya användarnamnet.
- Vi väntar på att installationen är klar.
- När vi startar operativsystemet har vi vårt nya användarnamn.
Det verkar viktigt för mig att förklara att, som många datorprocesser, kanske något inte blir som förväntat, så säkerhetskopian är mycket viktig. För att säkerställa att vår / hemmapp inte genomgår några ändringar, det är värt att ha en partition tillägnad vår personliga mapp. I det här fallet, i den typ av installation vi vill utföra, skulle vi välja «Mer» och här skulle vi ange vilken som är / hempartitionen, vi skulle markera den som sådan och vi skulle inte markera den för formatering. Det här är vad jag har gjort i över ett decennium och har ALDRIG tappat några data.
Som jag sa i början av den här artikeln handlar jag mer om att göra det "hårt". Jag har 1 TB hårddisk + 128 GB SSD där jag installerar operativsystemet, så jag har en partition med 500 GB där jag håller allt viktigt. I MITT fall bestämmer jag mig för att installera om det, ibland från 0, och återställa data från säkerhetskopian. Vad föredrar du att göra?
