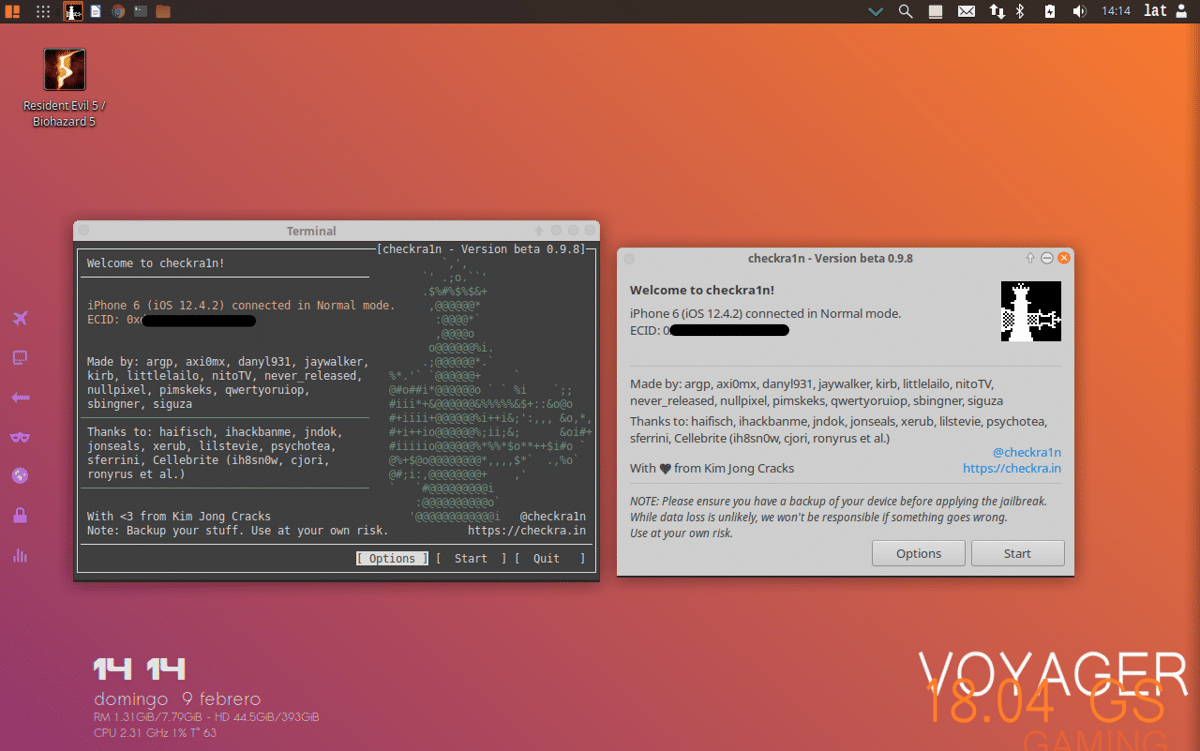
Beg iz zapora (oblika stopnjevanja privilegijev) inTo je postopek, ki se izvaja na napravah iOS za odstranitev nekaterih omejitev ki jo je Apple naložil z uporabo spremenjenih jeder (njegov ekvivalent v Androidu je root). Jailbreak omogoča uporabnikom popoln dostop do operacijskega sistema, ki uporabniku omogoča prenos aplikacij, razširitev in tem, ki niso na voljo v uradni trgovini App Store.
Apple je storil vse, da je preprečil zapor, Ker je bila po objavi nove napake, ki je bila uporabljena za izvedbo postopka zapora, Apple takoj odpraviti to napako in izdal posodobitve, da bi jo popravil. Tako je bilo vse težje najti metode.
Ampak tiVse to se spremeni s checkm8, ki je xploit, ki deluje na zagonski sistem (pomnilnik samo za branje) in omogoča dostop do naprav iOS, ki jih Apple ne more popraviti.
Ta podvig je bil vzet kot osnova za checkra1n (skupnostni projekt), ki je od zadnjega četrtletja lanskega leta dal veliko pogovorov in da je do zdaj v tem mesecu februarju izšla različica za Linux (ker je bila prej na voljo samo za Mac OS).
S prihodom različice Linuxa je bila možnost, da lahko Jailbreak eksponentno razširimo Ker je bilo, kot že omenjeno, ekskluziven samo za Mac OS in tisti, ki potrebujejo Jailbreak, ki nimajo Maca, so morali za svojo napravo ustvariti sliko Mac OS (z veliko omejitvami in kar nekaj težavami pri njegovi izdelavi)
Čeprav je bila nekaj časa pozneje izdana namestitvena slika MacOS-a, spremenjena s Checkra1n, čeprav tudi z omejitvami zaradi strojne opreme.
Toda vse to se je spremenilo z izdajo za Linux, saj je to mogoče storiti neposredno iz namestitve ali z različico sistema v živo (s tem lahko postopek opravijo tisti, ki uporabljajo Windows in ne nameravajo uporabljati Linuxa).
proceso
Da bi zapreli Linux, samo kakšen distribucijski sistem za Linux, v mojem primeru trenutno uporabljam Voyager Linux (temelji na Ubuntu 18.04), saj sem zapustil Arch Linux, ker je moj prejšnji trdi disk prenehal delovati in sem imel pri roki samo USB z Voyagerjem, ki sem ga namestil na nov disk.
Nadaljujemo s postopkom, če nimate distribucijskega sistema Linux, lahko uporabite katerega koli ampak za lažje stvari, če še nikoli niste uporabljali Linuxa pojdite na naslednjo povezavo, kamor boste prenesli Ubuntu (katero koli različico).
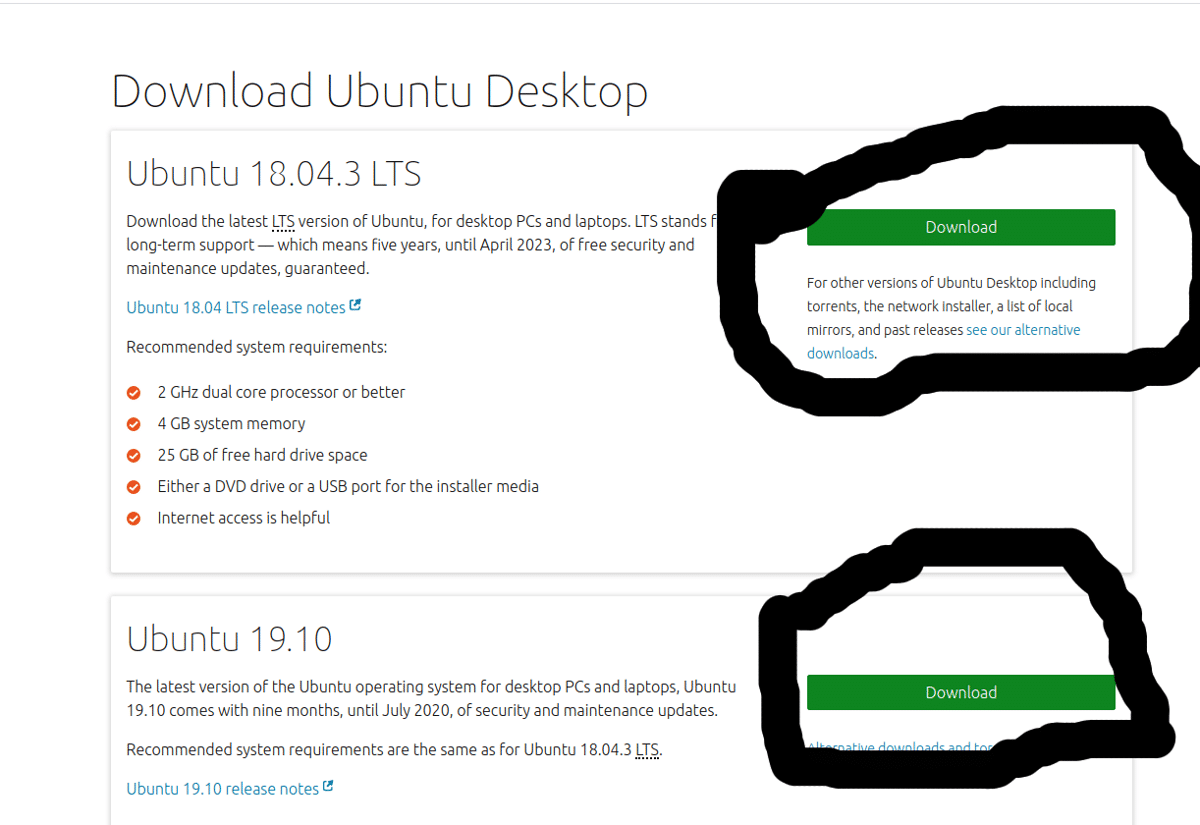
Zdaj boste prenesli rufus zato lahko ustvarite zagonski USB z Ubuntujem, Povežete svoj pendrive USB, izberete že preneseno sliko Ubuntuja, svojo napravo in zaženete.
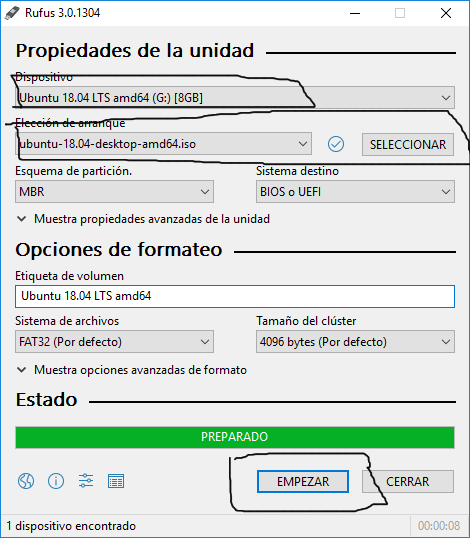
S tem morate zagnati napravo v računalniku in spremeniti možnosti BIOS-a za zagon sistema (če ne veste, kako to storiti, poiščite video v YouTubu). Na prvem zaslonu boste pozvani, ali želite sistem namestiti ali preizkusiti v živo, tu gremo za drugo možnost.
Že znotraj sistema prenesi binarni checkra1n ali če ste novi, boste odprli terminal, lahko poiščete "terminal" v meniju aplikacij ali ga odprete s kombinacijo tipk "ctrl + Alt + T". V njej dodali boste repo checkra1n z naslednjim ukazom:
echo “deb https://assets.checkra.in/debian /" | sudo tee -a /etc/apt/sources.list
Ali pa ga dodate ročno z:
sudo apt edit-sources
Tu vas bo vprašal, s katerim urejevalnikom boste izbrali "nano" in se do konca pomaknili z navigacijskimi tipkami ali s pomikom in tu dodate:
deb https://assets.checkra.in/debian /
Spremembe shranite z, Ctrl + O in zaprete s Ctrl + X.
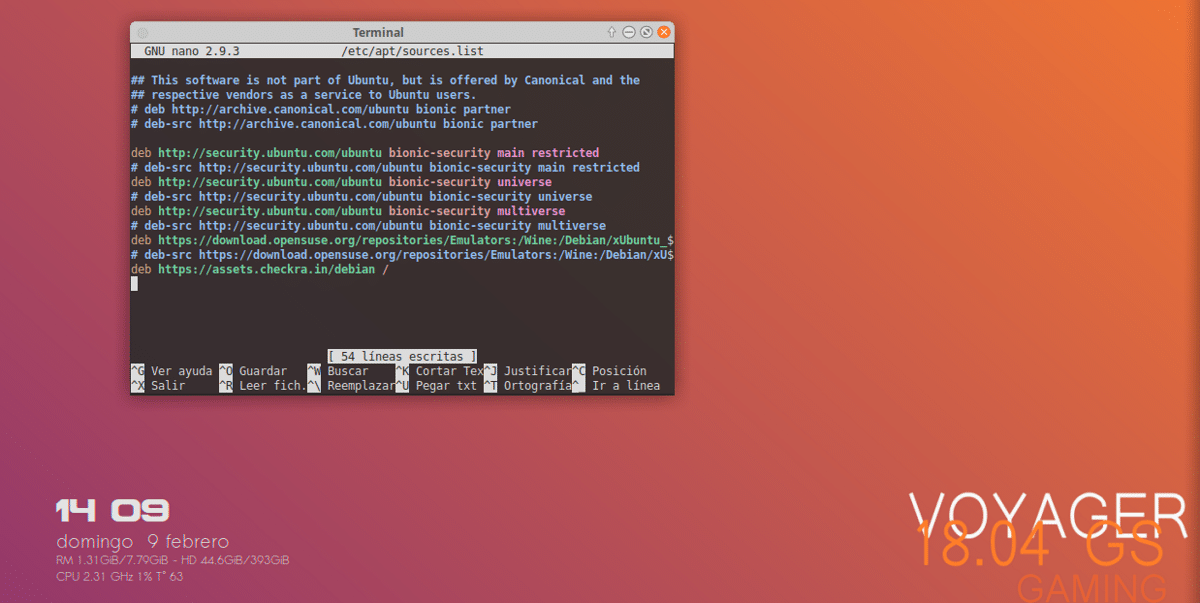
Despui prenesli in dodali bomo javni ključ repoja:
sudo apt-key adv --fetch-keys https://assets.checkra.in/debian/archive.key
Posodabljamo z:
sudo apt update
In orodje namestimo z:
sudo apt install checkra1n
V primeru, da ste se odločili za prenos preprosto morate dati dovoljenja za binarno izvajanje:
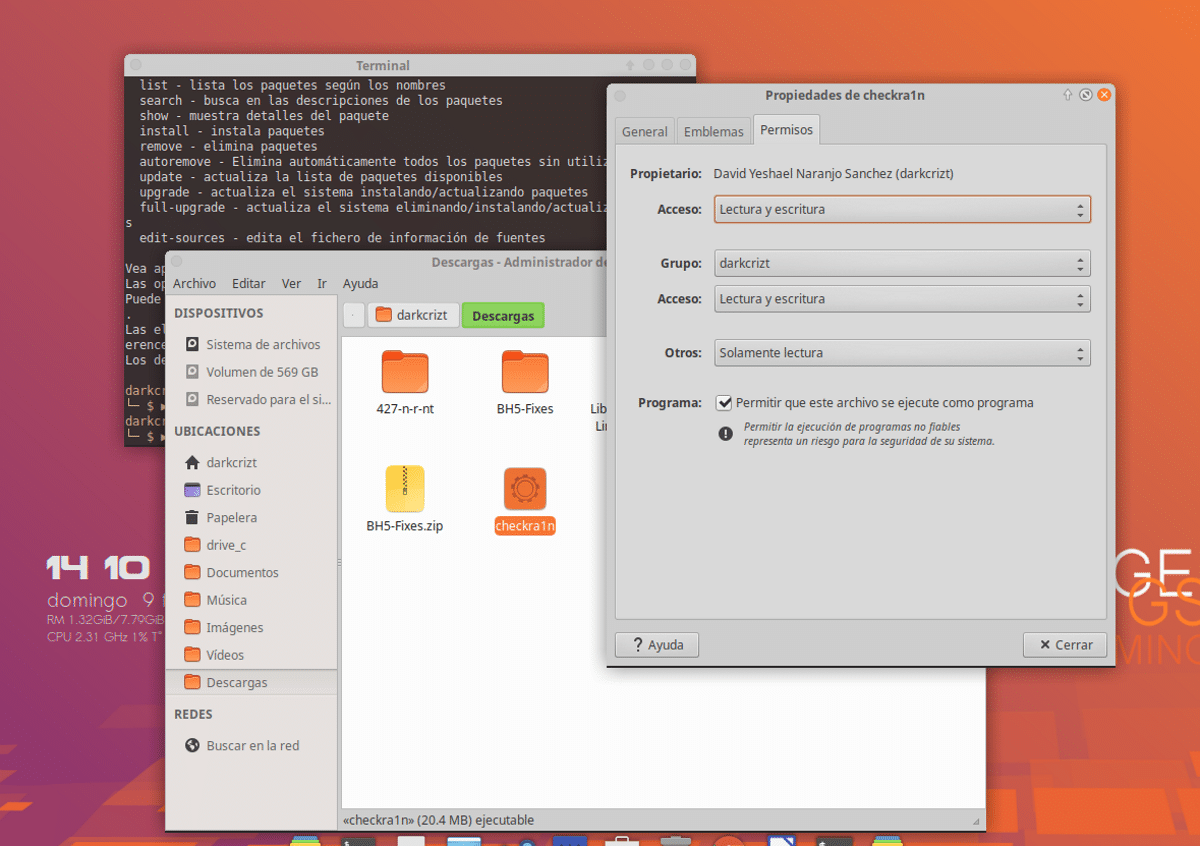
In nadaljujte z zagonom orodja (če ste prenesli binarno datoteko) z:
sudo ‘/ruta/al/archivo/checkra1n’
Ali če ste namestili iz skladišča, poiščite zaganjalnik v meniju aplikacije. Tukaj, če uporabljate binarno datoteko, uporabljate različico CLI (ukazna vrstica) ali iz repo različice GUI (grafična različica). Na enak način oba delujeta enako.
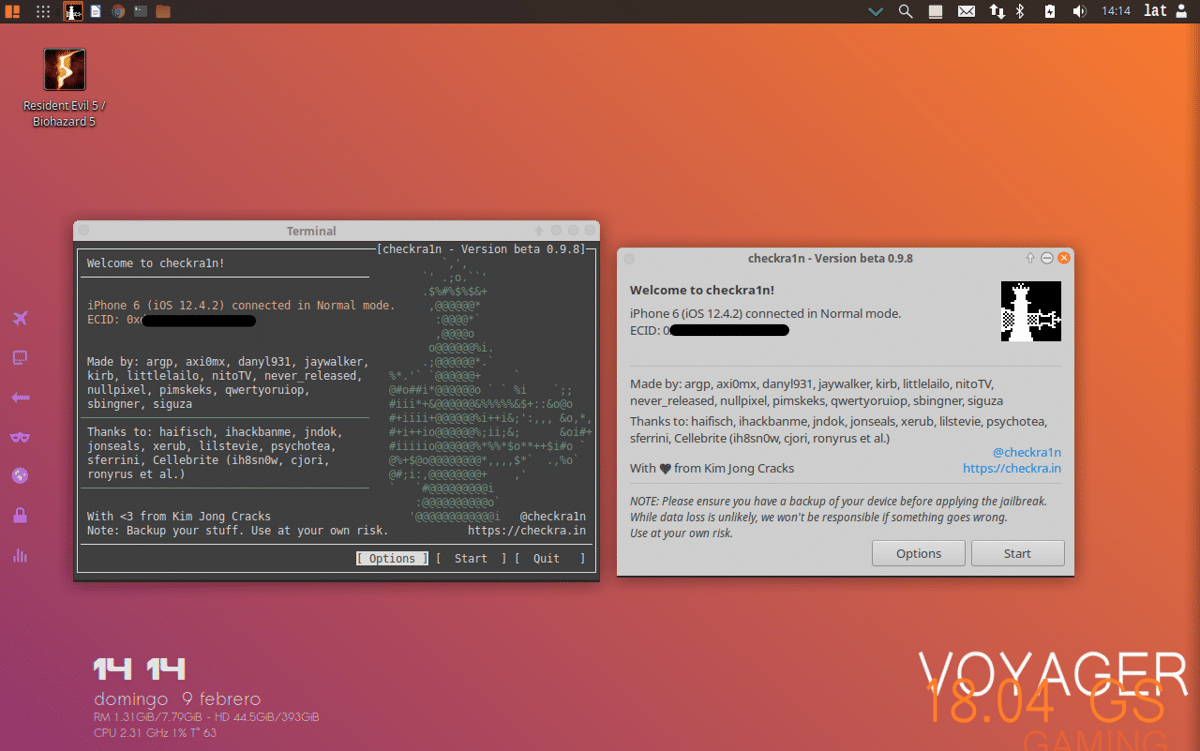
Naredil vse to, napravo boste povezali in orodje jo mora prepoznati Za začetek postopka zapora s klikom na start ali v različici cli se premikate z navigacijskimi tipkami in s preslednico zaženete postopek.
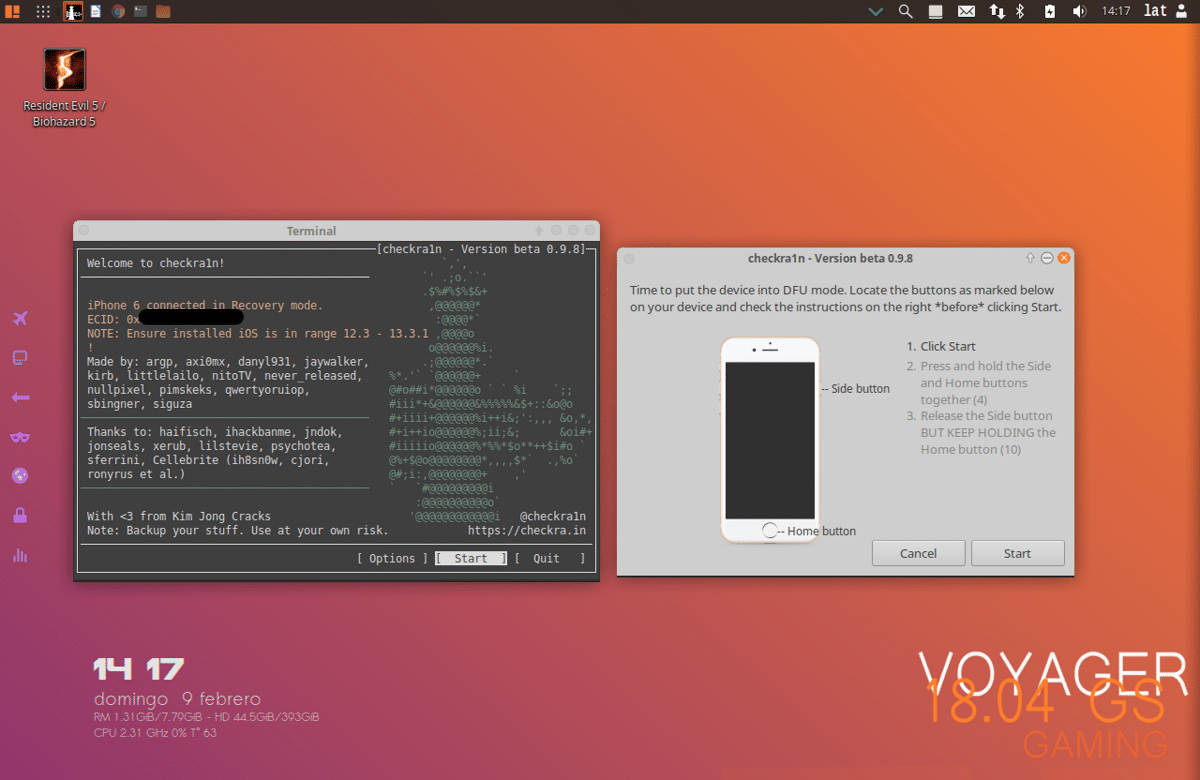
Orodje vas bo odslej vodilo, da napravo postavite v način DFU in to je to.
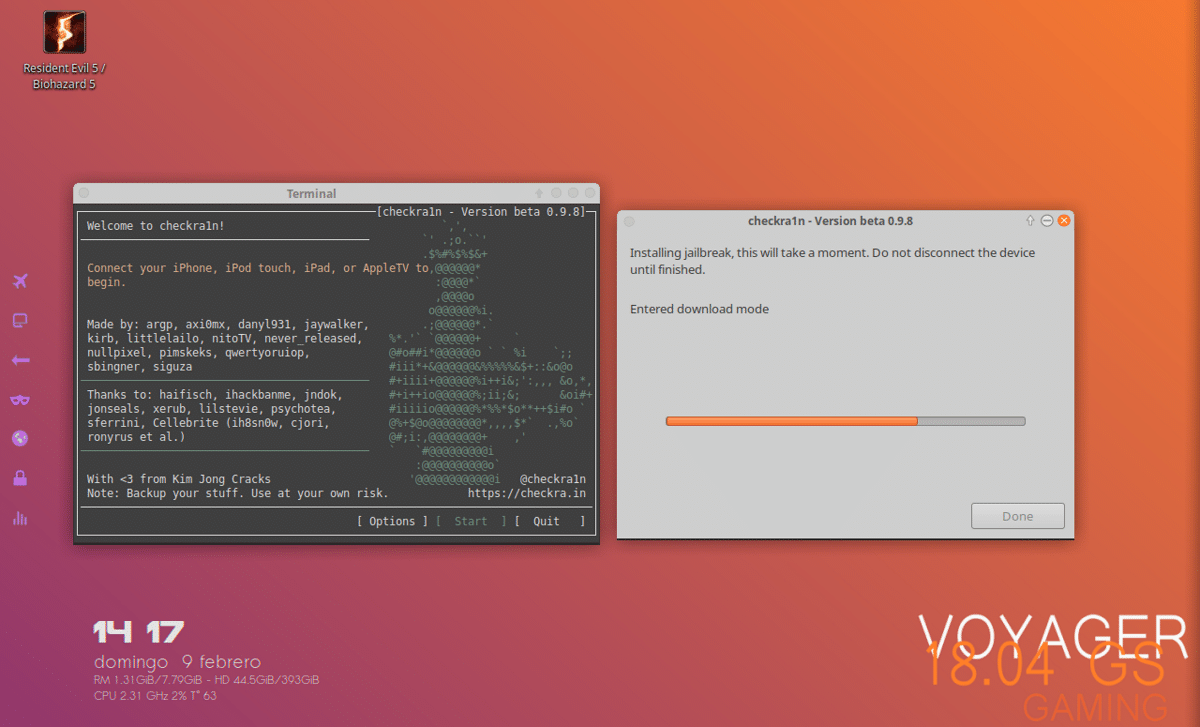
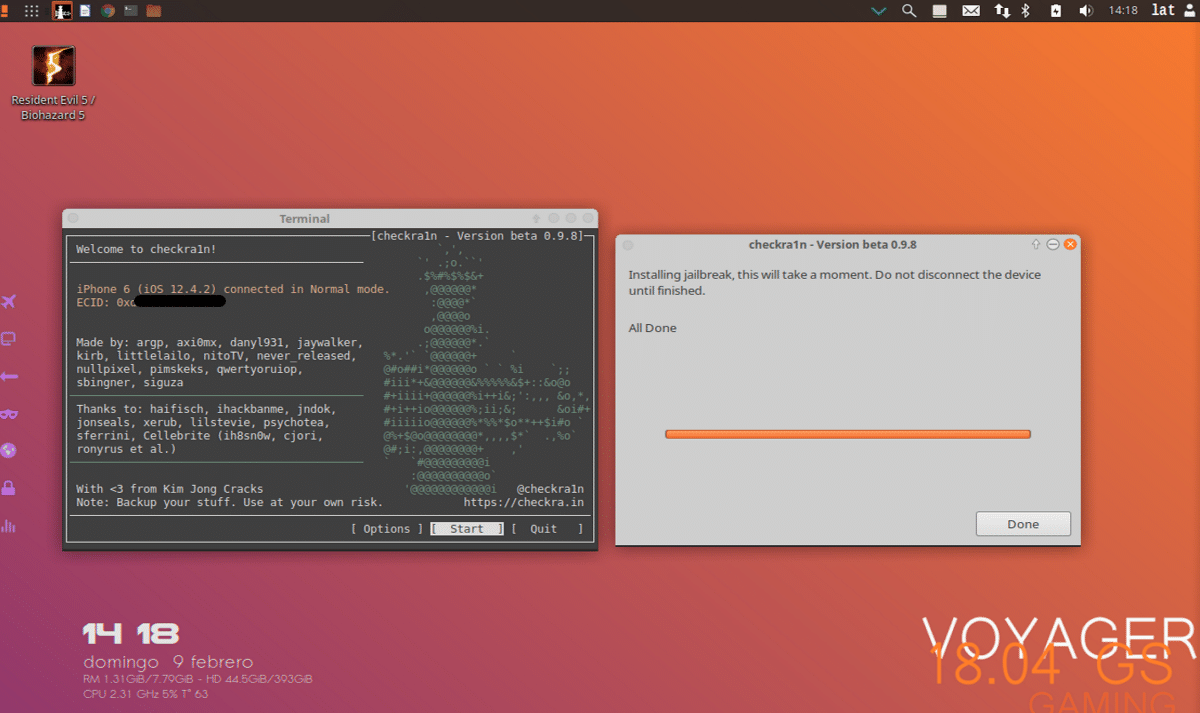
Zelo zanimivo. Za zajemanje priporočam zaklop. Vključuje mini urejevalnik, kamor lahko dodate senčnike, zaznamke, ikone…. Tako vam ulova ni treba označevati z barvo za roke. Izgleda zelo dobro. Če želite posnetke, lahko vdelate tudi logotip vaše strani. Vse najboljše.