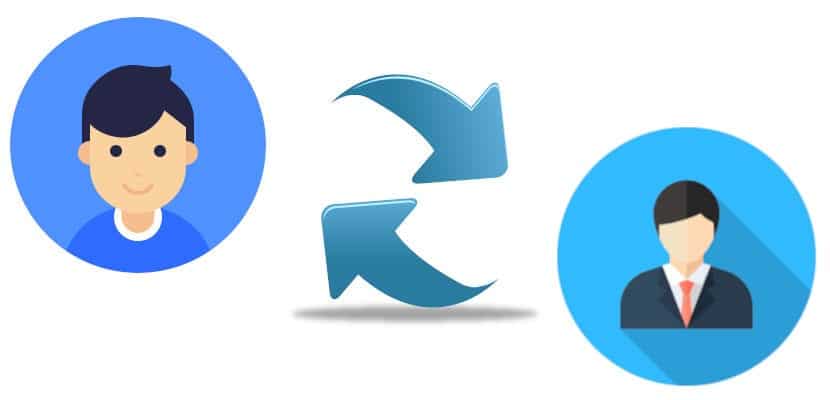
No, budete sa smiať, ale prvá vec, ktorú musím povedať, je, že by som neurobila prvú vec, ktorú vám v tomto článku vysvetlím: ako zmeniť užívateľské meno v linuxe z terminálu. Zmena používateľského mena pozostáva z dvoch fáz, jednej v ktorej zmeníme iba meno a druhej, v ktorej zmeníme aj UID alebo identifikátor používateľa. Zmena nebude stopercentne správna, ak nevykonáme obidva procesy.
Aj keď všetko, čo v tomto príspevku vysvetlím, má byť bezpečné, nie som človek, ktorý rád poisťuje veci, o ktorých si nie ste stopercentne istí, preto by som poradil pred zahájením procesu zálohujte všetky dôležité údaje. Na druhej strane tiež vysvetlím iný spôsob konania, ktorý sa mi zdá bezpečnejší. Všetky informácie nájdete nižšie.
Zmeňte používateľské meno pomocou terminálu
Nie som veľkým fanúšikom tejto metódy. Je to veľa krokov a všetko sa môže pokaziť, ale toto by mal byť správny spôsob zmeny používateľského mena v systéme Linux. Boli by tieto kroky:
- Názov zmeníme nasledujúcim príkazom:
usermod -l nuevo-nombre viejo-nombre
Z uvedeného vyplýva, že jediné, čo urobíme, je zmena používateľského mena. Ak je to to, čo chcete, potom by ste to už mali, ale nebola by to celkom pravda. UID by zostalo „starým menom“. Takže pokračujeme.
- V termináli napíšeme:
usermod -u UID username
Číselná hodnota UID musí byť celé číslo a nie záporné. 0 až 99 je zvyčajne vyhradených pre systémové účty.
Praktický príklad
Ale lepšie na príklade. Budeme postupovať podľa týchto krokov:
- Robíme zálohu všetkého dôležitého.
- Dbáme na to, aby používateľa, ktorého chceme zmeniť, nepoužíval žiadny proces.
- Teraz musíme vidieť používateľa a jeho skupiny, v mojom prípade „pablinux“. Za týmto účelom by sme napísali „id pablinux“ bez úvodzoviek.
- Ďalej použijeme príkaz "grep" na získanie informácií pre používateľa "pablinux" z / etc / passwd. Za týmto účelom napíšeme „grep '^ pablinux:' / etc / passwd“ bez úvodzoviek.
- Nasleduje prehľad informácií o skupine používateľov pomocou týchto príkazov:
grep 'pablinux' /etc/group groups pablinux
- Hľadáme oprávnenie pre adresár pre používateľa pablinuxu vykonaním príkazu:
ls -ld /home/pablinux/
- Teraz uvidíme všetky procesy používateľa a skupín «pablinux» s týmito príkazmi:
ps aux | grep pablinux ps -u pablinux
Teraz zmeníme používateľa z pablinux na pablinux 2
- Používame tieto príkazy
id pablinux usermod -l pablinux2 pablinux
- Skontrolujeme to:
id pablinux id pablinux2 ls -ld /home/pablinux
- Ak pablinux používa niektoré procesy, môžeme vidieť nejaké chyby. Musíme ich zabiť týmito príkazmi:
pkill -u pablinux pid pkill -9 -u pablinux usermod -l pablinux2 pablinux
Zmena názvu primárnej skupiny z pablinux na pablinux2
- Napísali sme:
id pablinux groupmod -n pablinux2 pablinux id pablinux ls -ld /home/pablinux
Zmena domovského adresára z pablinuxu na pablinux2
- Napíšeme nasledovné:
usermod -d /home/pablinux2 -m pablinux2 id pablinux2 ls -ld /home/pablinux2
Posledný krok: Zmena UID pablinuxu z 5001 na 1000 XNUMX
- Napíšeme nasledovné:
id pablinux usermod -u 10000 pablinux id pablinux
A teoreticky by to bolo ono.
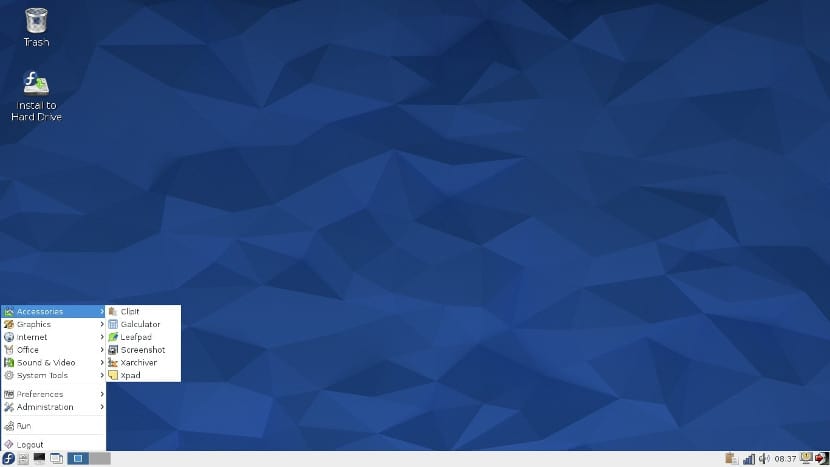
Hrajte na istotu: zálohujte a obnovujte súbory
Ďalšou vecou, ktorú môžeme urobiť, je vytvoriť nového používateľa a odstrániť starého. Potrebujeme na to však bezpečnostný oddiel alebo externý pevný disk. Myšlienka je nasledovná:
- Skopírujeme náš osobný priečinok na bezpečnostný oddiel alebo externý disk. Ak nechceme kopírovať všetko, môžeme kopírovať iba to, čo chceme. Napríklad, ak stlačíme Ctrl + H, väčšina distribúcií Linuxu zobrazí skryté súbory. Môžeme uložiť priečinky Dokumenty, Hudba, Obrázky atď. A tiež ďalšie, napríklad .mozilla, ktoré budú obsahovať konfiguráciu prehliadača Firefox.
- Každá distribúcia Linuxu má inú aplikáciu nastavení / preferencií, takže to poviem zhruba (na základe Kubuntu). Prejdeme do System Preferences / User Manager. Prípadne môžeme vyhľadať „Používatelia“ v nastaveniach nášho operačného systému.
- Tu dáme (+) alebo «Nový užívateľ».
- Dali sme nové meno a heslo.
- DÔLEŽITÉ: dávame vám oprávnenie správcu.
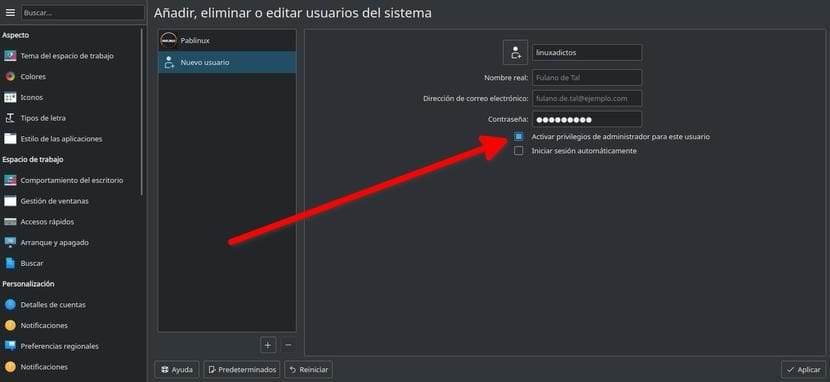
- Vychádzame z nového účtu.
- Obnovíme údaje, ktoré sme uložili v kroku 1.
- KONTROLUJEME, či všetko funguje správne.
- Ak všetko pôjde dobre, môžeme odstrániť náš starý účet.
Toto nie je zmena, ktorú môžeme použiť, ale môže nám slúžiť a je to veľmi bezpečný systém, pretože sme sa v systéme ničoho nedotkli a dôležité údaje sme mali v zálohe.
Čo tak preinštalovať operačný systém?
Každý užívateľ, ktorý si sám nainštaloval Linux, si bude pamätať, že tu je krok, v ktorom nakonfigurujeme používateľské meno, názov počítača a heslo. To by bol dôležitý krok. Jediným problémom je, že tento systém by vyžadoval čas. Nasledovať budú tieto kroky:
- Vytvárame LiveCD alebo LiveUSB. K tomu môžeme pokračovať tejto príručky.
- Počítač začíname z LiveUSB.
- Spustili sme inštaláciu.
- V časti o tom, aký typ inštalácie chceme vykonať, zvolíme „Preinštalovať“. Je dôležité poznamenať, že to preinštaluje operačný systém a že mnohokrát nemôžete preinštalovať softvér, ktorý sme nainštalovali. Pri preinštalovaní operačného systému by priečinok / home mal zostať nedotknutý, čo znamená, že pri preinštalovaní programov sa obnovia rovnaké nastavenia.
- V inštalácii pokračujeme ako vždy, kým sa nedostaneme do časti týkajúcej sa výberu používateľského mena. Tu vyberieme nové používateľské meno.
- Čakáme na dokončenie inštalácie.
- Pri spustení operačného systému budeme mať nové používateľské meno.
Zdá sa mi dôležité vysvetliť, že ako mnoho počítačových procesov, niečo nemusí vyjsť podľa očakávania, takže zálohovanie je veľmi dôležité. Aby sme zaistili, že náš priečinok / home nepodstúpi žiadne zmeny, stojí za to mať oddiel vyhradený pre náš osobný priečinok. V takom prípade by sme v type inštalácie, ktorý chceme vykonať, vybrali «More» a tu by sme označili, ktorá je oblasť / home, označili by sme ju ako takú a neoznačili by sme ju na formátovanie. To je to, čo robím už viac ako desať rokov a NIKDY som nestratil žiadne dáta.
Ako som povedal na začiatku tohto článku, ide mi skôr o to robiť to „na tvrdo“. Mám 1TB pevný disk + 128GB SSD, kde inštalujem operačný systém, takže mám oddiel s 500GB, kde si nechávam všetko dôležité. V MOJOM PRÍPADE sa v prípade akýchkoľvek problémov rozhodnem preinštalovať, niekedy od 0, a obnoviť údaje zo zálohy. Čo robíš najradšej?
