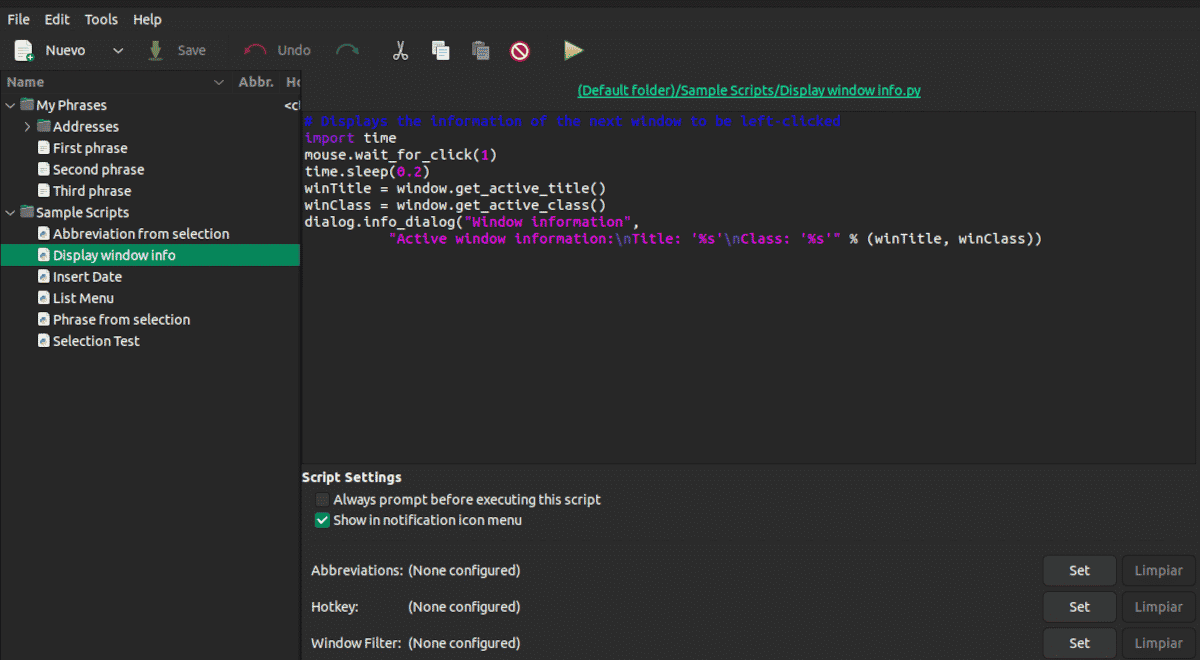
Ak to niečo objasňuje séria článkov je, že aby sme s počítačom robili čo najmenej, budeme musieť predtým trochu viac pracovať. Používanie skriptov s AutoKey nám môže ušetriť veľa času a úsilia, ale najprv si ich musíte vytvoriť.
V predchádzajúcom článku sme videli, že AutoKey je program, ktorý vám umožňuje konfigurovať klávesové skratky a malé skripty v Pythone. K dispozícii v dvoch verziách: AutoKey-GTK pre GNOME, XFECE Mate, Cinnamon a Budgie desktopy a AutoKey-QT pre KDE a LXQt desktopy
Inštalácia AutoKey
Okrem komentárov, že je to v úložiskách, som sa nezastavil pri tom, ako nainštalovať AotoKey.
V skutočnosti máme pre každú distribúciu dve možnosti inštalácie. pip, správca balíkov spojený s programovacím jazykom Python a správca balíkov pre každú inštaláciu.
priama inštalácia
Príkazy pre rôzne distribúcie sú nasledovné:
Na Debiane, Ubuntu a derivátoch
sudo apt install autokey-gtk
Na derivátoch Debianu s desktopom KDE alebo LXQt
sudo apt install autokey-qt
vo fedore
sudo dnf install autokey-gtk
Na ArchLinuxe
yay -Syy autokey-gtk
Inštalácia pomocou pip
Pip je správca balíkov bez grafického rozhrania v štýle apt alebo aptitude, ale zameraný na Python. Jeho užitočnosťou je inštalácia knižníc, ktoré nie sú súčasťou pôvodnej inštalácie. Jeho využitie sa neskôr rozšírilo aj o aplikácie.
Výhodou použitia pip na inštaláciu AutoKey je to budeme mať aktualizovanejšiu verziu ako tá v repozitároch, aj keď možno nie s rovnakým stupňom kompatibility.
Začnime inštaláciou (ak sme tak ešte neurobili) správcu balíkov pip v našej distribúcii
Na Debiane, Ubuntu a derivátoch
sudo apt install python3-pip
vo fedore
sudo dnf install python3-pip
v openSUSE
sudo zypper install python3-pip
Na ArchLinuxe
sudo pacman -S python3-pip
Debemos desinstalar previamente cualquier instalación de AutoKey pred inštaláciou pomocou tejto metódy.
Na inštaláciu alebo odinštalovanie používame jeden z týchto dvoch príkazov:
pip install autokey nainštalovať
o
pip uninstall autokey odinštalovať.
Skriptovanie pomocou AutoKey
Skripty AutoKey sú riešením programu, keď používatelia potrebujú vykonávať pokročilejšie operácie ako jednoduché rozširovanie textu. Pomocou skriptu môžeme okrem iného spúšťať aplikácie, otvárať súbory/priečinky a spracovávať udalosti okien a myši.
Povedal som vám, že QT verzia AutoKey, ktorú Ubuntu Studio 22.04 prináša do repozitárov, nebola úplne preložená. V skutočnosti je v našom jazyku jediné slovo Prijať. To isté platí pre GTK verziu Ubuntu 22.04, takže ostaňme pri anglických príkazoch.
Postup je nasledujúci:
- Kliknite na Nový → rezeň → Skript.
- Napíšeme meno a klikneme ďalej akceptovať.
- Pod prvý riadok napíšeme skript.
- V Hotkey kliknite na Nastaviť.
- Rozhodli sme sa pre základný kľúč medzi ovládanie, alt, smena, super, Hyper y Cieľ.
- Klikneme ďalej Stlačte pre nastavenie na určenie druhého kľúča.
- Tlačíme ďalej akceptovať.
- Kliknite na ušetríte na uloženie skriptu.
Napríklad pomocou tohto skriptu môžeme otvoriť Thunderbird
import subprocess
subprocess.Popen(["usr/bin/thunderbird"])
Maximálne využitie tohto programu si vyžaduje určité znalosti. Nalebo nutne z Pythonu, stačí, že viete hľadať v Google. Do vyhľadávača zadajte úlohu, ktorú chcete vykonať + python a určite nájdete skript, ktorý potrebujete. Budete ho musieť iba skopírovať, vybrať kombináciu klávesov, ktorá sa vám páči najviac, a je to.
V okne konfigurácie skriptu sú dve možnosti, ktoré som predtým nespomenul.
- Pred spustením tohto skriptu sa vždy zobrazí výzva: Pred vykonaním nás požiada o potvrdenie.
- Zobraziť v ponuke ikony upozornenia: Zobrazuje oznámenie o vykonaní na paneli nástrojov.
Funkcia WindowsFilter funguje to úplne rovnako ako pri frázach, ktoré sme videli v predchádzajúcom článku. Používa sa na výber aplikácie, v ktorej sa má skript vykonať.
Ak ste používateľom tradičnej verzie Ubuntu, existuje problém, ktorý musíte vziať do úvahy. Aj keď zatvoríte AutoKey, program bude bežať na pozadí, ale na paneli nástrojov neuvidíte žiadnu indikáciu. Proces budete musieť ukončiť z aplikácie Monitor.