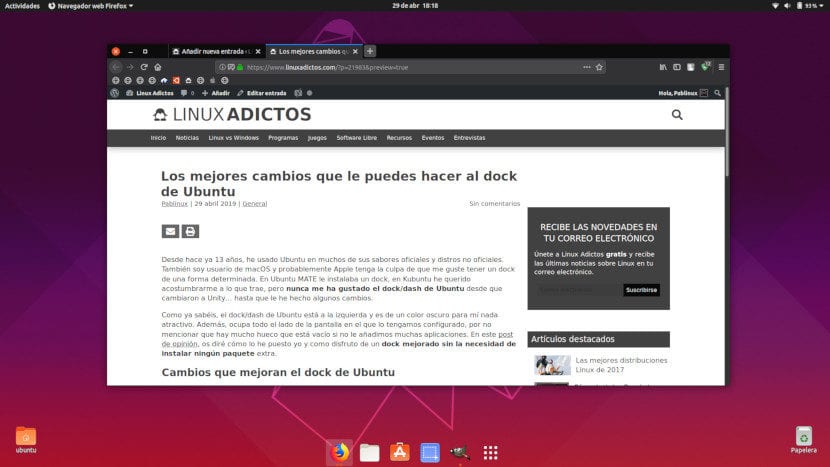
Už 13 rokov používam Ubuntu v mnohých jeho oficiálnych príchutiach a neoficiálnych distribúciách. Som tiež používateľom systému macOS a je to pravdepodobne chyba spoločnosti Apple, že mám rád, keď mám istým spôsobom dok. V Ubuntu MATE som nainštaloval dock, v Kubuntu som si chcel zvyknúť na to, čo prináša, ale Nikdy sa mi nepáčil dok / dash Ubuntu odkedy prešli na Unity ... až kým som v nej neurobil nejaké zmeny.
Ako viete, dok / dash Ubuntu je vľavo a je pre mňa tmavou farbou, nie atraktívnou. Okrem toho zaberá celú bočnú stranu obrazovky, na ktorej ho máme nakonfigurovaný, nehovoriac o tom, že ak nepridáme veľa aplikácií, zostáva veľa prázdneho priestoru. V tomto názorový príspevok Poviem vám, ako som to vyjadril a ako ma baví vylepšený dock bez nutnosti inštalovať akékoľvek balíčky extra.
Zmeny, ktoré vylepšujú dok Ubuntu
Vložte ju naspodok a nechajte ju automaticky schovať
Ako som už spomenul vyššie, toto je názorová časť a podľa môjho názoru musí byť dok v dno. Zmenu je možné vykonať natívne, to znamená z aplikácie Nastavenia tak, že prejdete do Dock / Position na obrazovke, zobrazíte ponuku a vyberiete možnosť „Lower“. Z tej istej časti môžeme aby sa to automaticky skrylo. Týmto spôsobom bude každé okno, ktoré máme otvorené, zobrazovať viac obsahu, čo je na laptopoch obzvlášť dôležité.
Z predvoľieb doku môžeme tiež zmeniť veľkosť ikon, ale štandardne to nechávam.
Zmeňte nepriehľadnosť doku
Štandardne má dokovacia stanica Ubuntu tmavú, nepriehľadnú farbu, čo sa mi nepáči. Mám to radšej viac priehľadný a pomocou týchto dvoch príkazov aktivujeme a nakonfigurujeme inú priehľadnosť. Prvý aktivuje možnosť:
gsettings set org.gnome.shell.extensions.dash-to-dock transparency-mode 'FIXED'
S druhou meníme nepriehľadnosť:
gsettings set org.gnome.shell.extensions.dash-to-dock background-opacity 0.0
Vo vyššie uvedenom príkaze „0.0“ znamená, že bude úplne priehľadný. Keby sme dali „1.0“ bez úvodzoviek, bude to úplne nepriehľadné.
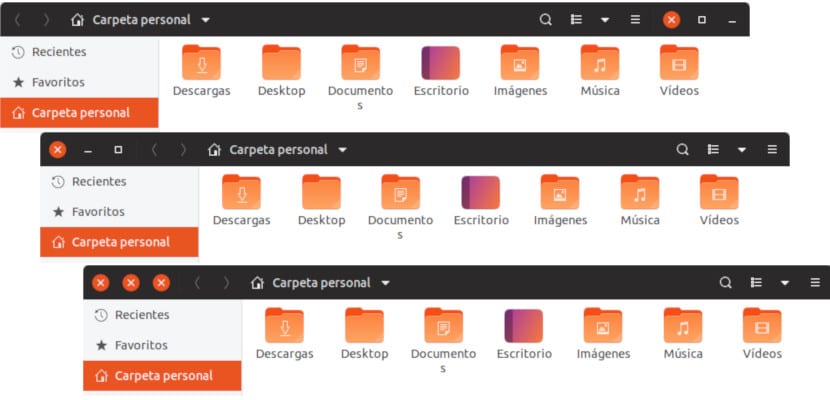
Vycentrujte ho a nechajte veľkosť líšiť
S dvoma predchádzajúcimi zmenami, čo budeme mať, bude dock v spodnej časti priehľadný, vďaka ktorému budú ikony aplikácií „plávať“, budú však posunuté doľava. Myslím, že najlepšia možnosť je držte to v strede a dosiahneme to ďalším príkazom, ktorý je nasledovný:
gsettings set org.gnome.shell.extensions.dash-to-dock extend-height false
Týmto príkazom vám hovoríme, že je vypnutá šírka od časti k časti. Ak neurčíte žiadnu šírku, bude to závisieť od aplikácií, ktoré máme otvorené. „Originálna“ veľkosť bude nevyhnutná na hosťovanie aplikácií, ktoré sme umiestnili ako obľúbené, ale rozrastie sa to zakaždým, keď otvoríme aplikáciu Nový.
Dáme na to typické pozadie Jednoty?
Túto zmenu pridávam, ale nie som rozhodnutý. Skúšam to a odstraňujem to a neviem, či to mám radšej úplne priehľadné alebo s typické pozadie Jednoty. Nechám to na vašom výbere. Aby sme to dosiahli, otvoríme terminál a napíšeme tento príkaz:
gsettings set org.gnome.shell.extensions.dash-to-dock unity-backlit-items true
Ak sa nám zmena nepáči, môžeme ju deaktivovať zmenou „true“ na „false“, vždy bez úvodzoviek. Výsledok bude taký, aký vidíte na nasledujúcej snímke obrazovky:
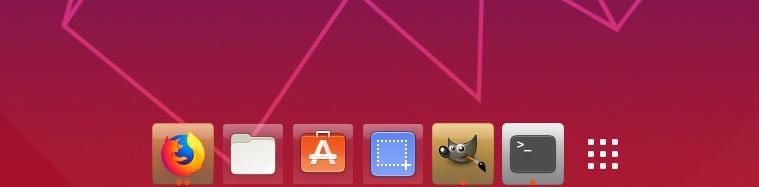
Farba pozadia bude závisieť od farieb ikony a od toho, či je otvorená alebo zatvorená. Ako vidíte, program Nautilus a softvérové centrum ponúkajú belavé tieňovanie, ale táto farba sa pri otvorení aplikácií zmení. Počas písania moje pochybnosti zostávajú ...
Povoľte možnosť minimalizovať po kliknutí
Ďalšou zmenou, ktorú urobím v doku Ubuntu, je aktivácia možnosti, ktorá minimalizuje aplikáciu kliknutím na jej ikonu. Ale je tu jedna vec, ktorú by som chcel povedať: ak ju aktivujeme a máme dve okná maximalizovanej aplikácie na obrazovke, uvidíme iba jedno, čo môže byť trochu mätúce. V každom prípade si myslím, že zmena stojí za to. To môžeme dosiahnuť otvorením terminálu a zadaním nasledujúcich príkazov:
gsettings set org.gnome.shell.extensions.dash-to-dock click-action 'minimize'
Aký je z vášho pohľadu perfektný dok Ubuntu?
Vyzerá to v pohode, vždy som to chcel tak povedať a vždy myslím pred 15 dňami hahaha ďakujem, páčilo sa mi to
urobím to
Dobrý deň, nefunguje to na ubuntu 19.04: /
Uvidíte, ako môžete dosiahnuť, aby dokovacia stanica Ubuntu mala rozširovacie funkcie dokovacej stanice pre Mac?
Veľmi sa mi páčilo, ďakujem za zdieľanie.
Zdravím!
Prosím, povedzte mi, ako obrátiť poslednú vec, aby som minimalizoval klikanie
Hej, dobre sa ma vždy opýtaj, ako na to ... Ďakujem pekne, že mi to v Ubuntu 20.04.1 fungovalo
Odpovedám rovnako, na ubuntu 20.04.02 LTS to fungovalo perfektne.
Veľmi dobrý návod, ďakujem za príspevok