
Wine je platforma, ktorá vám umožňuje inštalovať natívny softvér pre Windows na ľubovoľnej distribúcii Linuxu, FreeBSD, Solaris, Mac OS X a ďalších operačných systémoch * nix. A hoci je možné stiahnuť a nainštalovať archívy mnohých distribúcií, vrátane softvérového centra Ubuntu, jeho verzie nie sú veľmi aktuálne.
Preto naučíme vás krok za krokom na stiahnutie, inštaláciu a začatie používania aplikácie Wine na vašom obľúbenom disku. Ale prvá vec je poznať požiadavky, ktoré sa dajú ľahko splniť, pretože potrebujete iba systém podobný Unixu a 86-bitový počítač x32 alebo x86-64. S Wine môžete inštalovať originálne aplikácie a videohry pre Windows 32 a 64 bitov, pretože podporuje Win64 a Win32 a dokonca si môžete nainštalovať DirectX pre hry.
Nainštalujte Wine na ľubovoľnú distribúciu systému Linux:
Ak navštívite oficiálnu webovú stránku projektu Wine, môžete získať balíčky pre rôzne distribúcie (DEB, RPM) a ďalšie operačné systémy. Ale aby to bolo všeobecnejšie, vysvetlíme si to metóda použitá na inštaláciu aplikácie Wine na akékoľvek distro zo zdrojového kódu:
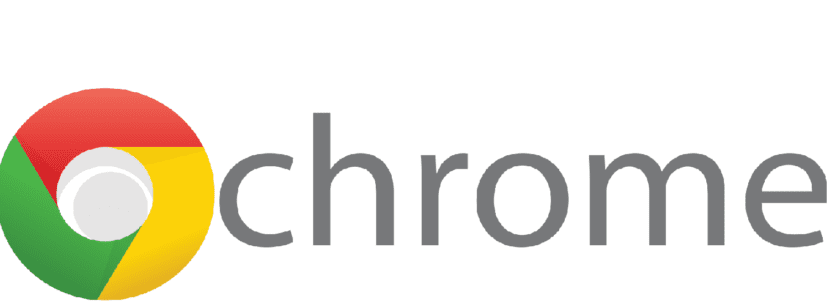
- Stiahnite si balík zdrojových kódov odtiaľ. Nachádza sa v sekcii „Stiahnutie zdrojov vína“ a vyberieme napríklad odkaz sourceforge.net.
- Rozbaľte tarball, v tomto prípade je to víno 1.7.38. Najprv to urobíte tak, že prejdete do adresára, kde bol stiahnutý. Napríklad ak ho máte v priečinku Stiahnuté súbory, môžete použiť príkaz:
cd Descargas
- Teraz musíme rozbaľte tarball. Pretože v tomto prípade ide o tar.bz2, napíšeme do terminálu:
tar -xjvf wine-1.7.38.tar.bz2
- Teraz vytvoríme a adresár s názvom víno-1.7.38 v priečinku Súbory na stiahnutie. Zadáme to:
cd wine-1.7.38
- Pamätajte, že ak sa adresár volá inak, budete musieť upraviť príkazy tak, aby vyhovovali vášmu prípadu ... Po tomto, pokračujeme v kompilácii a inštalácii:
./configure make depend make sudo make install
- V prípade, že je na 64 bitov (Možno budete musieť použiť oprávnenie „make install“, pre toto použitie sudo):
./configure --enable-wine64 make sudo make install
Teraz to máme nainštalované. Ďalšou vecou je naučiť sa, ako ju používať inštalovať softvér Windows v našom prostredí Linux. Najskôr overíme, či bola inštalácia úspešná, a to kontrolou, či bola nainštalovaná a akú verziu máme. A v závislosti od toho, či je to pre 32 alebo 64 bitov, robíme:
./wine --version ./wine64 --version
Nainštalujte si softvér Windows na Linux vďaka Wine:
By dôrazne vám odporúčame nainštalovať si niektoré nástroje ako Winetricks (vyhýba sa nutnosti samostatnej inštalácie knižníc DLL), PlayOnLinux (doplnok, ktorý rieši problémy a konfiguruje Wine najlepším možným spôsobom pre konkrétny softvér) alebo Mono (projekt na inštaláciu aplikácií závislých od .NET na Linux). Pamätajte, že pri inštalácii videohry alebo programu Windows môžete potrebovať niektoré knižnice DLL (stačí vyhľadať na webe ich názov a stiahnuté súbory) alebo niektoré závislosti, napríklad .NET Framework, DirectX atď. V takom prípade by ste ich nainštalovali do aplikácie Wine.

Ale na príklade to uvidíte jasnejšie. Napríklad sa chystáme nainštalovať balík Microsoft Office na Linuxe pomocou Wine. Keď už máme inštalačný program k dispozícii, postupujte takto:
- Stiahnite si a nainštalujte Play On Linux z webu. Pomocou tohto programu budete môcť automatizovať nastavenie aplikácie Wine na inštaláciu konkrétneho softvéru a vyhnete sa možným problémom.
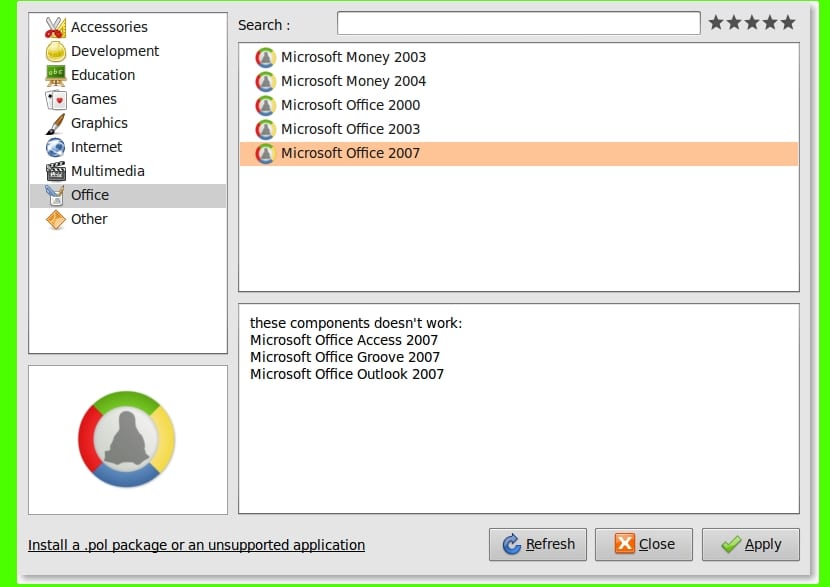
- Teraz otvárame Play On Linux a klikneme na tlačidlo Inštalovať. Potom v kategórii Office vyhľadáme verziu balíka Office, ktorú si nainštalujeme. Napríklad v našom prípade 2007.
- Vložíme kancelárske CD v našej diskovej jednotke a postupujeme podľa inštalačných krokov, ktoré nás označuje systém Play On Linux. Dostaneme tiež možnosť vyhľadať inštalačný súbor .exe inde, napríklad na pevnom disku v prípade, že nebude na disku CD.
- Spustí sa normálny inštalátor balíka Office ako vo Windows. Postupujeme podľa krokov, zadáme sériové číslo a budeme ho mať pripravený na použitie. To, čo nám Play On Linux umožnil, je špeciálna konfigurácia aplikácie Wine pre Office bez toho, aby ste to museli robiť ručne. Chce to veľa práce verte mi ...
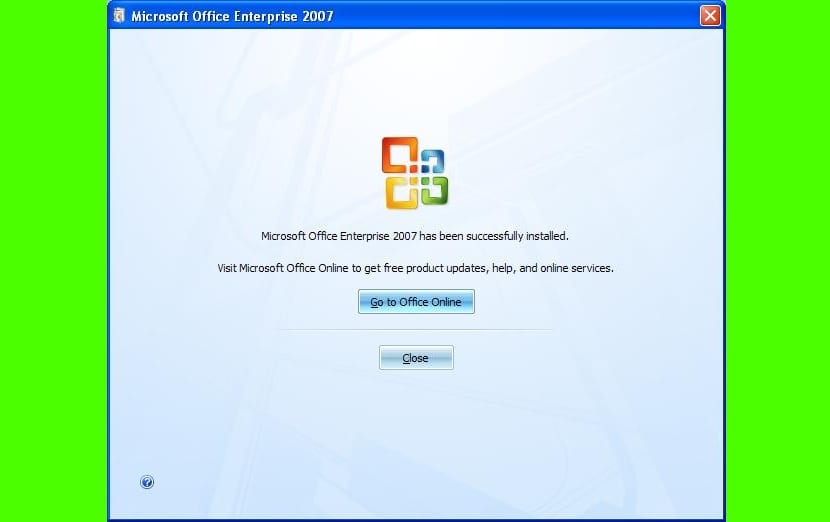
Teraz uvidíte ikony Office a môžete ich otvoriť vidieť, že všetko funguje na 100%. Ďalšou možnosťou je spustiť program Windows z terminálu, namiesto použitia jeho ikony, môžeme do terminálu napísať nasledovné:
wine nombre_programa_windows wine64 nombre_programa_windows
Považujem to za najlepšiu aplikáciu, s týmto som hral a používal veľa XD aplikácií
Existuje nejaký špeciálny krok k inštalácii balíka Adobe? Neuspel som
Pomôžte mi, prosím, nemôžem nainštalovať víno, veľa sa strácam; Mám debian. Je to inštalácia skype. Vďaka.
Skype ho môže nainštalovať bez nutnosti inštalácie vína. https://www.skype.com/es/download-skype/skype-for-computer/
ahoj koľko trvá kompilácia vína?
na;
./configure –enable-wine64 nejde go64 ... tam je win64 ... ktoré opravia možné chyby ...
činiť
sudo urobiť inštaláciu
Malo by to vyzerať takto
/ configure –enable-win64
činiť
sudo urobiť inštaláciu
jediné písmeno môže spôsobiť, že to nebude fungovať !!! XD
Ostatné je super !!!
llusho
Dobrý deň, potrebujem urgentnú pomoc, mám chromebook, do ktorého inštalujem Linux s croutonovým skriptom, ale potrebujem použiť aplikáciu Winbox, pokúsil som sa nainštalovať slávne víno a nebolo to pre mňa možné, niekto mi môže pomôcť píšte sem leamsyrequejo@gmail.com
víno spotrebúva hardvérové prostriedky, napríklad baran
Nemôžem nainštalovať program, pretože nemôžem nainštalovať NET Framework 4. Môže mi niekto pomôcť, prosím?
Moja otázka je, či môžu „prenosné programy“ systému Windows bežať v systéme Linux prostredníctvom vína alebo iným spôsobom?
Pozrite sa, čo mi hovorí, keď vstúpim do ./configure
root @ debian: /Downloads/wine-4.0# ./configure –enable-win64
kontrola typu zostavovacieho systému ... x86_64-pc-linux-gnu
kontrola typu hostiteľského systému ... x86_64-pc-linux-gnu
kontrola, či súpravy $ (MAKE) ... nie
kontrola gcc ... nie
kontrola cc ... nie
kontrola cl.exe ... nie
configure: error: in `/home/luis/Descargas/wine-4.0 ′:
configure: error: C kompilátor nájdený žiadny prijateľný v $ PATH
Viac informácií nájdete na súbore `config.log '
Chcem do terminálu nainštalovať wine-doors-0.1.4a2.ta a je mi to podobné
root @ canaima-educational: / home / canaima # sudo apt-get nainštalovať víno-dvere-0.1.4a2.tar.gz
Čítanie zoznamu balíkov ... Hotovo
Vytváranie stromu závislostí
Čítajú sa informácie o stave ... Hotovo
E: Balík wine-doors-0.1.4a2.tar.gz sa nepodarilo nájsť
E: Nebol nájdený žiadny balík s regulárnym výrazom „wine-doors-0.1.4a2.tar.gz“
Kam musím uložiť súbor, ktorý stiahnem a chcem hrať hry systému Windows 7, a kvôli týmto problémom, ktoré mám, nemôžem hrať
prosím, ak mi môžete pomôcť, ďakujem a šťastný deň