
V mnohých prípadoch, keď chceme získať prístup k súboru, ktorý nám bol odovzdaný prostredníctvom USB kľúča alebo internetu, alebo keď chceme získať prístup k priečinku patriacemu inému používateľovi, distribúcia Gnu / Linux nám spôsobí chybu. To sa môže stať, aj keď príkaz napíšeme správne, navyše nám systém bude dávať správu „nesprávny prístup“ alebo „prístup odmietnutý“.
Dôvodom je to, že v Gnu / Linux majú súbory aj priečinky oprávnenie, aby s nimi mohli pracovať. Tieto povolenia súvisia s ich úpravami, vylúčením a vytvorením.
Čo sú povolenia súborov?
Vo všetkých distribúciách Gnu / Linux Existujú dva typy používateľov, hlavne správca alebo root a ostatní používatelia. Správca má prístup ku všetkým súborom operačného systému, môže mazať, vytvárať a upravovať ľubovoľné súbory.
Zvyšok používatelia môžu iba mazať, upravovať alebo vytvárať svoje vlastné súbory, súbory, ktoré sú vo vašej domácnosti. Systémové súbory a súbory iných používateľov možno mazať, upravovať alebo vytvárať iba so súhlasom správcu alebo dotknutého používateľa.
Aké povolenia môžeme použiť v Gnu / Linux?
Každý súbor Gnu / Linux má tri skupiny povolení, prvá skupina nám hovorí, čo môže vlastník tohto súboru urobiť. Druhá skupina nám hovorí, aké povolenia majú všetci používatelia skupiny, ku ktorej súbor patrí, a tretia skupina označuje povolenie, ktoré majú ostatní používatelia.
Tieto skupiny povolení sú dôležité, pretože sa hrajú s a nám umožňuje poskytnúť bezpečnosť a funkčnosť nášmu operačnému systému.
Teda môžeme vytvoriť určité súbory, ktoré si budeme môcť prečítať alebo upraviť iba my sami priečinok spravuje skupina používateľov patriacich k oddeleniu alebo môžeme zabezpečiť, aby určité súbory spravovali všetci a sú v rámci širokej siete, ktorá umožňuje prispôsobenie všetkých operačných systémov zdieľajúcich niekoľko súborov.
Na každú z týchto troch skupín môžeme použiť alebo označiť nasledujúce premenné, ktoré informujú operačný systém o tom, či je možné ho upraviť, vymazať alebo zapísať. Premenné sú:
-
- R: Ak sa zobrazí toto písmeno, znamená to, že súbor je možné prečítať.
- W: Ak sa toto písmeno objaví, znamená to, že ho možno písať alebo upravovať.
- X: Ak sa toto písmeno objaví, znamená to, že ho možno vykonať
Keď sú premenné čísla
Vyššie uvedené písmená o premenné je možné meniť číslami 0 až 7. Číslo 0 teda naznačuje, že k danému súboru nemáme žiadne povolenie, a číslo 7 znamená, že máme všetky povolenia tohto súboru. Vzťah zostávajúcich čísel s ich významom je nasledovný:
# Povolenia
7 Všetky povolenia.
6 Čítanie a písanie
5 Čítanie a poprava
4 Iba na čítanie
3 Písanie a vykonávanie
2 Iba na písanie
1 Iba poprava
0 Bez povolenia
Teraz, keď poznáme premenné, ktoré sa majú aplikovať na súbory, a čo znamená každý typ súboru, použijeme ich na naše súbory a na našu distribúciu Gnu / Linux.
Režim konzoly
Schopnosť udeliť určité povolenie na súbor alebo priečinok prostredníctvom terminálu alebo konzoly je veľmi jednoduché. Osobne uprednostňujem použitie tejto metódy pred grafickou metódou, ale obe metódy fungujú perfektne.
Ak chcete podať žiadosť alebo upraviť oprávnenie musíme použiť príkaz "chmod". Ak vlastníme tento súbor, stačí použiť príkaz chmod. Ak nie sme vlastníkmi, musíme najskôr použiť príkaz „sudo“.
Po vyvolaní príkazu chmod musíme označiť písmeno alebo číslo, ktoré sa má použiť, a súbor alebo priečinok, na ktorý chceme použiť zmeny v jeho povoleniach. Medzi príkazom chmod a premennou použijeme znamienko „+“, ak chceme tieto povolenia pridať, alebo znamienko „-“, ak ich chceme odstrániť.
Na zobrazenie oprávnení k súboru musíme použiť príkaz "ls -l". Po jeho vykonaní sa zobrazí zoznam súborov s radom písmen, ako napríklad:
drwxr-xr-x
Prvé písmeno nám hovorí, či ide o súbor (-), adresár (d), súbor špeciálneho bloku (b) alebo súbor so špeciálnymi znakmi (c). Ďalšie tri písmená informujú o povoleniach vlastníka, ďalšie tri písmená informujú o povoleniach skupiny a zvyšné písmená informujú o povoleniach ostatných používateľov.. Ak existuje „-“, znamená to, že nemáte dané povolenie. To znamená, že ak má iba znak „rx“, znamená to, že má povolenie na čítanie a vykonávanie, ale nemá povolenie na zápis.
Grafický režim
Ak chcete graficky upraviť povolenia súborov, musíte najskôr prejsť do nášho správcu súborov. V rámci správcu súborov musíme vybrať súbor, ktorý chceme upraviť jeho oprávnenie a klikneme pravým tlačidlom myši. V zobrazenej ponuke vyberieme možnosť Vlastnosti. Potom sa zobrazí nasledujúce okno:
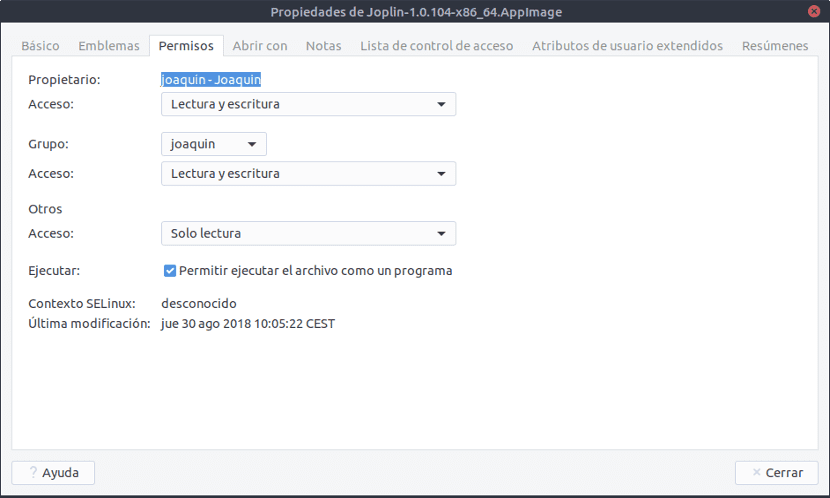
V tomto okne prejdeme na kartu „Povolenia“ a uvidíme všetky typy povolení, ktoré daný súbor má. Vďaka rozbaľovacím ponukám môžeme upraviť možnosti a umožniť ostatným prístup k „čítaniu a zápisu“ alebo k žiadnemu. Na konci sa tiež zobrazí možnosť „povoliť spustenie súboru ako programu“. Keď to označíme, budeme aby pracovná plocha rozpoznala súbor ako spustiteľný súbor. Po opustení zmien, ktoré chceme vykonať, stlačíme tlačidlo zavrieť a vykonané zmeny sa použijú.
Je možné, že chceme zmeniť povolenia súboru iného používateľa alebo súborov, ktoré patria správcovi. V takom prípade musíme spustiť správcu súborov ako správca.
Za týmto účelom otvoríme terminál a napíšeme:
sudo “nombre del gestor de archivos”
Otvorí sa okno so správcom súborov, ktoré nám umožní vykonávať akékoľvek zmeny v povolení súborov. Túto zmenu je možné vykonať predchádzajúcim spôsobom, pretože zmeny použijeme ako správca, nie ako používateľ.
Problémy s povolením?
Je potrebné pripomenúť, že tieto zmeny, ktoré robíme v povoleniach k súborom sa robia z pohľadu používateľa. To znamená, že naša distribúcia chápe, že tieto povolenia má používateľ, ktorý vykonáva zmeny, ale nie ostatní používatelia. Ak máme viac používateľov, tieto povolenia sa na týchto používateľov nebudú vzťahovať, pokiaľ to neoznačíme.
Je dôležité to vedieť a tiež je možné použiť na všetky distribúcie Gnu / Linux bez ohľadu na názov distribúcie. Aplikácia zmien a povolení na súbory v Gnu / Linux je veľmi jednoduchá a tiež veľmi dôležitá, pretože na tom je založená časť bezpečnosti nášho operačného systému.
Iba mi hovorí, že nemôžem robiť úpravy, pretože nie som vlastníkom.
Mám viac pevných diskov so súbormi, ale Linux Mint mi nedovolí kopírovať súbory z jedného do druhého
Na bezpečnosti pre mňa nezáleží, pretože používam iba tieto disky. Ako môžem všetkým udeliť povolenie, aby som nemal problémy s kopírovaním súborov?
Čítal som o „chmod 777“, ale keď zadám príkaz do konzoly, povie mi to, že mi chýba operand
Mohol by mi niekto poskytnúť fiktívnu syntax?
vďaka