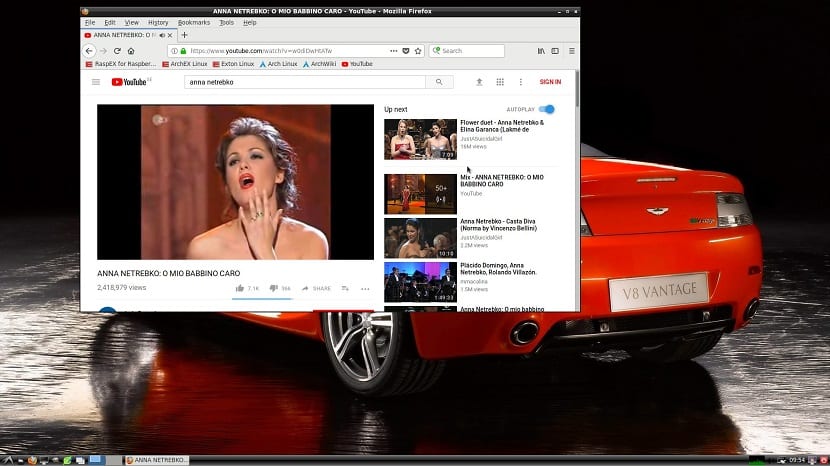
Nedávno som s vami zdieľal metódu ako nainštalovať Arch Linux ARM V našom malom zariadení sme prostredníctvom tejto metódy inštalácie získali systém rýchlo. Aj keď Jedinou nevýhodou je, že je potrebné ho leštiť podľa našich predstáv.
Pre mňa je to perfektné, pretože si ho prispôsobujem svojim potrebám, ale pre nováčikov alebo ľudí, ktorí si Raspberry Pi kúpili iba za to, že sú lacné a hľadajú nejaké pohodlie, Inštalácia takéhoto systému môže mať za následok opustenie alebo migráciu na iný.
Preto tentokrát sa s vami podelím o vycibrenejšiu verziu Arch Linuxu pre Raspberry Pi a už s desktopovým prostredím a aplikáciami, pripravené na použitie.
O spoločnosti RaspArch
RaspArch je remaster ARM pre Linux, v ktorom jeho tvorca Exton pridáva niektoré ďalšie doplnky, ako napríklad desktopové prostredie LXDE, PulseAudio, Firefox, Yaourt a Gimp.
Musí byť nainštalovaný na počítači Raspberry Pi 3 Model B +, Raspberry Pi 3 Model B alebo Raspberry Pi 2 Model B.
Aktuálna verzia RaspArchu je 180402, ktorá by sa stala verziou RaspArchu, v tejto novej verzii jeho tvorca dáva možnosť inštalovať na SD už z Windows.
Na rozdiel od predchádzajúcich verzií bolo potrebné mať nainštalovanú distribúciu Linuxu, aby bolo možné nainštalovať RaspArch na SD.
Inštalácia RaspArch na Raspberry Pi
Si chcete nainštalovať RaspArch na svoje zariadenie najskôr musíš choďte na nasledujúci odkaz za účelom stiahnutia obrazu systému.
Hotovo teraz môžete pripojiť obrázok na SD, z tohto dôvodu urobíme nasledovné.
Musíme vložte našu SD kartu do nášho počítača buď priamo v prípade, že máte čítačku kariet, alebo pomocou adaptéra.
Si robíte tento proces z linuxu prvá vec, ktorú musíme urobiť, je naformátujte našu SD kartu pre to ideme sa podporovať Gpartedom.
Solamente Musíme to dať vo formáte Fat32 a je to. Tu je dôležité, aby sme videli, ktorý bod upevnenia má naša karta s rovnakou aplikáciou Gparted.
Hotovo vykonáme nasledujúci príkaz na uloženie obrazu RaspArch:
dd bs=4M if=/ruta/a/rasparch.img of=/dev/sdX conv=fsync
Kde keď označíme cestu, kam uložíme obrázok RaspArch a do bodu pripojenia nášho SD.
sólo Budeme si musieť počkať na zaznamenanie systému a až toto bude hotové, budeme môcť vložiť SD do nášho Raspberry Pi.
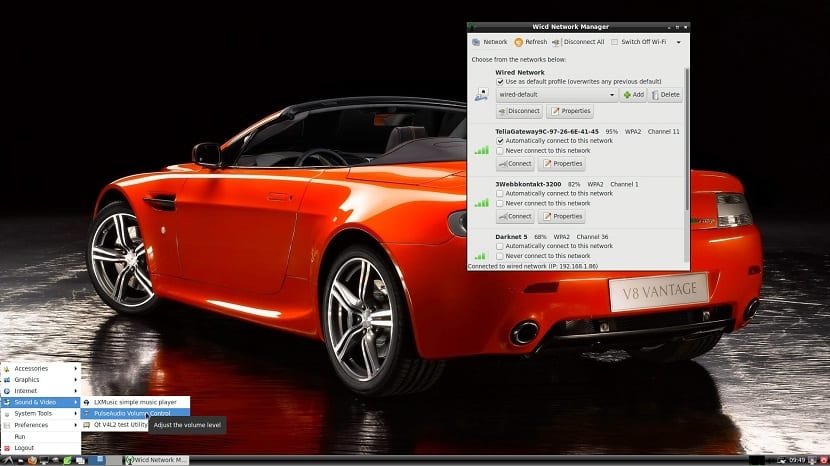
Teraz ak robíte proces z Windows, musíte si stiahnuť Win32 Disk Imager na zaznamenanie obrázka.
Na naformátovanie SD môžete použiť SD Formatter. Pri formáte SD musíte otvoriť Win32, označiť cestu k RaspArch a pripojenie vášho SD a kliknúť na Write.
A voila, môžete na svojom Raspberry Pi použiť RasArch.
Používanie RaspArch
Ya vložil SD do vášho Raspberry Pi, pripojíte ho k napájaniu a začne bootovať systémPo dokončení sa ocitnete na prihlasovacej obrazovke, ktorá nie je ničím iným ako rozhraním v terminálovom režime.
Tu budete písať poverenia systému, ktoré sú:
Užívateľ: root
Heslo: root
A už budete prihlásení do systému, Ak chcete spustiť grafické rozhranie, musíte napísať
startx
A systém sa spustí. Prvý, ktorý musíte urobiť, je aktualizovať systém, otvoríte terminál a spustíte:
pacman -Syu
Už je aktualizované vytvoríme používateľa v systéme, pretože nemôžeme použiť Yaourt ako root.
Za týmto účelom vykonáme tento príkaz, kde nahradíte „user“ používateľským menom, ktoré chcete vytvoriť
useradd -m -g users -G audio,lp,optical,storage,video,wheel,games,power,scanner -s /bin/bash usario
Y pridelíme vám heslo:
passwd user
Teraz na použitie nového používateľa v systéme, ktorý práve napíšeme:
su user
Poznámka: Neodporúča sa spúšťať systém s novým používateľom, pretože budú mať problémy so spustením grafického prostredia, musia to robiť s používateľom root.