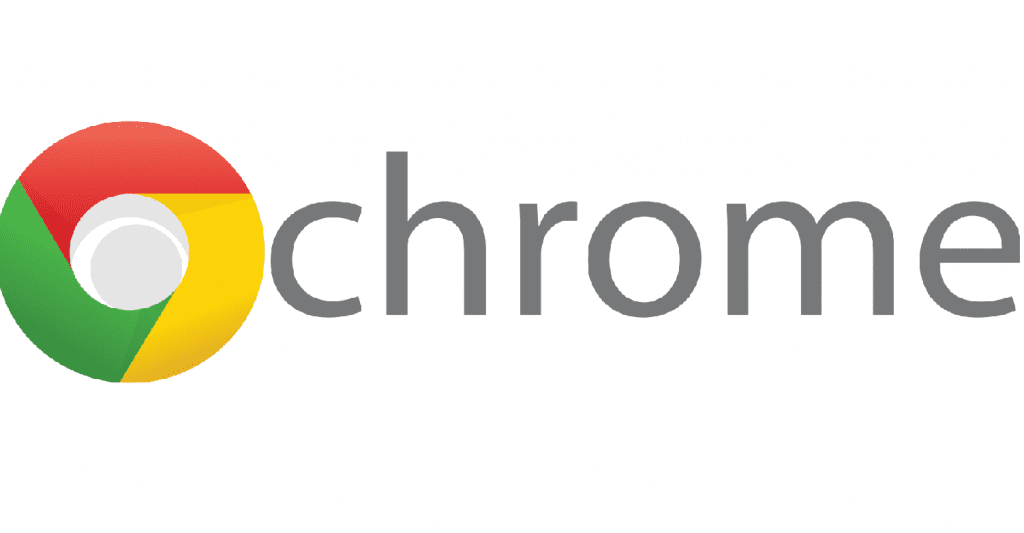
Tento výukový program je určený pre začiatočníkov v systéme Linuxpretože chystáme sa zdieľať niektoré spôsoby inštalácie prehliadača Google Chrome v systéme Linux.
Vývojári prehliadača Google Chrome oficiálne ponúkajú balíčky deb a rpm pre inštaláciu tohto prehliadača v príslušných distribúciách Linuxu s podporou tohto typu balíkov.
Pred pokračovaním v priamej inštalácii prehliadača Google Chrome v systéme Linux je tiež nevyhnutné vziať do úvahy, že prehliadač Google Chrome už neobsahuje 32-bitovú podporu systému Linux.
Inštalácia prehliadača Google Chrome z balíka deb
V prípade Systémy založené na Debiane ako Deepin OS, Neptune, Tails alebo dokonca ich deriváty ako Ubuntu, Linux Mint, Elementary OS alebo akákoľvek distribúcia s podporou deb balíkov.
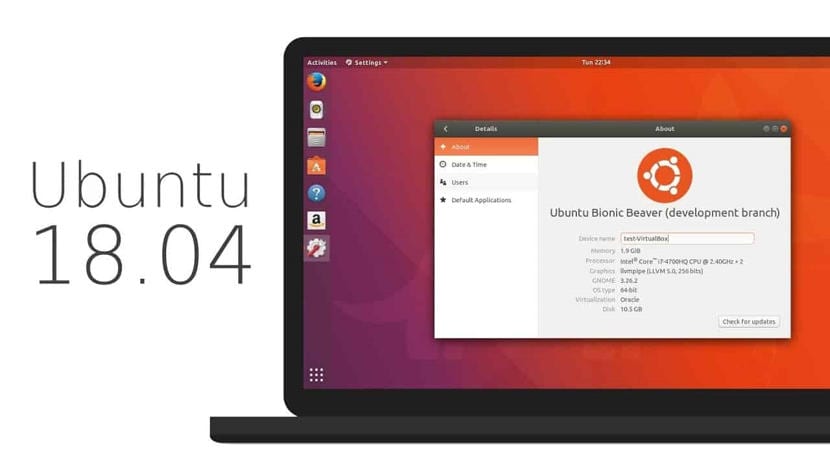
Musí stiahnite si balík z oficiálnej stránky Google Chrome, takže by mali ísť do nasledujúci odkaz získať balíček.
Alebo z terminálu pomocou:
wget https://dl.google.com/linux/direct/google-chrome-stable_current_amd64.deb
Dokončenie sťahovania balíka môžu inštalovať priamo pomocou svojho preferovaného správcu balíkov alebo z terminálu môžu to urobiť zadaním nasledujúceho príkazu:
sudo dpkg -i google-chrome-stable_current_amd64.deb
A v prípade, že máte problémy so závislosťami, môžete ich vyriešiť zadaním nasledujúceho príkazu:
sudo apt install -f
Inštalácia Google Chrome na Debian, Ubuntu a deriváty z úložiska
Prehliadač je tiež možné nainštalovať bez nutnosti sťahovania deb balíka, je preto potrebné do systému pridať úložisko, ktoré sa pridá pomocou nasledujúceho príkazu:
sudo nano /etc/apt/sources.list.d/google-chrome.list
A do súboru musíme pridať nasledujúce:
deb [arch=amd64] http://dl.google.com/linux/chrome/deb/ stable main
Ukladáme pomocou Ctrl + O a ukončíme pomocou Ctrl + X. Keď je to hotové, je potrebné, aby sme importovali verejný kľúč z úložiska Google Chrome, a to zadaním:
wget https://dl.google.com/linux/linux_signing_key.pub
Musíme ho importovať do systému pomocou:
signing key chrome sudo apt-key add linux_signing_key.pub
Teraz Náš zoznam úložísk a aplikácií musíme aktualizovať o:
sudo apt update
Y nakoniec aplikáciu nainštalujeme pomocou:
sudo apt install google-chrome-stable
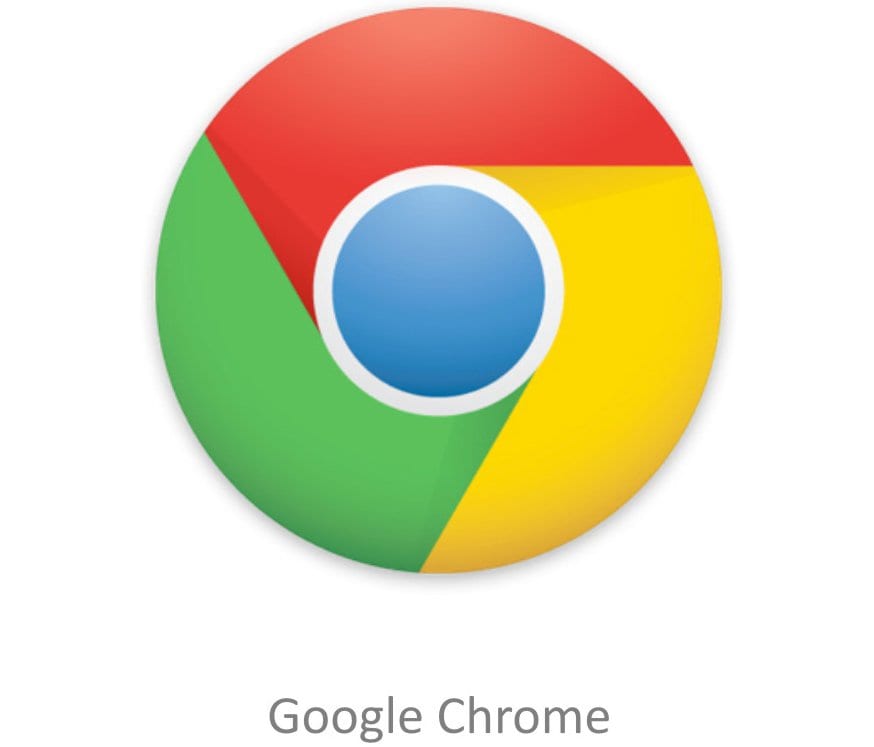
Inštalácia prehliadača Google Chrome z balíka rpm
na v prípade systémov s podporou balíkov RPM napríklad CentOS, RHEL, Fedora, openSUSE a deriváty mali by si stiahnut balik rpm, ktoré je možné získať z nasledujúci odkaz.
Po dokončení sťahovania musia balík nainštalovať pomocou svojho preferovaného správcu balíkov alebo z terminálu, ktorý to môžu vykonať pomocou nasledujúceho príkazu:
sudo rpm -i google-chrome-stable_current_x86_64.rpm
Inštalácia Google Chrome z úložiska na CentOS, RHEL, Fedora a deriváty.
Pre tieto systémy môžeme pridať úložisko, ktoré nám pomôže nainštalovať prehliadač bez nutnosti sťahovania súboru RPM.
V osobitnom prípade Fedora 28, ak ste od inštalácie aktivovali úložiská tretích strán, nie je potrebné nič pridávať, stačí prejsť na príkaz na inštaláciu.

Na druhej strane ak nie, stačí napísať:
dnf install fedora-workstation-repositories dnf config-manager --set-enabled google-chrome
Pre všetky ostatné systémy Ak chcete pridať úložisko do systému, zadajte nasledujúci príkaz v termináli pridať zodpovedajúce /etc/yum.repos.d/google-chrome.repo
cat << EOF > /etc/yum.repos.d/google-chrome.repo [google-chrome] name=google-chrome baseurl=http://dl.google.com/linux/chrome/rpm/stable/x86_64 enabled=1 gpgcheck=1 gpgkey=https://dl.google.com/linux/linux_signing_key.pub EOF
Toto už urobte Webový prehliadač môžeme do systému nainštalovať pomocou niektorého z nasledujúcich príkazov:
dnf install google-chrome-stable yum install google-chrome-stable
Inštalácia prehliadača Google Chrome na serveri Arch Linux a jeho derivátoch.
V prípade Arch Linuxu a systémov z neho odvodených, ako napríklad Manjaro, Antergos a ďalších, môžeme aplikáciu nainštalovať z repozitárov AUR.
Tak teda vo svojich systémoch musí byť nainštalovaný sprievodca AUR, Môžete skontrolovať nasledujúci odkaz, kde zdieľam niektoré z nich.
Jednoducho musia do terminálu napísať nasledujúci príkaz:
yay -S google-chrome
Vďaka tomu už budete mať vo svojom systéme nainštalovaný prehliadač Google Chrome.
Aj keď je prehliadač vo väčšine distribúcií v ich úložiskách, nie vždy majú najaktuálnejšiu verziu. Takže ak existuje oficiálny kanál, je lepšie ho použiť.
Ja v liGnux by som odporučil použiť Chromium plus pepperflash. Je to otvorená verzia prehliadača Chrome, má takmer všetky svoje vlastnosti, bolo by čudné potrebovať niektoré z tých, ktoré chýbajú, a predovšetkým je to takmer vo všetkých úložiskách, takže aktualizácia nespomaľuje, ak by to prekážalo ty.
Dobrý deň, pokúšam sa stiahnuť chróm na malinu pi3 s debianom a podľa pokynov, ktoré uvediete, v čase importu kľúča pomocou príkazu «podpisový kľúč chrome sudo apt-key pridať linux_signing_key.pub» mi to oznámi «podpis : objednávku sa nepodarilo nájsť 2 Ako to môžem vyriešiť?
Vopred ďakujem
Ahoj dobrý deň
Pamätajte, že balíčky pre RB sa líšia, sú to balíčky ARM, čo môžete urobiť, je použiť Chromium. V zásade je to rovnaké, pretože Chromium je projekt, na ktorom je založený Chrome.
Ďakujem pekne, bolo to pre mňa dokonalé Inštalácia prehliadača Google Chrome z balíka deb, predtým som to nemohol urobiť.
Pri pokuse o inštaláciu z úložiska dostávam: „signing: Order not found“, z Ubuntu / AMD64
Miloval som vysvetlenie a všetko pre mňa fungovalo, kým som si neuvedomil, že môj Linux je 32 bitový = (blahoželám vám, pretože vysvetľujete veľmi dobre.
Chyba, ktorá vyplýva z príkazového riadku „podpis: Objednávka sa nenašla“, je nesprávna, mala by ísť iba takto: «sudo apt-key add linux_signing_key.pub» inými slovami tohto príkazu je potrebné vymazať «podpisový kľúč chrome» a zvyšok, ak je napísaný.