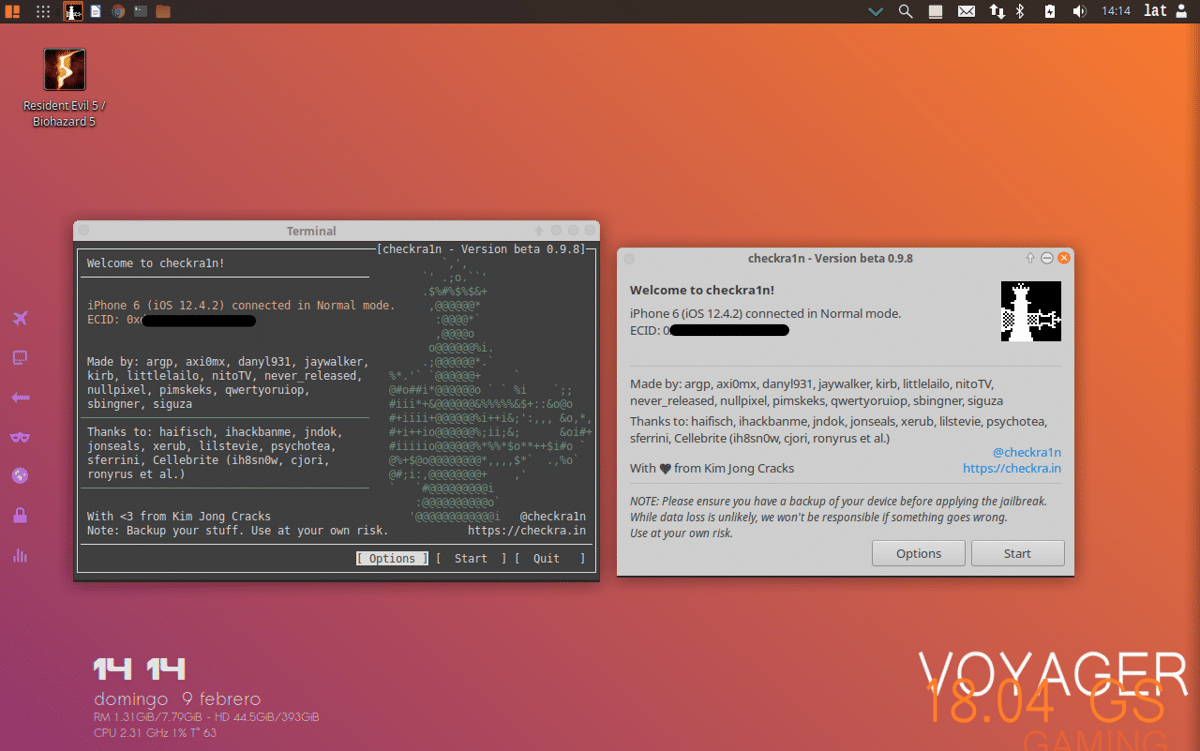
útek z väzenia (forma eskalácie privilégií) aJe to proces, ktorý sa vykonáva na zariadeniach so systémom iOS s cieľom odstrániť niektoré z obmedzení vynútené spoločnosťou Apple prostredníctvom používania upravených jadier (jeho ekvivalentom v systéme Android je root). Útek z väzenia umožňuje používateľom plný prístup k operačnému systému a umožňuje mu sťahovať aplikácie, rozšírenia a témy, ktoré nie sú k dispozícii v oficiálnom obchode App Store.
Apple urobil všetko pre to, aby zablokoval útek z väzenia, Pretože potom, čo bola oznámená nová chyba, ktorá bola použitá na vykonanie procesu útek z väzenia, Apple okamžite pracoval na oprave tejto chyby a vydal aktualizácie, ktoré ju opravili. Nájsť metódy bolo teda čoraz ťažšie.
Ale tyVšetko sa to mení s checkm8, čo je xploit pôsobiaci na bootrom (pamäť iba na čítanie) a poskytuje prístup k zariadeniam so systémom iOS, ktoré spoločnosť Apple nemôže opraviť.
Toto zneužitie bolo brané ako základ pre checkra1n (komunitný projekt), o ktorom sa od posledného štvrťroka minulého roka dalo veľa rozprávať a že až teraz v tomto februárovom mesiaci vyšla verzia pre Linux (predtým bola dostupná iba pre Mac OS).
S príchodom verzie pre Linux sa exponenciálne rozšírila možnosť možnosti útek z väzenia Pretože ako už bolo spomenuté vyššie, bolo to exkluzívne iba pre Mac OS a tí, ktorí musia robiť útek z väzenia, ktorí nemajú Mac, museli pre svoj prístroj vytvoriť obraz Mac OS (s mnohými obmedzeniami a pomerne malými problémami pri jeho vytváraní)
Aj keď o nejaký čas neskôr bol vydaný inštalačný obraz MacOS upravený s Checkra1n, aj keď tiež s obmedzeniami kvôli hardvéru.
Toto všetko sa však zmenilo s vydaním pre Linux, pretože sa to dá urobiť priamo z inštalácie alebo so živou verziou systému (s tým môžu postupovať tí, ktorí používajú Windows a nehodlajú používať Linux).
Proces
S cieľom útek z väzenia na systém Linux stačí mať akékoľvek Linuxové distro, v mojom prípade momentálne používam Voyager Linux (založený na Ubuntu 18.04), pretože som opustil Arch Linux, pretože môj predchádzajúci pevný disk prestal fungovať a na inštaláciu na nový disk som mal po ruke iba USB s Voyager.
Prejdime k procesu, ak nemáte distro Linux, môžete použiť akékoľvek ale aby ste uľahčili prácu, ak ste nikdy nepoužívali Linux prejsť na nasledujúci odkaz, kde si stiahnete Ubuntu (ľubovoľná verzia).
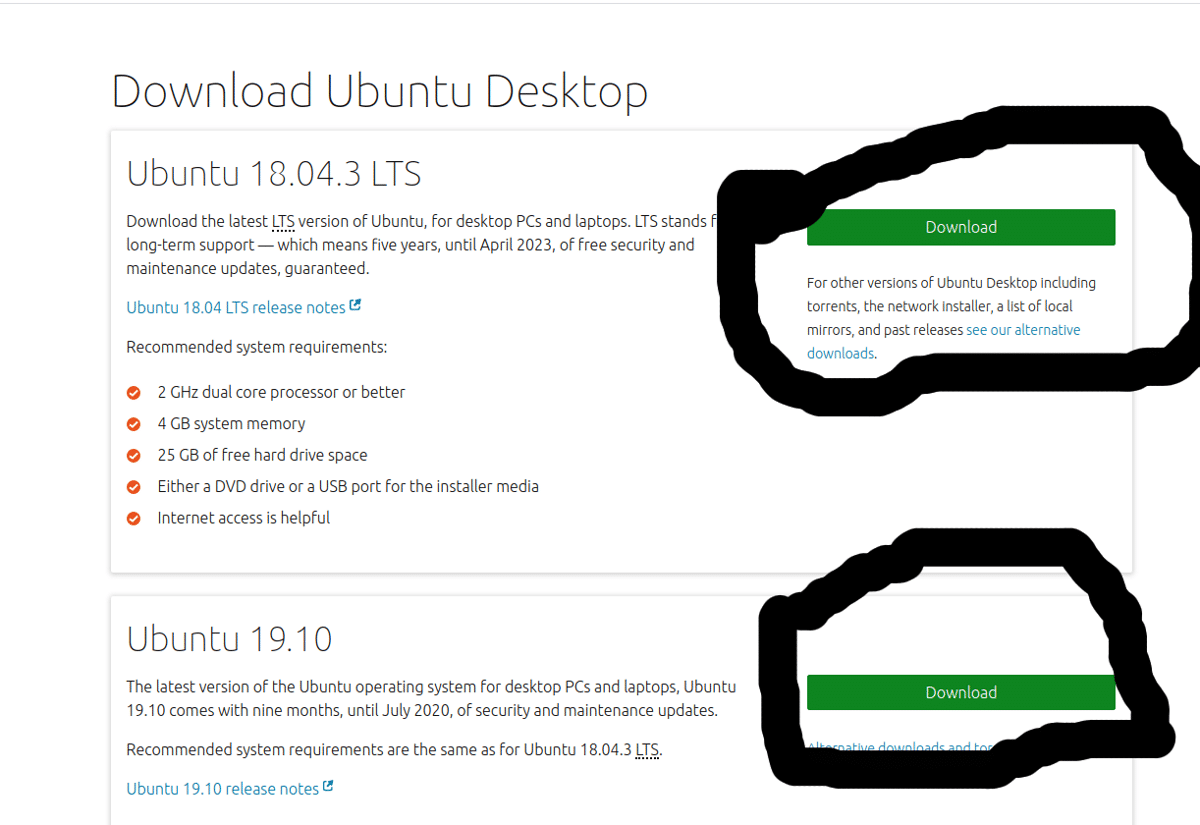
Teraz budete sťahovať rufus takže môžete vytvorte bootovacie USB s Ubuntu, pripojte svoj USB pendrive, vyberte už stiahnutý obraz Ubuntu, vaše zariadenie a začnite.
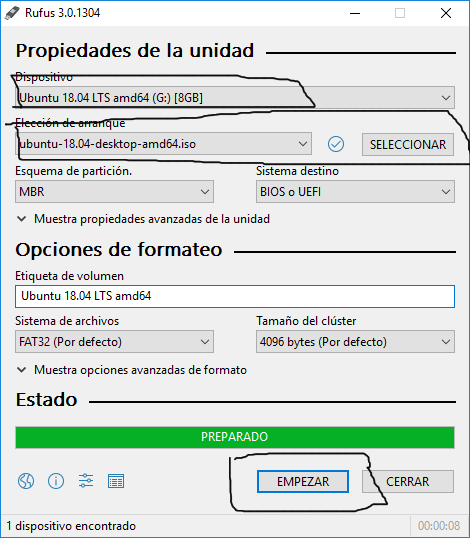
Pomocou tohto postupu musíte zaviesť zariadenie v počítači a upraviť možnosti systému BIOS na zavedenie systému (ak neviete, ako na to, vyhľadajte video na YouTube). Na prvej obrazovke sa zobrazí otázka, či chcete nainštalovať systém alebo ho otestovať naživo, tu ideme na druhú možnosť.
Už je vo vnútri systému stiahnime si binárny súbor checkra1n alebo ak ste nový, chystáte sa otvoriť terminál, môžete vyhľadať „terminál“ v ponuke aplikácií alebo ho otvoriť kombináciou klávesov „ctrl + Alt + T“. V nej chystáte sa pridať repo checkra1n pomocou nasledujúceho príkazu:
echo “deb https://assets.checkra.in/debian /" | sudo tee -a /etc/apt/sources.list
Alebo ho pridáte manuálne pomocou:
sudo apt edit-sources
Tu sa vás opýta, s ktorým editorom vyberiete „nano“ a pomocou navigačných klávesov alebo pomocou rolovania prejdite na koniec a tu pridáte:
deb https://assets.checkra.in/debian /
Zmeny uložíte pomocou klávesov Ctrl + O a zatvoríte pomocou klávesov Ctrl + X.
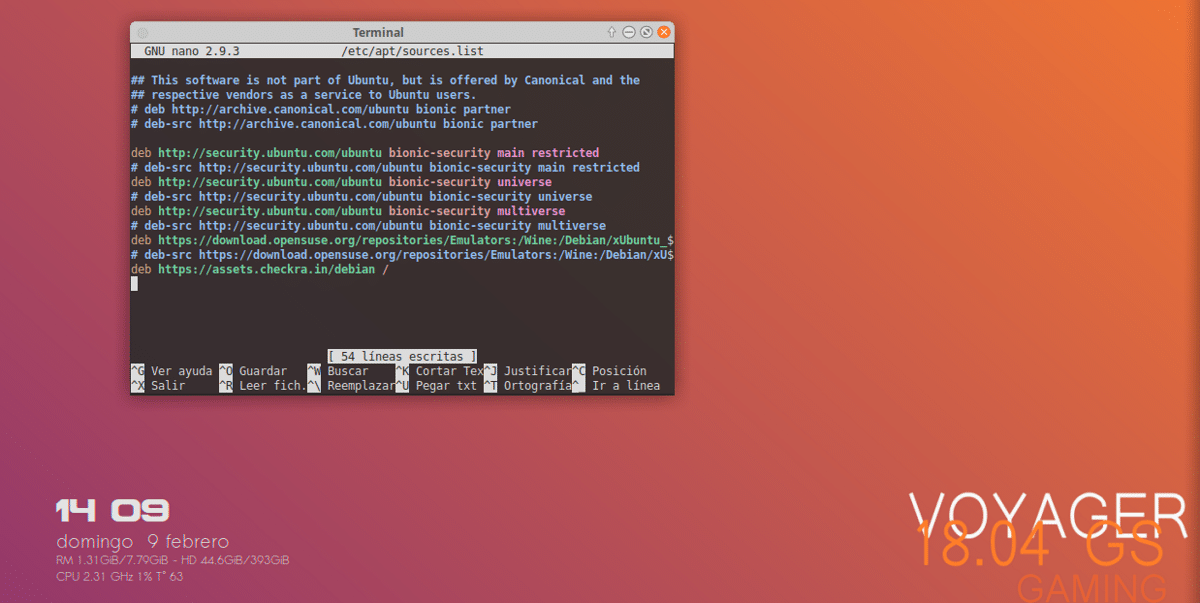
potom stiahneme a pridáme verejný kľúč repo:
sudo apt-key adv --fetch-keys https://assets.checkra.in/debian/archive.key
Aktualizujeme pomocou:
sudo apt update
Nástroj inštalujeme pomocou:
sudo apt install checkra1n
V prípade, že ste sa rozhodli stiahnuť stačí dať oprávnenie na binárne vykonanie:
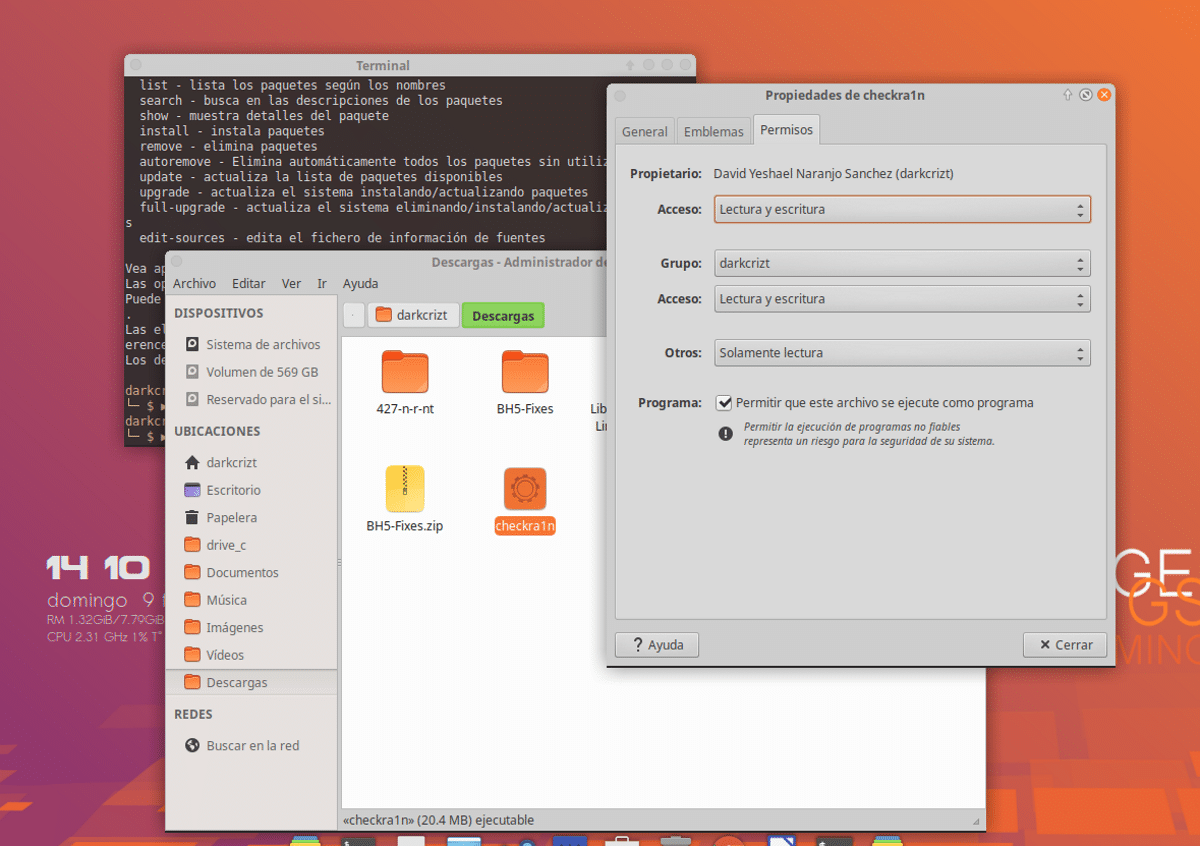
A pokračujete v spustení nástroja (ak ste stiahli binárny súbor) s:
sudo ‘/ruta/al/archivo/checkra1n’
Alebo ak ste nainštalovali z úložiska, hľadáte v ponuke aplikácií spúšťač. Tu, ak používate binárny súbor, používate verziu CLI (príkazový riadok) alebo z repo verzie GUI (grafická verzia). Rovnakým spôsobom fungujú obe rovnako.
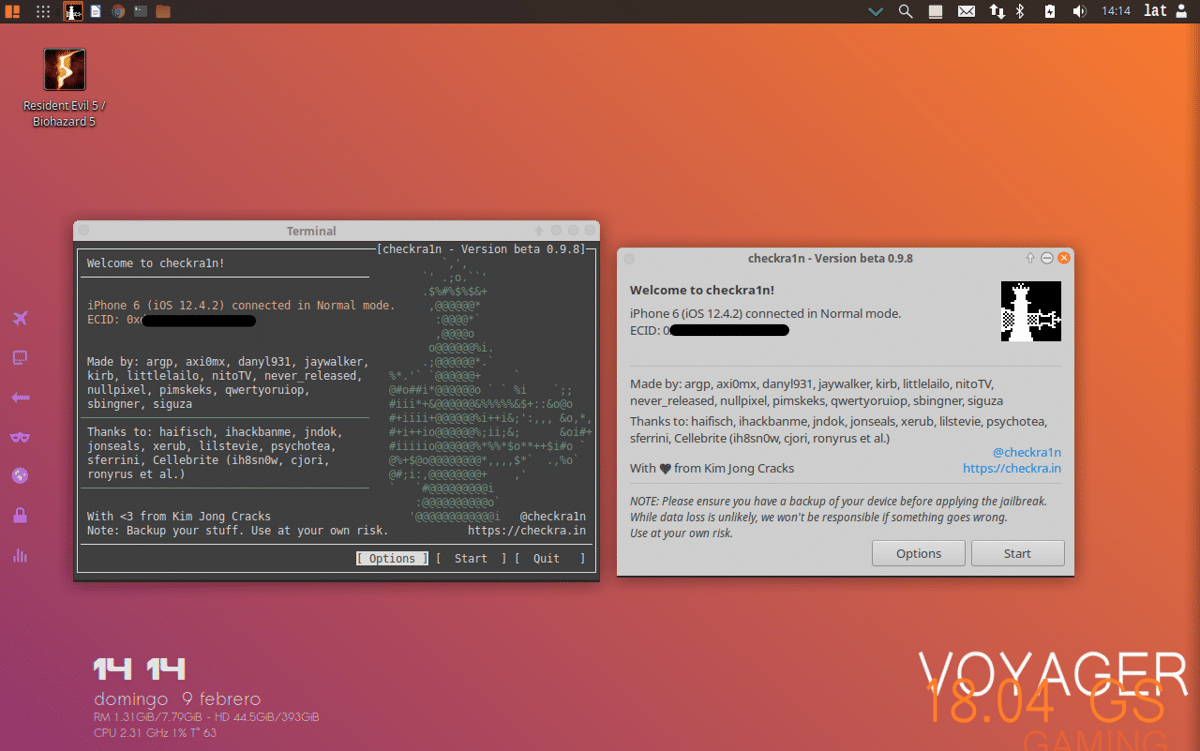
Toto všetko urobiť, chystáte pripojiť svoje zariadenie a nástroj by ho mal rozpoznať Proces útek z väzenia spustíte kliknutím na štart alebo vo verzii cli pohybujete pomocou navigačných klávesov a medzerníkom spustíte proces.
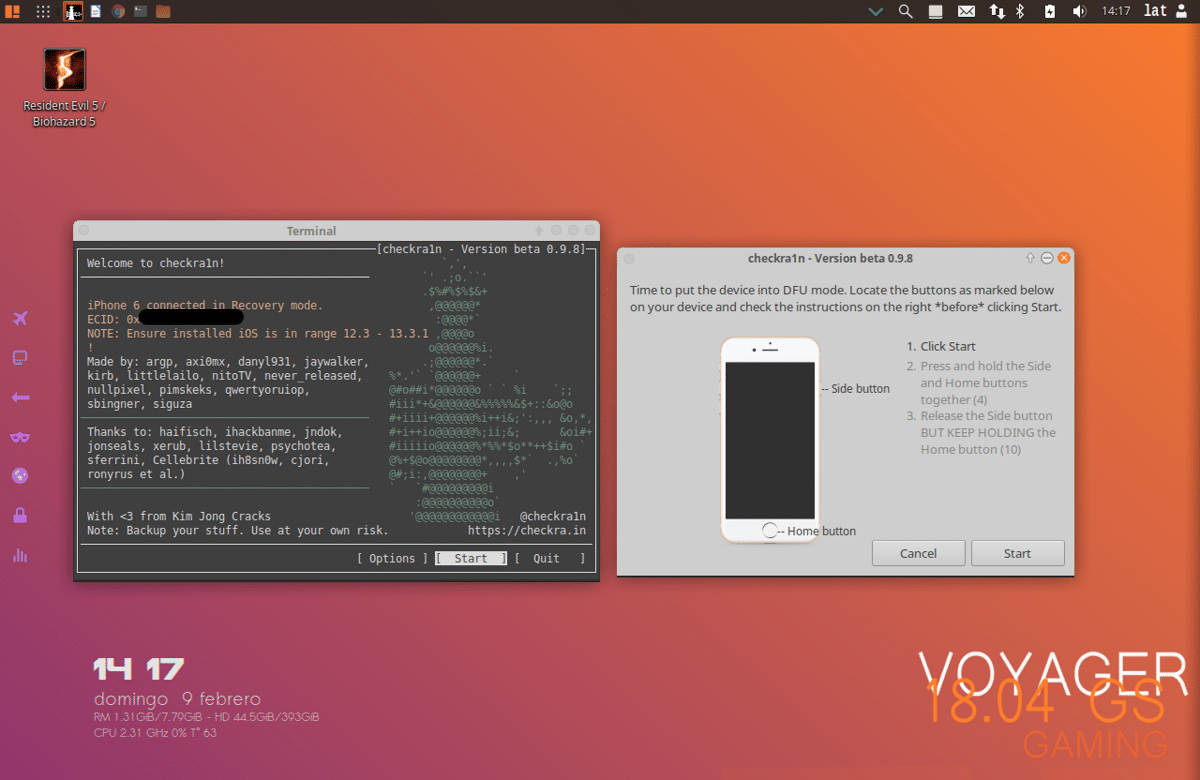
Odteraz vás nástroj prevedie uvedením zariadenia do režimu DFU a je to.
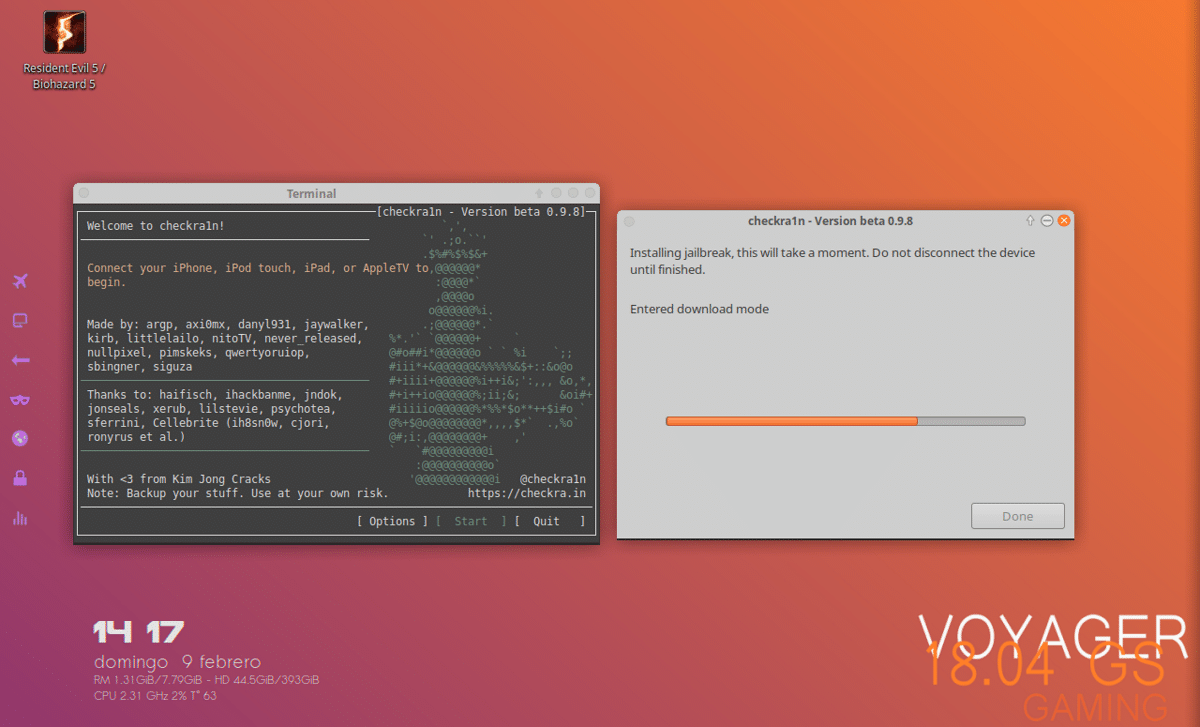
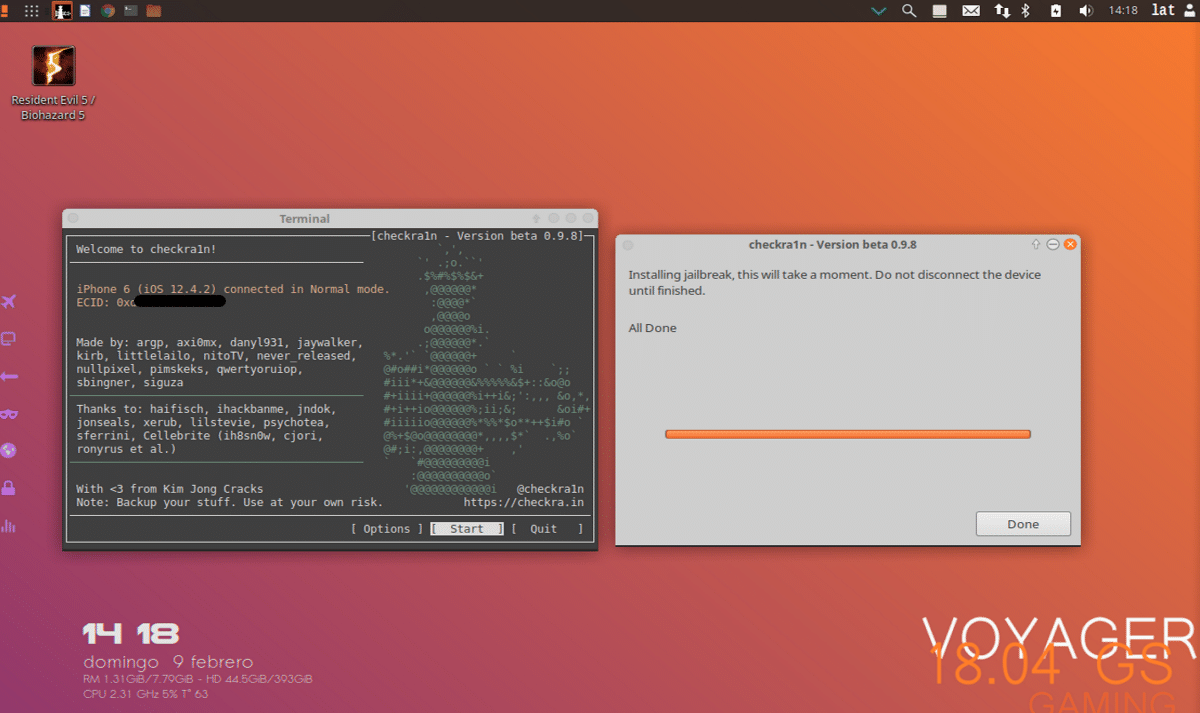
Veľmi zaujímavé. Na snímanie odporúčam uzávierku. Obsahuje mini editor, do ktorého môžete pridať shadery, záložky, ikony .... Týmto spôsobom nemusíte označovať úlovky farbou od ruky. Vyzerá veľmi dobre. Môžete tiež vložiť logo svojej stránky, ak chcete snímky. Všetko najlepšie.