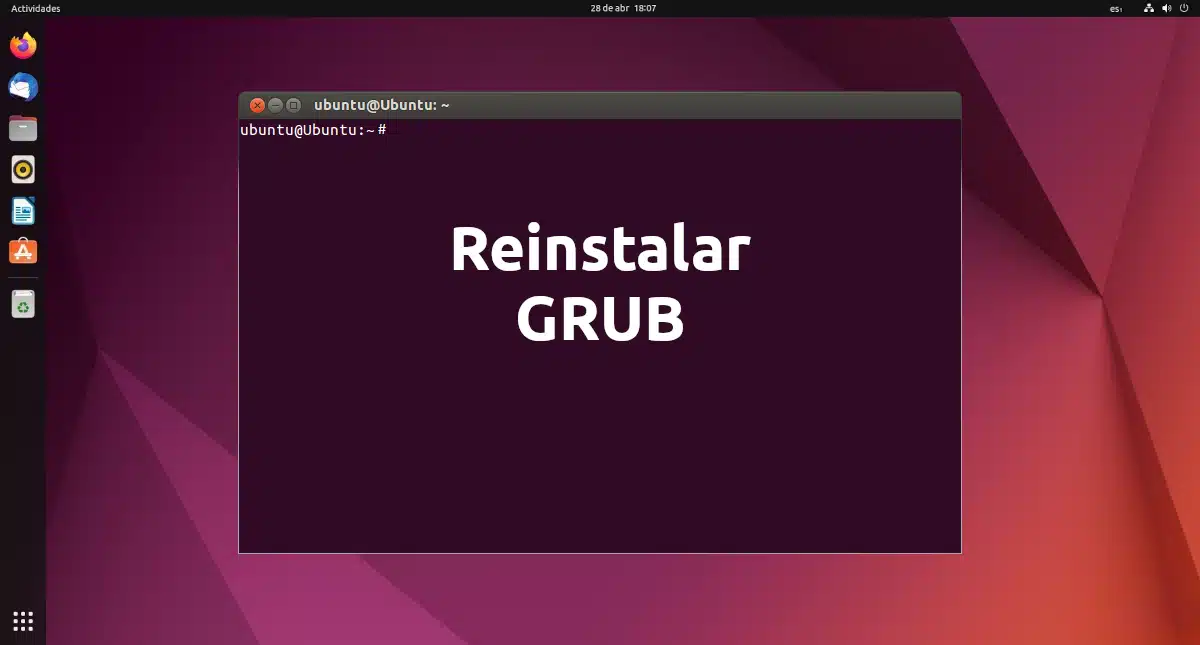
Среди ошибок Linux, которые могут вызвать у нас наибольший страх, я думаю, есть две: одна, которая может вызвать у нас панику, включает в свое название то же слово, а ошибка называется «паника ядра». Но как человек, который использовал Linux в течение многих лет и использовал двойную загрузку, и никогда не видел живую панику ядра, исторически я больше всего боялся сбоев GRUB. Если это произошло с вами, и вы используете операционную систему на основе Canonical, эта статья научит вас как переустановить ubuntu grub.
ДУБЛИРОВАТЬ программа что отвечает за загрузку и управление процессом запуска, загрузиться на английском языке. Это самый распространенный загрузчик в дистрибутивах Linux. Загрузчик — это первое программное обеспечение, которое запускается при загрузке компьютера, и оно загружает ядро операционной системы, а затем ядро запускает все остальное, например, оболочку, диспетчер отображения, графическую среду и все остальное. Нет GRUB, нет вечеринки.
Переустановите Ubuntu GRUB, чтобы исправить мелкие проблемы.
Может быть несколько причин для переустановки GRUB Ubuntu. Некоторые из них могут быть сброшены или перезагрузить GRUB, в том смысле, что он возвращается в исходное состояние, если у нас возникают сбои с программным обеспечением.
Если мы можем войти в операционную систему и захотеть переустановить GRUB Ubuntu, процесс довольно прост. Достаточно открыть терминал и написать:
sudo update-grub
С помощью приведенной выше команды, если есть проблема с вашей установкой, она попытается исправить ее автоматически. Если мы сделали какую-либо настройку, она должна исчезнуть, но проблемы тоже должны исчезнуть. Это было бы то, что в других процессах известно как мягкий сброс или мягкий сброс GRUB.
Для завершения процесса нам потребуется перезагрузите операционную систему, и это будет тогда, когда мы увидим или перестанем видеть то, что нас бесило в последнее время.
Как переустановить, если не могу войти в операционную систему
Если мы не можем войти в операционную систему, ситуация уже несколько сложнее. По таким причинам стоит всегда иметь установочный USB или Live USB с операционной системой, которую мы установили на свой компьютер. Если у нас их несколько, стоит создать USB с Вентой с помощью которого мы можем начать разные живые сеансы. Но важно то, что у нас есть хотя бы один USB с той же системой, что и наш компьютер, для решения подобных проблем.
Потому что для переустановки или, лучше сказать, восстановления Ubuntu GRUB, если мы не можем войти в операционную систему, нам придется сделать это с Live USB; будет самым простым способом. Процесс будет следующим:
- Мы предполагаем, что у нас уже есть Live USB, поэтому загружаемся с него. Если у нас его нет и у нас есть другой компьютер, на котором мы можем его создать, мы сначала создаем его, а затем начинаем с него.
- Когда он говорит нам, что делать, мы выбираем опцию «Попробовать Ubuntu», ничего не выбираем для установки, иначе мы не войдем в Live Session.
- Как только мы входим, то же самое: сначала мы выбираем язык, на котором мы хотим интерфейс, а затем выбираем «Попробовать Ubuntu», что заставит нас войти в Live Session.
- Мы открываем терминал, что-то, что можно сделать с помощью комбинации клавиш Ctrl+другой+T.
- С помощью следующей команды мы узнаем раздел, в котором установлена Ubuntu:
Суда FDISK-л
- Мы монтируем раздел Ubuntu в каталог /mnt с помощью этой команды (изменив X и Y на те, что у диска и раздела, например sda1):
sudo mount /dev/sdXY /mnt
- Теперь вам нужно смонтировать специальные системные разделы:
для меня в /sys /proc /run /dev; выполнить sudo mount --bind "$i" "/mnt$i"; пожертвовать
- На следующем шаге и с помощью следующей команды мы изменим корневой каталог на смонтированный раздел:
судо chroot/mnt
- Далее мы переустанавливаем GRUB на жесткий диск (как и раньше, изменив X на букву диска, например sda:
grub-установить /dev/sdX
- Обновляем конфигурацию GRUB:
обновление-личинка
- В следующих нескольких шагах мы вернемся назад, начав с выхода из сеанса chroot с помощью «exit» без кавычек.
- Теперь размонтируем специальные системные разделы:
для меня в /sys /proc /run /dev; выполнить sudo umount "/mnt$i"; пожертвовать
- Наконец, перезагружаем компьютер. Для этого не надо забывать вынимать установочный USB, а то с него снова войдет и мы не увидим изменений.
Переустановите операционную систему
Конечно, тот, кто наткнулся на эту статью в надежде что-то исправить, исправив GRUB, не будет ожидать, что переустановка всей операционной системы поможет, но иногда многое можно исправить переустановкой.
Переустановка чего-либо не означает установку с нуля. Вместо этого вы устанавливаете важное программное обеспечение, заменяя ядро операционной системы пакетами в их исходном состоянии. Таким образом, это вариант, и очень правильный, поскольку он решит проблему с GRUB и Наши данные и документы не должны быть потеряны.
Когда мы собираемся установить Ubuntu, если у нас уже установлена Ubuntu, это дает нам возможность установить в существующей системе, и это будет происходить более или менее так же, как при восстановлении мобильного телефона, с той разницей, что содержимое папка /home останется. Установленные программы исчезнут, но не ваши настройки. Поэтому после установки вроде бы с нуля, когда мы устанавливаем любую программу, там должна быть та конфигурация, которая была у нас до переустановки системы. И наши документы тоже.
И хотя это обычно так, для пользователей, которые хотят чувствовать себя более комфортно с этим типом проблем, стоит сделать несколько разделов при установке операционной системы, как объяснено в В этой статье. Ubuntu в любом случае нужны загрузочный и корневой разделы. Оба создаются автоматически, если вы оставляете установку по умолчанию, но рекомендуется создать еще два: раздел подкачки и раздел /home. Чтобы не потерять нашу информацию, действительно важной является /home. Затем, если мы хотим переустановить со всеми гарантиями, мы должны выбрать «Дополнительные параметры», а затем форматировать корень (/), но не /home.
Я надеюсь, что это руководство помогло вам переустановить Ubuntu GRUB или, по крайней мере, вы смогли использовать его снова, не теряя слишком много информации.