
în general când începem să avem erori în sistemul nostru sau observăm o anumită încetinire sau înghețare a sistemului, le atribuim de obicei sistemului, că avem instalate prea multe programe sau prea multe informații sau computerul pur și simplu nu are resurse suficiente.
În mare măsură, aceste probleme sunt de obicei cauzate de eșecuri cu sectoarele discului nostru A durat. Verificarea stării de sănătate a hard diskului este suficient de ușoară cu instrumentele potrivite.
De aceea, în acest articol Să vorbim despre un instrument excelent care ne va ajuta să verificăm sănătatea hard disk-ului nostru.
smartctl
Înainte de a începe, mulți dintre voi veți ști că majoritatea hard diskurilor moderne au „SMART”.
acest este o caracteristică care permite sistemele de operare (cum ar fi Linux, Mac și Windows) verificați integritatea și starea unităților de hard disk.
Când sistemul tinde să detecteze anumite erori, acesta vă informează și chiar și multe BIOS-uri afișează de obicei mesajele generate de defecțiuni cu sectoare de pe hard disk.
Instalați Smartmontools
Pe Linux, există multe modalități de a verifica starea unui hard disk. Cu toate acestea, probabil cel mai rapid mod este cu smartctl.
Înainte de a putea vedea cum să folosim acest instrument, trebuie să îl instalăm pe sistemul nostru pentru al utiliza.
Smartctl este un utilitar găsit în aproape toate distribuțiile Linux actuale din depozitele lor.
Pentru a instala acest utilitar în Debian, Ubuntu și sisteme bazate sau derivate din acestea, trebuie să deschidem un terminal și în el vom introduce următoarea comandă:
sudo apt-get install smartmontools
Pentru cei care sunt utilizatori de Arch Linux, Manjaro, Antergos sau orice derivat al acestuia, putem instala acest utilitar cu următoarea comandă:
sudo pacman -S smartmontools
În timp ce în cazul Fedora, CentOS, RHEL și sistemele derivate din aceasta putem instala aplicația cu următoarea comandă
sudo dnf instalar smartmontools
În cele din urmă, pentru cei care sunt utilizatori OpenSUSE, ei pot instala cu această comandă:
sudo zypper instalar smartmontools
Cum se folosește Smartctl pe Linux?
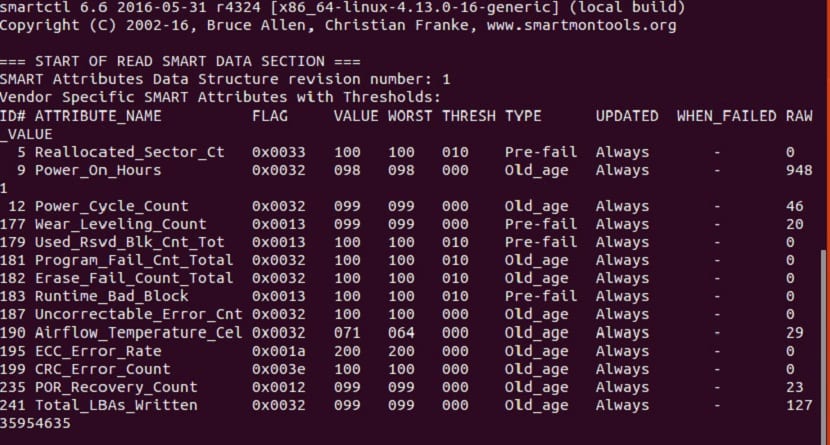
Smartctl este destul de ușor de utilizat, deoarece utilizarea sa se face numai sub terminal și că ne cere să folosim permisiunile utilizatorului dvs., trebuie să deschidem una și să o tastăm:
su
Acum gata, asta trebuie să facem o listă a hard diskurilor noastreprecum și partiții.
Pentru aceasta trebuie să tastați următoarea comandă:
fdisk -l
Ne va oferi o listă de hard disk-uri cu partițiile lor și dimensiunile și etichetele corespunzătoare, începând cu discul și partiția unde avem instalat sistemul.
Fiind acesta ca / dev / sda și urmat de numărul partiției care în acest caz va fi 1.
Dacă aveți mai multe partiții pe același disc, acesta va afișa în continuare / dev / sda2, / dev / sda3, etc.
Dacă aveți mai mult de un hard disk, acesta va schimba ultima literă după alfabet în funcție de numărul de discuri, astfel încât primul este / dev / sda, al doilea / dev / sdb și așa mai departe.
Odată ce discul a fost identificat, acum executăm doar următoarea comandă, înlocuind „sdx” cu discul pe care urmează să îl examinați:
smartctl -a / dev / sdX
Dacă aveți nevoie de un raport privind starea discului dvs., îl puteți exporta într-un document text cu următoarea comandă:
smartctl -a / dev / sdX >> /ruta/donde/guardara/el/reporte-de-disco.txt
Acest proces poate dura câteva minute, deoarece acest lucru depinde în mare măsură de capacitatea de stocare a discului.
În cazul în care trebuie să întreprindeți acțiuni preventive cu discul, puteți utiliza comanda fsck.
Sau, în cazuri foarte extreme, solicitați ajutorul comenzii badblocks, cu ajutorul căreia puteți detecta și izola sectoarele defecte de pe hard disk.
În cele din urmă, dacă aveți nevoie de un instrument care are o interfață grafică, vă pot recomanda utilizarea utilitarului disc Gnome sau mai bine cunoscut sub numele de disc Gnome.
Printre opțiunile sale puteți găsi utilitare pentru a verifica starea discului.
Mulțumesc, măcar menționezi existența unui instrument; este deja ceva. Cu toate acestea, rezultatul nu este deloc ușor de interpretat pentru un utilizator intermediar. Ar fi bine să venim cu o explicație care să fie înțeleasă de neprofesioniști cu privire la cele mai importante rezultate.