
Dacă aveți un card de memorie SD, pendrive sau orice disc de stocare USB doriți scrie protejează, în acest articol vă spunem pas cu pas și într-un mod ușor cum să o faceți. Și există un pic de protecție anti-scriere pe care o permit anumiți șoferi, cunoscut sub numele de «bit de protecție la scriere»În funcție de faptul dacă este activ la 1 sau 0, va permite sau nu scrierea pe unitate. Acest bit nu trebuie confundat cu WP-ul registrelor de semnalizare ale CPU-urilor, care previn suprascrierea prin crearea unui proces de bifurcare pe sisteme asemănătoare UNIX, protejând astfel memoria principală de scrierea datelor. Nici la fila tipică de protecție pe care o găsim pe unele carduri SD sau suporturi de stocare. În acest caz, ne referim la o protecție care este implementată în mediile de stocare secundare.
În timp ce controlorul mediu de stocare Cardul de memorie USB sau SD, sau orice alt mijloc, detectează faptul că acest bit este activ, driverul va împiedica nucleul să comande o comandă de scriere și, prin urmare, va putea citi numai conținutul. Este cu siguranță foarte practic atunci când stocăm date pe care nu dorim să le modificăm, împiedicând scrierea sau ștergerea din greșeală. Dar dacă unul dintre aceste suporturi protejate a căzut în mâinile noastre și nu știm despre existența acestui bit, am putea pierde ore gândindu-ne că unitatea noastră este deteriorată sau ridicând și coborând micul filet pe care trebuie să-l aibă unele pendrive sau carduri SD. protejați-le fără niciun rezultat. (Blocare / Deblocare) ...
Montați suporturi numai pentru citire sau numai pentru scriere:
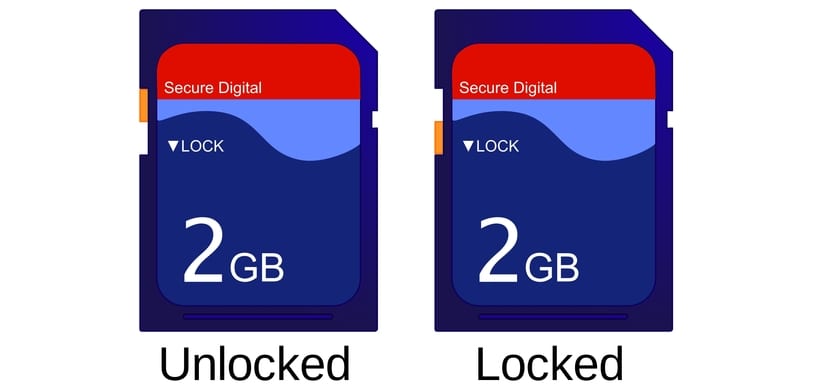
Deși nu este exact ceea ce căutăm cu bitul de protecție la scriere, putem constata, de asemenea, că a fost un mediu montat automat sau manual pentru numai citire, deci nu vom avea capacitatea de a scrie în el. Ceva care, în unele cazuri, poate fi foarte enervant și ne poate împiedica să modificăm sau să stocăm lucruri. Ei bine, soluția la acest lucru este foarte simplă.
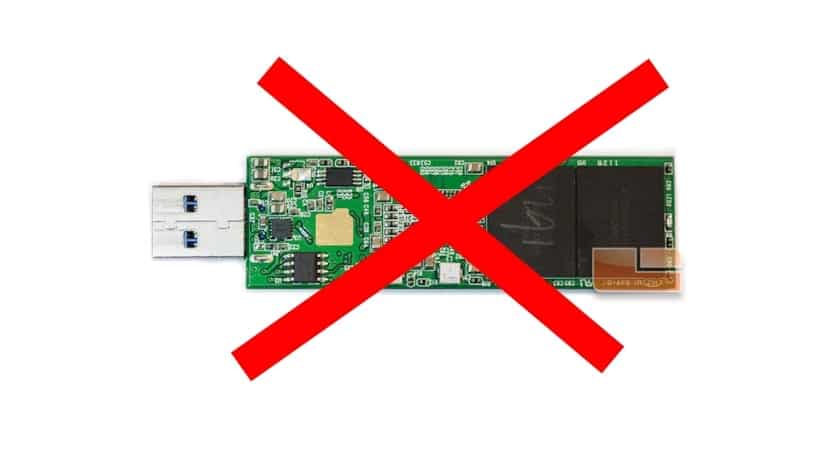
De exemplu, dacă în fișierul / etc / fstab dispozitivul este configurat să se monteze automat cu opțiunea ro (numai citire) sau dacă l-am montat cu comanda:
sudo mount -o ro /dev/sda /mnt
Într-un astfel de caz, putem citi dispozitivul / dev / sda doar în acest caz, acesta a fost montat pe punctul de montare / mnt. Pentru a-i putea scrie din nou:
sudo mount -o remount,rw /dev/sda /mnt
În cazul în care această metodă nu funcționează pentru dvs., atunci va fi pentru că acțiunea despre care am vorbit acționează și de aceea va trebui să folosim instrumentul pe care îl prezentăm mai jos.
Ce este hdparm?

Comanda hdparm este un instrument de nivel scăzut care acționează ca o interfață între diferiți drivere de nucleu Linux și medii de stocare SATA / PATA / SAS utilizând biblioteca libata, precum și pentru medii IDE vechi. Amintiți-vă că multe controlere de stocare USB, inclusiv cititoare de carduri, cum ar fi SD, folosesc de asemenea acest tip de controler pentru a funcționa, prin urmare este compatibil și cu acestea.
Su sintaxa de bază este:
hdparm [opțiuni] [dispozitiv]
Și cadouri Multe opțiuni cu care să lucrați, deși nu vă recomand să le utilizați dacă nu știți ce faceți bine, deoarece fiind un instrument de nivel scăzut, vă puteți deteriora grav dispozitivul, de exemplu dacă manipulăm unele opțiuni critice, cum ar fi -B . Dar vă voi spune că printre opțiunile sale există unele destul de interesante, cum ar fi:
- Obțineți configurație a discului:
sudo hdparm /dev/sdd
- Arata identificare a discului:
sudo hdparm -i /dev/sdd
- Verificați tamponul și memoria de citire a memoriei:
sudo hdparm -t /dev/sdd sudo hdparm -T /dev/sdd
Amintiți-vă întotdeauna să utilizați privilegiile, adică, executați-le ca utilizator root sau punând sudo în fața lor sau nu vor funcționa ...
Eliminați și setați bitul de protecție a memoriei cu hdparm:
Odată ce instrumentul hdparm este cunoscut, putem folosi opțiunea -r cu care putem verifica starea acestui bit cu o comandă simplă. Pentru a face acest lucru, trebuie doar să cunoaștem numele fizic al dispozitivului nostru de stocare. De exemplu, dacă / dev / sdd ar fi apelat, în acest caz am putea folosi:
sudo hdparm -r /dev/sdd
Și valoarea bitului menționat va fi afișată pe ecran. Dacă valoarea sa este 1, înseamnă că modul este activ numai în citire sau numai în citire, sau cu alte cuvinte, metoda de protecție la scriere este activă și nu veți putea scrie nimic în memorie. Pentru a-l dezactiva sau a modifica bitul, trebuie doar să faceți următoarele:
sudo hdparm -r0 /dev/sdd
Și acum, dacă executăm prima comandă și consumăm starea, vom vedea că a revenit la 0, prin urmare modul readonly este dezactivat sau dezactivat. În cazul în care doriți să o readuceți la starea activă, utilizați opțiunea -r1 în loc de -r0 și gata. De exemplu:
sudo hdparm -r1 /dev/sdd
Simplul este activați sau dezactivați acest bit. Nu are prea mult mister, dar pentru cei care nu știu acest lucru poate fi o durere de cap atunci când vine vorba de neprotejarea mediilor de stocare.
Sper că te-a ajutat și acum știi cum să faci un pendrive protejat la scriere, nu uita lasă comentariul tăus ...
Buna ziua!
În primul rând, mulțumesc pentru note! Sunt întotdeauna foarte utile.
Sunt un utilizator Debian 9.
În acest caz, am o problemă pe care nu o pot rezolva. Am un stilou „infectat”, cu o protecție la scriere pe care NU ÎL POȚI îndepărta. Deja mă gândesc că este fizic pentru că am încercat sincer totul (până la formatarea la nivel scăzut în Windows sau salvarea discurilor, modificarea partițiilor etc.) și nimic.
Am crezut că sunt pe cale să o rezolv, atunci când ți-am urmat pașii, am constatat că protecția la scriere a pen drive-ului era „activată”, dar odată ce am schimbat-o în „oprit” tot nu pot șterge sau modifica nimic pe ea.
Care poate fi? Există vreo altă modalitate de a rezolva acest lucru? (Nu mă deranjează să pierd informațiile pe care le am în interior)
Multumesc in avans pentru ajutor.
Hernán
Bun! Nu știu dacă ți-au spus soluția sau până la urmă ai rezolvat-o, dar sunt în același caz ca și tine.
Ma poti sfatui?
Mulţumesc mult.
buna explicatie
Bună ziua am un USB pe care sistemul nu îl recunoaște, vă trimit informațiile dacă mă puteți ajuta mulțumesc
dmesg
[83384.348839] USB 1-1: nou dispozitiv USB de mare viteză numărul 8 folosind ehci-pci
[83384.506219] usb 1-1: nou dispozitiv USB găsit, idVendor = 0c76, idProduct = 0005, bcdDevice = 1.00
[83384.506225] usb 1-1: Șiruri noi de dispozitive USB: Mfr = 1, Product = 2, SerialNumber = 0
[83384.506228] usb 1-1: Produs: USB Mass Storage
[83384.506231] usb 1-1: Producător: GENERIC
[83384.506848] stocare USB 1-1: 1.0: Dispozitiv USB de stocare în masă detectat
[83384.508235] scsi host5: stocare USB 1-1: 1.0
[83385.524951] scsi 5: 0: 0: 0: Acces direct GENERIC USB Mass Storage 1.00 PQ: 0 ANSI: 2
[83385.556757] sd 5: 0: 0: 0: atașat scsi generic sg3 tip 0
[83385.561706] sd 5: 0: 0: 0: [sdc] Disc amovibil SCSI atașat
root @ localhost: ~ # fdisk -l
Disc / dev / sda: 698.7 GiB, 750156374016 octeți, 1465149168 sectoare
Unități: sectoare de 1 * 512 = 512 octeți
Dimensiunea sectorului (logică / fizică): 512 octeți / 4096 octeți
Dimensiunea I / O (minimă / optimă): 4096 octeți / 4096 octeți
Tip disclabel: gpt
Disk identifier: 995F9474-C5F1-4EE9-8FD7-13EA790423DC
Tipuri de dimensiuni pentru sectoarele de pornire a dispozitivului
/ dev / sda1 2048 1050623 1048576 512M EFI System
/ dev / sda2 1050624 49879039 48828416 23.3G Sistem de fișiere Linux
/ dev / sda3 49879040 69410815 19531776 9.3G Sistem de fișiere Linux
/ dev / sda4 69410816 76107775 6696960 3.2G Linux swap
/ dev / sda5 76107776 80013311 3905536 1.9G sistem de fișiere Linux
/ dev / sda6 80013312 1465147391 1385134080 660.5G Sistem de fișiere Linux
root @ localhost: ~ # fdisk -l / dev / sdc
fdisk: nu se poate deschide / dev / sdc: Nu a fost găsit niciun mediu
root @ localhost: ~ # hdparm / dev / sdc
/ dev / sdc:
SG_IO: date de simț rău / lipsă, sb []: f0 00 02 00 00 00 00 0b 00 00 00 00 3a 00 00 00 00 00 00 00 00 00 00 00 00 00 00 00 00 00 00 00 XNUMX XNUMX
multcount = 0 (dezactivat)
readonly = 0 (off)
readahead = 256 (activat)
root @ localhost: ~ # hdparm -C / dev / sdc
/ dev / sdc:
starea unității este: standby
root @ localhost: ~ # hdparm -I / dev / sdc
/ dev / sdc:
SG_IO: date de simț rău / lipsă, sb []: f0 00 02 00 00 00 00 0b 00 00 00 00 3a 00 00 00 00 00 00 00 00 00 00 00 00 00 00 00 00 00 00 00 XNUMX XNUMX
Dispozitiv ATA, cu suporturi nedemovibile
Standarde:
Utilizat probabil: 1
Configurare:
Curent maxim logic
cilindri 0 0
capete 0 0
sectoare / pista 0 0
-
Dimensiunea sectorului logic / fizic: 512 octeți
dimensiunea dispozitivului cu M = 1024 * 1024: 0 MBytes
dimensiunea dispozitivului cu M = 1000 * 1000: 0 MBytes
cache / buffer size = necunoscut
Capacități:
IORDY nu este probabil
Nu se poate efectua IO cu două cuvinte
Transfer multiplu R / W: nu este acceptat
DMA: nu este acceptat
IOP: pio0
mulțumesc pentru ajutor, acum am putut să știu dacă USB-ul meu era împotriva scrierii și am verificat că nu era împotriva scrierii, deci aceasta este deja o soluție de formatare de nivel scăzut, trebuie să adaug că virusul a făcut ca USB să se deconecteze într-un minut doi și nu A permis să acționeze, nu a lăsat timp așa că, deoarece știam deja cu ce nume l-am atribuit, care era „sdc” în terminal am pus totul ca utilizator root.
# dd if = / dev / zero | pv | dd de = / dev / sdc bs = 1M aici aștepți puțin
# dd if = / dev / zero | pv | dd de = / dev / sdc bs = 446 count = 1 scoți și pune din nou usb-ul pe care îl dai
# mkfs.vfat -F 32 -n "anaconda" / dev / sdc și gata
Parabeni! O serie de voltă pe care o dau cu acest subiect este de a da o explicație coa. Mulțumitor Moi.
Grozav. Mulțumesc.
În cele din urmă ceva care a funcționat cu adevărat pentru mine, mulțumesc.
Bună ziua, am o memorie ADATA de 16 GB categoria 10 microsd
Am făcut procedura și pare să funcționeze, dar reintroducerea acesteia și verificarea din nou a statului o readuc la numai citire.
Am încercat să-l formatez, dar nu funcționează. Ceea ce pot vedea sunt fișierele mele.
orice alt instrument sau mod de a rezolva problema?
ușor și concis, perfecționează toate explicațiile și exemplele, a fost foarte util.
Bună ziua, sunt un utilizator Kali Linux în cea mai recentă versiune a sa, am încercat deja un miliard de tehnici (îmi pare rău că am fost exagerat) dar niciunul dintre ele nu mi le oferă nici în Linux, nici în Windows
în cazul meu, debian, memoria detașabilă trebuie demontată ...
superb, mulțumesc
Am reușit să recuperez mai multe extrase promoționale cu instrucțiunile lor
Buna ziua, functioneaza dar folderul utilizatorului variaza, ar fi bine sa il clarific, dar am o eroare, in comanda imi arata ca il modific, dar cand vreau sa pun un folder sau orice altceva pe pendrive spune eu că este protejat la scriere. Dacă mă puteți ajuta să o rezolv, ar fi minunat. Salutari
acceptă comanda și o arată ca neprotejată, este r = 0, dar când vreau să formatez, îmi spune că sunt protejat. Mulțumesc
Salut zi buna. Cu asta nu încercasem, dar în Windows am făcut totul și nimic. Pendrive-ul meu este protejat la scriere, chiar și cu sudo hdparm -r / dev / sdd dă valoarea 1, dar cu sudo hdparm -r0 / dev / sdd nici nu a putut elimina protecția la scriere. Mulțumiri și salutări din Venezuela.
Versiunea mea Linux este openSUSE Tumbleweed 15.3
Informații anterioare cu claritate și fiabilitate. Levei ore de testare a unui număr sem de soluții și acest lucru, prezentat aici, este definitiv pentru problema supusă citirii și blocării gravação.
Contribuție excelentă, totul a ieșit așa cum ați menționat... mulțumesc
Multumesc mult, foarte util, asta se intampla de obicei foarte mult in usb, solutia este usoara si rapida.
Vă mulțumesc foarte mult pentru contribuție.
În cazul meu, Ubuntu 23.4 acceptă toate comenzile, dar nu deblochează bitul de protecție.
Orice idei?
lorenzo@lorenzo-B85M-D3H:~$ sudo hdparm -r /dev/sdc
[sudo] parola pentru lawrence:
/ dev / sdc:
numai citire = 1 (activat)
lorenzo@lorenzo-B85M-D3H:~$ sudo hdparm -r0 /dev/sdc
/ dev / sdc:
setarea doar citire la 0 (dezactivat)
numai citire = 1 (activat)
lorenzo@lorenzo-B85M-D3H:~$
Mulţumiri