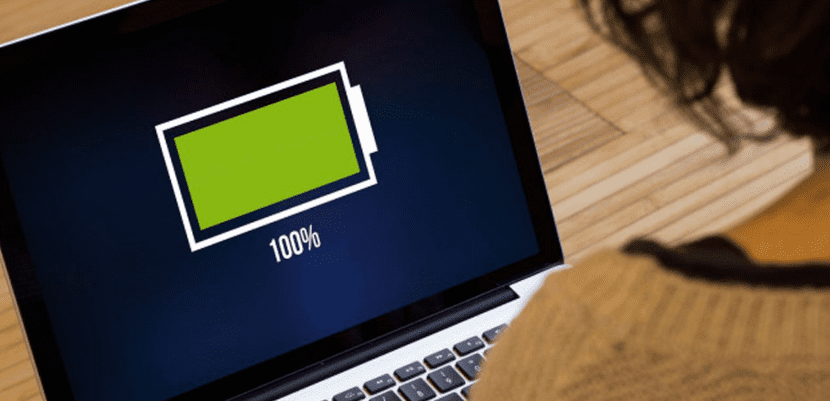
azi utilizarea laptopurilor a devenit mai frecventă, așa că desktop-urile au început să devină puțin aglomerate, acest lucru se datorează utilizării smartphone-urilor și în această parte nu mă pot minți aproape toată lumea le folosește pentru a-și verifica rețelele de socializare.
În această parte computerele nu mai sunt folosite pentru aceste lucruriCu toate acestea, pentru alte tipuri de sarcini în care smartphone-ul nu a fost încă adaptat pentru confortul utilizatorului, precum și pentru puterea acestora, computerele sunt încă necesare.
Indiferent de sarcina pe care o faceți cu computerul dvs., fie că este vorba de muncă, academică sau pur și simplu pentru a juca pe el, îl utilizați mai mult de 10 minute și asta nu poate fi refuzat, de atunci, timpul pe care îl puteți petrece în fața acestuia.
Acum Dacă folosești un laptop, ceva de care ar trebui să ai grijă este modul în care îl folosești, Ei bine, acest lucru influențează foarte mult în viața pe care o puteți oferi bateriei echipamentului dvs.
Una dintre primele recomandări care se aplică chiar și oricărui echipament care are o baterie este să evitați utilizarea acestuia atunci când îl încărcați.
În primul rând, acest lucru este pentru siguranță, deoarece au existat mai multe cazuri în care echipamentul a explodat (smartphone-uri), iar celălalt se datorează faptului că în acest fel scurtăm durata de viață utilă a bateriei.
De aceea vă împărtășesc se numește un instrument excelent care vă poate fi foarte util BPD.
Acest instrument ne permite gestionarea avansată a energiei echipamentelor noastre pentru Linux, are o setare implicită.
Configurarea este responsabil pentru optimizarea duratei de viață a bateriei, precum și gestionarea acesteia în hardware-ul echipamentelor noastre.
Cum se instalează TLP pe Linux?
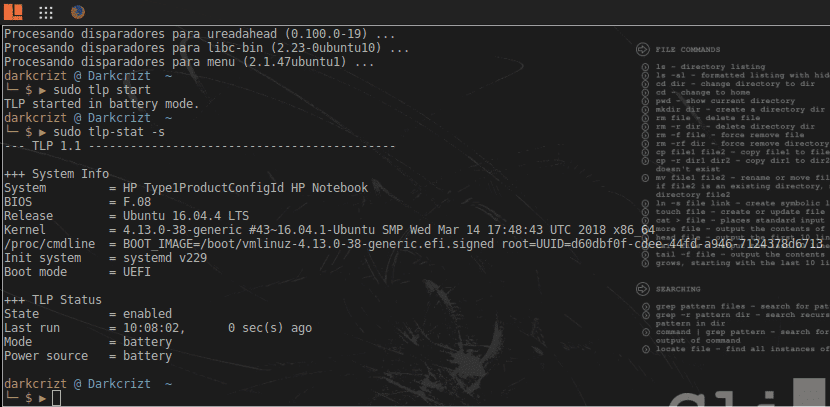
Instalarea TLP în echipamentul nostru se realizează în modul următor, Mai întâi trebuie să deschidem un terminal și să executăm următoarele comenzi în funcție de distribuția pe care o avem.
Instalați TLP pe Ubuntu și derivate
În aceste distribuții trebuie să adăugăm următorul depozit:
sudo add-apt-repository ppa:linrunner/tlp sudo apt-get update sudo apt-get install tlp tlp-rdw
Instalați TLP pe Debian
Pentru acest sistem, TLP este deja adăugat în mod implicit în depozitele oficiale, dar dacă utilizați Jessie sau inferor trebuie să adăugați următorul depozit.
sudo nano /etc/apt/sources.list
Și adăugați la final:
deb http://ftp.debian.org/debian jessie-backports main
Salvați modificările cu Ctrl + O, ieșiți cu Ctrl + X, actualizați lista de depozite și instalați:
sudo apt-get update
sudo apt-get install tlp tlp-rdw
Instalați TLP pe ArchLinux
În ArchLinux și derivate, pachetul se află în depozitele oficiale, trebuie doar să instalăm și să încărcăm serviciul în sistem după cum urmează:
sudo pacman -S tlp tlp-rdw systemctl enable tlp.service systemctl enable tlp-sleep.service systemctl enable NetworkManager-dispatcher.service
Instalați TLP pe Fedora
În același mod ca și cele precedente, TLP se află în depozitele oficiale Fedora, pentru a-l instala, doar executăm:
sudo dnf install tlp tlp-rdw
Instalați TLP în openSUSE
În cele din urmă, pentru openSUSE îl instalează cu:
zypper install tlp tlp-rdw
Cum se folosește TLP în Linux?
Cel mai recomandat lucru este ca aceștia să-și repornească computerele astfel încât tot ceea ce TLP are nevoie să fie încărcat la pornirea sistemului, dar dacă nu, pot rula serviciul cu:
sudo tlp start
Pentru a verifica dacă totul este corect:
sudo tlp-stat -s
Ar trebui să returneze așa ceva:
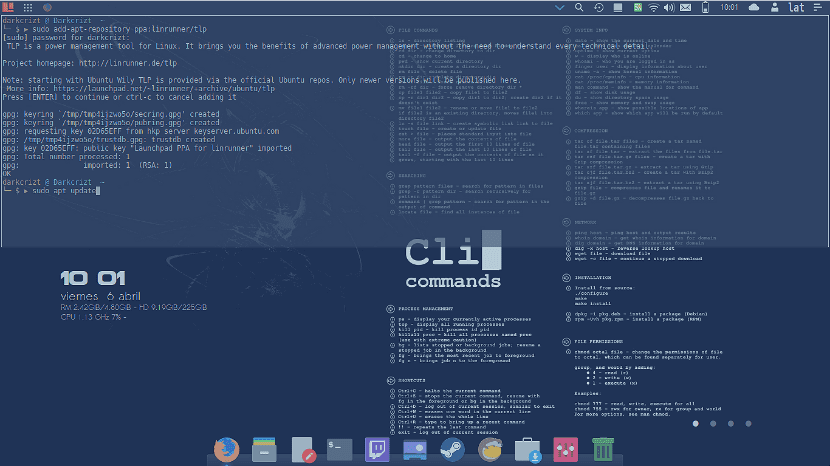
Iată comenzile pentru utilizarea TLP:
Vizualizați informațiile despre baterie
sudo tlp-stat --battery
Afișați setările
sudo tlp-stat --config
Vizualizați datele discului
sudo tlp-stat --disk
Vizualizați datele dispozitivului PCI (e)
sudo tlp-stat -e
Afișați datele plăcii grafice
sudo tlp-stat --graphics
Vizualizați datele procesorului
sudo tlp-stat -p
Vizualizați starea dispozitivului radio
sudo tlp-stat --rfkill
Afișați datele de sistem
sudo tlp-stat --system
Vizualizați temperaturile și viteza ventilatorului
sudo tlp-stat --temp
Afișați datele dispozitivului USB
sudo tlp-stat -u
Vedeți mai multe date
sudo tlp-stat -v
Afișați avertismente
sudo tlp-stat -w
Tlp pe Windows10?
Tlp mi-a cauzat înghețarea turei.
Ubuntu 18.04.1 LTS
Dell Inspiron 5565 (AMD A9)
Nu am putut porni mai târziu și a trebuit să-l dezinstalez de la terminal în modul boot în modul Recovery
Sper că detaliile vor servi