
După finalizarea cu succes a Instalare Arch Linux la pornirea sistemului nostru Veți observa că acest lucru nu are un mediu grafic și că lucrăm doar pe shell, deci dacă doriți un mediu grafic trebuie să instalăm Xorg în el.
Xorg este o aplicație publică, o implementare open source a sistemului X window versiunea 11. Deoarece Xorg a devenit cea mai populară alegere în rândul utilizatorilor Linux, omniprezenta sa a făcut din aceasta o cerință din ce în ce mai populară de aplicațiile GUI.
Înainte de a instala Xorg, dacă trebuie să instalați o versiune specială a acestuia, trebuie să ne edităm fișierul pacman.conf :
sudo nano /etc/pacman.conf
Unde ne vom deplasa în jos cu tastele de navigare și trebuie să găsim următorul grup de linii:
[core] SigLevel = PackageRequired Include = /etc/pacman.d/mirrorlist [extra] SigLevel = PackageRequired Include = /etc/pacman.d/mirrorlist [community] SigLevel = PackageRequired Include = /etc/pacman.d/mirrorlist
dreapta deasupra Corei vom scrie depozitul versiunii xorg, în funcție de cel pe care îl vom folosi:
Pentru Xorg versiunea 1.17 trebuie să adăugăm următoarele:
[xorg117] Server = http://mirror.hactar.xyz/Vi0L0/xorg117/$arch
Pentru Xorg versiunea 1.16 trebuie să adăugăm următoarele:
[xorg116] Server = http://mirror.hactar.xyz/Vi0L0/xorg116/$arch
Pentru Xorg versiunea 1.15 trebuie să adăugăm următoarele:
[xorg115] Server = http://mirror.hactar.xyz/Vi0L0/xorg115/$arch
Pentru Xorg versiunea 1.14 trebuie să adăugăm următoarele:
[xorg114] Server = http://mirror.hactar.xyz/Vi0L0/xorg114/$arch
Pentru Xorg versiunea 1.13 trebuie să adăugăm următoarele:
[xorg113] Server = http://mirror.hactar.xyz/Vi0L0/xorg113/$arch
Pentru Xorg versiunea 1.12 trebuie să adăugăm următoarele:
[xorg112] Server = http://mirror.hactar.xyz/Vi0L0/xorg112/$arch
Rămânând după cum urmează, de exemplu, trebuie să folosesc versiunea 1.17 a xorg
[xorg117] Server = http://mirror.hactar.xyz/Vi0L0/xorg117/$arch [core] SigLevel = PackageRequired Include = /etc/pacman.d/mirrorlist …..
Am făcut asta ne salvăm pacman.conf cu următoarea combinație de taste ctrl + O și ieșim cu ctrl + X. Acum procedăm la actualizarea și sincronizarea bazelor cu următoarea comandă:
sudo pacman -Sy
Pentru a instala Xorg pe sistemul nostru trebuie să tastăm următoarele comenzi
sudo pacman -S xorg-server xorg-xinit xorg-utils xorg-server-utils
Acum, dacă dorim să adăugăm suport 3D, tastăm următoarele:
sudo pacman -S mesa mesa-demos
Instalarea driverelor video.

În acest moment, dacă aveți o placă video Trebuie să definiți dacă veți utiliza drivere gratuite sau proprietareÎn cazul ATI, vă recomand să revizuiți informațiile, deoarece în funcție de cardul pe care îl utilizați va trebui să verificați ce versiune a Xorg este compatibilă cu acesta.
Nvidia
Pentru cardurile nvdia nu am întâmpinat o problemă majoră, de fapt, din punctul meu de vedere, acestea sunt cele cu cea mai mare compatibilitate pe care o putem găsi în Linux.
Pentru a instala driverele proprietare, tastăm:
sudo pacman -S nvidia nvidia-utils
Pentru celălalt caz, Dacă aveți de gând să instalați driverele gratuite, tastați următoarele:
sudo pacman -S xf86-video-nouveau
ATI
După cum am menționat în secțiunea anterioară șiTrebuie să vă asigurați că versiunea Xorg este compatibilă cu cardul dvs. deoarece în acest moment cea mai recentă versiune este 1.19 și cu comenzile anterioare va fi instalată întotdeauna cea mai recentă versiune.
Pentru driverele gratuite îl instalați cu:
sudo pacman -S xf86-video-ati
INTEL
Pentru cardurile Intel aplicăm următoarea comandă pentru a folosi driverele gratuite
sudo pacman -S xf86-video-intel
După instalarea driverelor noastre, să testăm mediul grafic pentru aceasta, vom instala următoarele pluginuri pentru Xorg, tastăm următoarele:
sudo pacman -S xorg-twm xorg-xclock xterm
În cele din urmă, doar vSă începem mediul grafic cu următoarea comandă:
startx
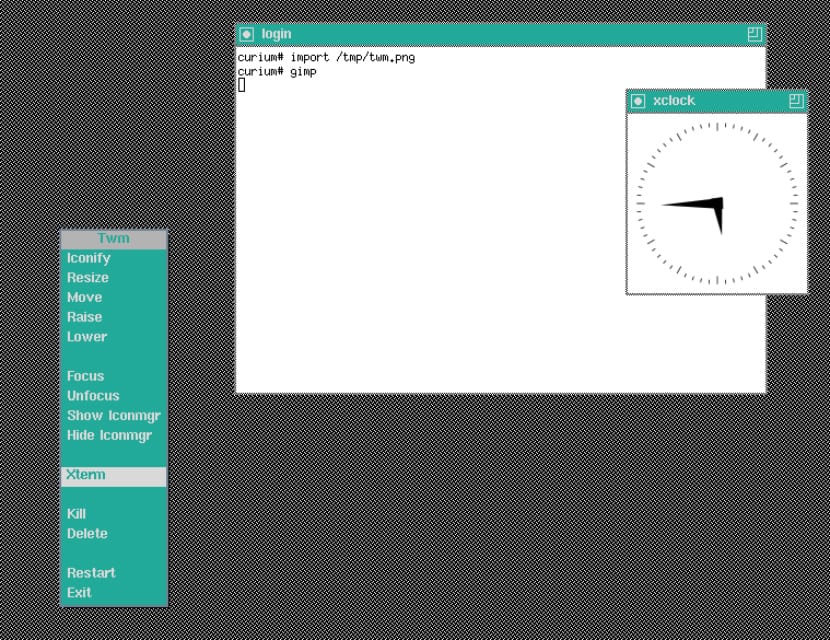
Dacă totul merge corect, vom vedea că rulează un mediu grafic foarte de bază, deci acesta este semnalul că Xorg funcționează corect cu driverele noastre video, pentru a ieși din acest mediu trebuie să tastați următoarele:
sudo pkill X
Odată ce ați făcut acest lucru, trebuie doar să decideți ce mediu de desktop veți instala pe sistemul dvs. Fără alte întrebări, sper că acest tutorial ți-a fost util și, într-o următoare postare, voi scrie ceva mai mult despre cum să instalezi driverele proprietare ATI, deoarece acestea sunt cele care au cele mai multe probleme cu Xorg.