
Există multe modalități de a contribui la mișcarea software-ului liber, nu doar prin adăugarea de linii de cod sursă la proiecte. De asemenea, putem colabora prin traducerea de software, raportarea problemelor pe care le găsim comunităților de dezvoltare, astfel încât acestea să le poată rezolva, răspândirea de știri și tutoriale așa cum facem noi în acest blog etc. Și una dintre cele mai moderne moduri de a răspândi tutoriale este realizarea capturilor de ecran sau înregistrarea ce se întâmplă în mediul nostru desktop și terminal, pentru a oferi informații mult mai directe și practice.
În plus, fenomenul youtuber merge puternic, din ce în ce mai mulți oameni intră în această lume și pare ceva interesant de încercat, mai ales acum că lumea jocurilor video pe Linux înflorește atât de mult și cu siguranță apar mulți utilizatori Jucători Linux care sunt dornici să-și înregistreze jocurile pentru a posta pe celebra platformă de streaming, arătându-și realizările, recenziile etc. Deci, dacă nu știți cum să capturați ce se întâmplă pe computerul dvs., în acest tutorial vom arăta cele mai bune alternative pe care le aveți și cum să le faceți ...
Pregătirile anterioare:

Înainte de a începe instalarea oricărui program de screencast sau captură a ceea ce se întâmplă pe ecran, vă sfătuiesc să urmați aceste sfaturi sau altfel vei întâlni unele probleme care sunt de obicei destul de enervant și, în multe ocazii, dacă sunteți un utilizator mai nou nici măcar nu veți ști care este originea. Aceste probleme sunt înrădăcinate în principal în stiva grafică Linux sau stiva audio, adică în toate driverele și subsistemele care gestionează procesarea grafică și audio în distribuția sau sistemul nostru de operare.
În general, cele mai populare distribuții deja configurează destul de bine această stivă și au toate driverele necesare pentru ca totul funcționează corect de la început. Cu toate acestea, vă recomand să acordați o atenție specială acelor distribuții 100% gratuite, cele care elimină celebrele bloburi binare, deoarece este posibil ca ceva să nu funcționeze bine în ele, deși nu ar trebui, în principiu, cele mai populare GPU-uri și plăci de sunet ar trebui să funcționeze perfect cu drivere gratuite. Amintiți-vă, de asemenea, că aceste distribuții 100% gratuite pot aduce alte probleme atunci când vine vorba de multimedia, și anume că nu au anumite codecuri proprietare care sunt necesare pentru procesarea audio și video a înregistrărilor dvs.
Și dacă ești un utilizator mai avansat și ați decis să vă construiți propria distribuție de la zero sau ați optat pentru distribuții precum Arch Linux, Gentoo, Slackware etc., care tind să vină ceva mai „goale” în ceea ce privește software-ul și trebuie să îl instalați pe placul dvs. , nu uitați să nu uitați de pachete precum PulseAudio, ALSA, pachete codec etc., deoarece din experiența mea, acestea tind să fie punctul central al majorității problemelor atunci când lucrați cu acest tip de program pe care îl prezentăm mai jos.
De exemplu, una dintre cele mai stupide probleme cu care m-am confruntat este că nu înregistra deloc sunet și tocmai m-am îndreptat spre configurare corectă ASLA și PulsAudio deoarece existau unele canale sau suporturi audio cu sunetul coborât la limită. Sau putem chiar modifica egalizatorul de sistem pentru a reduce zgomotul de fundal și pentru a îmbunătăți calitatea.
Cum se înregistrează mediul grafic
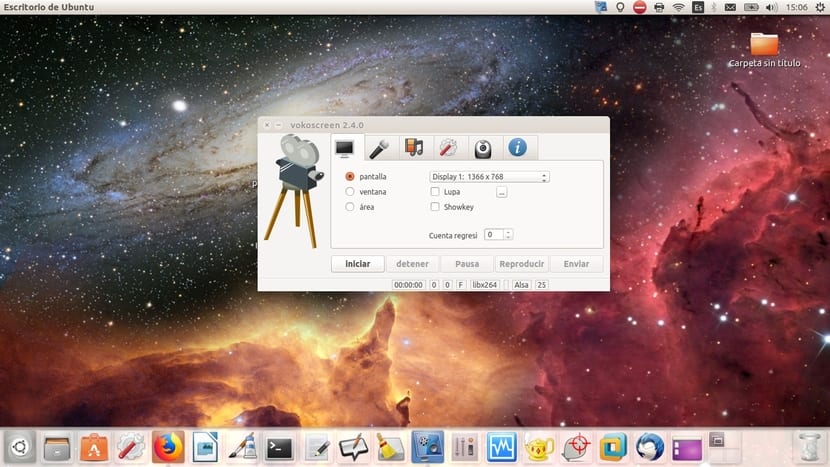
Există multe programe și alternative Pentru a înregistra ecranul pe distribuția dvs. GNU / Linux, de-a lungul anilor în care am lucrat cu sisteme Linux am încercat mai multe. De exemplu, unul dintre primele pe care le-am încercat a fost RecordMyDesktop pe distribuția mea SUSE. Apoi am experimentat mai multe programe pentru a vedea care mi-a plăcut cel mai mult, printre care Kazam și unul lung etc., dar în cele din urmă am rămas cu Vokoscreen (îl puteți vedea în captura de ecran pe care am făcut-o) cu care am realizat cel mai mult a înregistrărilor pentru cursuri de formare etc.
Care dintre ele să alegi din nou este o dilemă, dar îți voi prezenta lista programelor pentru a înregistra ecranul cel mai cunoscut:
- Vokoscreen: în opinia mea este unul dintre cele mai bune, simple, dar puternice, de aceea este preferatul meu și cel pe care îl recomand personal. Suportă diverse formate video de ieșire, permite înregistrarea audio, diverse opțiuni de înregistrare, suport pentru camera web, etc. Și cu siguranță văd puține contra ...
- Kazam: Dacă doriți ceva mai minimalist, ușor și rapid pentru începători, poate că Kazam este ceea ce căutați. Dezavantajele în comparație cu Vokoscreen sunt suportul Webcam și că are mai puține opțiuni de configurare, ceea ce îl limitează puțin.
- SimpleScreenRecorder: este o aplicație bazată pe Qt care se ridică la înălțimea numelui său, este foarte simplă. De asemenea, este optimizat pentru a funcționa cu mașini cu performanțe mai mici și simplitatea este legată de funcționarea sa, deoarece are o mulțime de opțiuni de configurat, care pot fi oarecum confuze în interfața sa grafică.
- recordmydesktop: Este în principal un instrument de linie de comandă scris în C la care au fost adăugate două GUI bazate pe Qt4 și GTK. Este foarte ușor și ușor de utilizat (îl puteți folosi chiar și din consolă cu comanda recordmydesktop), dar uitați de suportul pentru WebCam și formatele audio și video ale concurenților săi ...
- ScreenStudio: este o aplicație de înregistrare multiplatform scrisă în Java. Mai mult sau mai puțin are aceleași opțiuni ca Vokoscreen sau Kazam și îl puteți folosi pe orice platformă. Cea mai mare problemă este că depinde de Java RE 8.0.
- Recorderul verde: este o aplicație foarte simplă și intuitivă, cu multe opțiuni și care poate fi o alternativă bună pentru Kazam sau Vokoscreen, dar nu are suport pentru înregistrarea WebCam. Cu toate acestea, are ceva care mi se pare foarte interesant și că îl susține pe Wayland.
- Deschideți programul software de radiodifuziune: numit și OBS Studio este cel mai avansat sistem și cu mai multe opțiuni pe care le puteți găsi pentru Linux. Puteți înregistra mai multe scene și comuta între ele, aveți filtre pentru videoclip, mixer audio, opțiuni pentru streaming live etc. Dimpotrivă, trebuie să cunoașteți bine termenii și opțiunile care sunt tratate pentru a face o configurație adecvată sau vă veți pierde prin interfața sa imensă.
Instalarea oricăruia dintre ele nu ar trebui să fie o problemă, deoarece există pachete DEB, RPM pe site-urile oficiale ale fiecăruia dintre ele, le veți găsi și în depozitele distribuției dvs., astfel încât să le puteți instala cu ușurință cu yum, APT , fermoar etc. Și există chiar unele, ca în cazul Vokoscreen, pe care le puteți găsi într-un pachet binar .run nici nu va trebui să instalați, pur și simplu rulați și atât!
După cum am spus, Prefer Vokoscreen pentru simplitatea sa, și pentru că funcționează destul de bine din ceea ce am putut verifica. După cum puteți vedea în interfața sa, veți găsi opțiunile ecranului pentru a înregistra întregul ecran, o singură fereastră sau o zonă, chiar dacă doriți ca înregistrarea să vă urmeze cursorul, efectul de lupă, o numărătoare inversă progresivă de secunde din care începe să înregistreze etc. Pe de altă parte, aveți butoanele pentru Start, Pauză și Opriți înregistrarea cu care să o gestionați.
Următorul geană Este vorba despre sunet și puteți alege între utilizarea PulseAudio și ASLA, iar dacă aveți mai multe microfoane în sistem, le puteți alege pe cele pe care doriți să le ocupați pentru captarea sunetului. O altă filă importantă este cea multimedia, unde puteți alege formatul video și audio, cadrele de captură pe secundă (nu puneți prea multe dacă nu aveți o grafică prea puternică) și codecurile audio și video (nu uitați să selectați cel mai potrivit). Și restul filelor sunt opțiuni de unde să stocați etc. Simplu nu?
Cum se înregistrează terminalul

În ceea ce privește cum să înregistrați în modul grafic, dar ar trebui să știți că există și grabbers pentru terminalul sau consola distro-ului dvs., ceva destul de practic în lumea Unix în care lucrați atât de mult de la terminal. În general, în acest caz sunt programe mai simple care necesită mai puțină pregătire sau condiții prealabile decât cele anterioare, așa că mă îndoiesc că veți avea probleme. Și, așa cum am făcut cu cele anterioare, o voi face enumerați unele dintre cele mai bune ce vei găsi:
- ttystudio: este un program simplu care vă permite să înregistrați ce se întâmplă în terminal, dar o face sub forma unui GIF animat. Foarte util pentru a posta rezultatul ulterior pe pagini web. Fără îndoială unul dintre preferatele mele.
- ascinema: vă permite să înregistrați și să partajați ce se întâmplă în sesiunile terminale.
- shelr- Un alt program de difuzare prin boradcasting pe ecrane cu text simplu.
- Termenul de prezentare: O altă alternativă destul de utilă pentru a înregistra.
- TermRecord: poate înregistra cu ușurință conținutul unei sesiuni terminale și permite generarea unei ieșiri HTML, interesant pentru a expune rezultatele pe pagini web.
- ttyrec: instrument pentru înregistrarea terminalului și include instrument pentru redare.
- tty2gif: un alt instrument simplu care, așa cum sugerează și numele său, vă permite să înregistrați și să exportați în GIF.
Yo Rămân cu ttystudio, că îl puteți instala într-un mod foarte simplu. Dar pentru aceasta trebuie mai întâi să instalați pachetul npm cu managerul de pachete pe care îl utilizați. Este un pachet care vă permite să gestionați programe JavaScript, așa cum este cazul, și după ce îl aveți, va trebui să faceți doar:
npm install -g ttystudio
Dacă renunțați la opțiunea -g, instalarea nu va fi globală. Odată instalat, vă puteți deschide terminalul și Începeți înregistrarea și exportați în GIF comenzile și tot ce se întâmplă în terminalul dvs. cu:
ttystudio micaptura.gif --log
Puteți găsi mai multe informații și codul sursă al acestuia în Site-ul Github...
Nu uitați să părăsiți comentarii, cu îndoielile care apar, sugestii, alte programe alternative pe care le cunoașteți, experiențe etc. Sper că acest tutorial vă ajută și puteți face înregistrări bune în distribuția dvs. ...
Post frumos, foarte complet.
Voi testa opțiunile pe care le enumerați pentru a vedea dacă apar comentarii ...
Salutari, !
Va multumesc foarte mult!
Tocmai am instalat vokoscreen-ul pe Debian Strecht, mă descurc grozav.
Vă mulțumesc foarte mult pentru sfaturi.
Am instalat vokoscreen pe Manjaro și am probleme cu înregistrarea ecranului. Când fac procesul de înregistrare, totul merge bine, dar când salvez și redăm videoclipul, văd că bara de instrumente a sistemului dispare intermitent, chiar și în aceeași fereastră pe care o selectez, dispare și apare rapid. Vă rog dacă cunoașteți cauza problemei, vă cer sprijinul.
Mulţumesc.
Bună ziua, aș vrea să încep să surprind videoclipuri cu noi instalări și soluții pe care le corectez în Linux, dar am o îndoială cu privire la modul în care aș putea captura instalarea de la zero a unei distribuții, inclusiv partea în care intru în BIOS și o pot modifica a porni prin USB.
Care este metoda corectă pentru a crea un videoclip de genul acesta, pentru a instala pe o partiție goală dintr-o altă partiție cu un Linux și un program de captură acolo sau ceva de genul asta?
Multumesc anticipat!
Aveți două alternative. Fie faceți instalarea într-o mașină virtuală și astfel înregistrați prin software sau cumpărați un dispozitiv care vă permite să înregistrați ieșirea video a computerului.
Desigur, dacă aveți o cameră foto bună și un trepied, partea BIOS ar putea fi înregistrată de pe monitor.
Un tutorial absolut perfect. Util, eficient, practic si, in acelasi timp, usor de aplicat.
Mulțumesc foarte mult. Salutări calde.