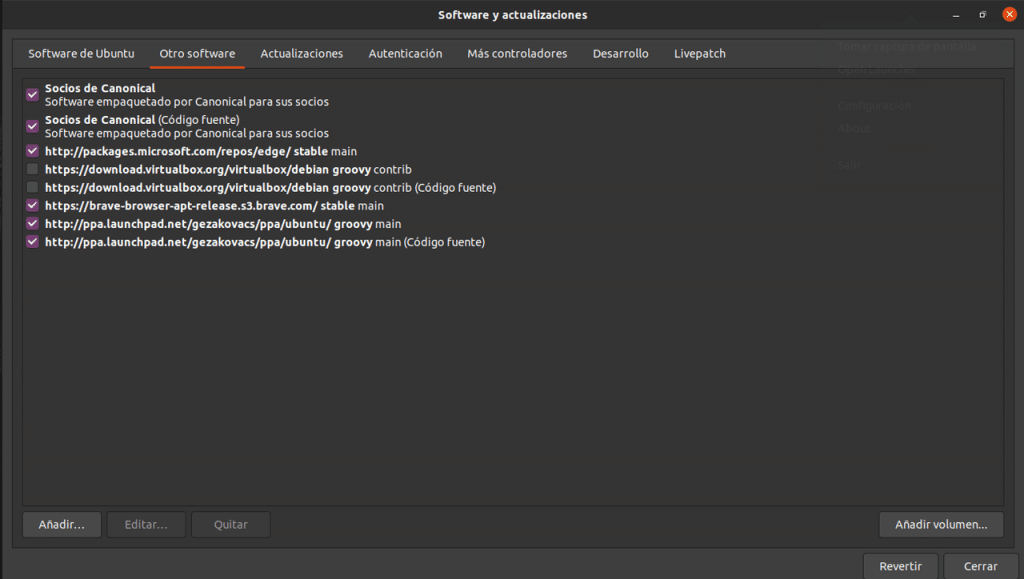În urma cu recenzia noastră despre cum să gestionați depozite în Ubuntu, Să vedem cum este tratat instrumentul Software și Actualizări cu depozite terțe.
Dând clic pe filă Alte programe software Putem vedea ce depozite terțe sunt disponibile, putem adăuga unele noi, le putem activa și dezactiva.
La început, există doar două depozite în listă, sunt depozitele partenerilor Canonical și includ software proprietar ai cărui dezvoltatori autorizează Canonical să distribuie cu suportul de instalare Ubuntu
Aici putem adăuga două tipuri de depozite:
- Fișiere de pachete personale
- Depozite tradiționale create de terți
Fișiere de pachete personale (PPA)
Fișiere de pachete personale sunt o alternativă intermediară între depozitele oficiale și descarcă un fișier de pe Internet și îl instalează manual. Ubuntu nu acceptă oficial aceste programe și nici nu le găzduiește pe serverele sale. Programele sunt încărcate pe computerele unui serviciu numit Launchpad și fiecare dintre cei care le-au creat este responsabil pentru întreținerea acestora.
în acest fel avem versiuni mai noi ale software-ului fără a fi nevoie să parcurgem întregul proces de aprobare pe care Ubuntu îl necesită pentru a-l adăuga în depozitele oficiale și nici nu suntem obligați să avem încredere în fișierele descărcate de pe Internet.
Nici Centrul software și Managerul de actualizare nu fac distincție între un program instalat de depozitele normale și fișierele PPACu alte cuvinte, dacă avem versiunea 1.0 a unui program instalat și adăugăm un depozit PPA care are versiunea 2.0, managerul de actualizare o va schimba.
Nu este obișnuit, dar atunci când adăugați un depozit PPA este posibil să aveți o problemă de dependență (biblioteci de programe pentru funcții comune utilizate de diferite aplicații) dacă programul instalat necesită o versiune diferită de cea instalată în sistemul de operare.
Gestionarea fișierelor de pachete personale
Pentru a exemplifica modul în care se adaugă acest tip de depozite, vom adăuga depozitul software Krita pentru pictura digitală.
Procedura este următoarea:
Deschidem instrumentul Software și actualizări și faceți clic pe fila Alt software. Apoi facem clic pe Adăuga.
În fereastra care se deschide, tastați următoarele
ppa:kritalime/ppa
Faceți clic pe Adăugați originea și introduceți parola.
Amintiți-vă că pentru ca modificările să intre în vigoare trebuie să închideți aplicația și să faceți clic pe Reîncărcați când vi se solicită.
Dacă ați instalat programul, trebuie doar să îl actualizați și dacă nu l-ați avut, îl puteți instala de la managerul de software sau de la terminal.
Instalarea depozitelor externe în format tradițional
În acest caz vorbim despre depozite create de terți care nu folosesc nici servere Ubuntu, nici servicii conexe, cum ar fi Launchpad.
Vom demonstra cum să-l adăugăm folosind depozitul Wine, instrumentul care vă permite să rulați aplicații Windows pe Linux.
Această aplicație ne cere să facem ceva care nu are legătură cu subiectul despre care vorbim și este o comandă care ne permite să adăugăm suport pentru aplicații pe 32 de biți. Deschideți terminalul și tastați
sudo dpkg --add-architecture i386
Acum accesați fila Un alt Sofwarși faceți clic pe adăugați.
În fereastră adăugați următoarea linie.
deb https://dl.winehq.org/wine-builds/ubuntu/ groovy main
Amintiți-vă că acest articol se bazează pe versiunea Groovy Gorilla. Pentru alte versiuni va trebui să schimbați numele depozitului.
Unele tutoriale învechite continuă să solicite adăugarea unei chei de verificare și, de fapt, software-ul și actualizările mai au încă o filă și un buton pentru a le adăuga care nu funcționează. În cazul în care încercați să o faceți folosind terminalul și acesta vă oferă un mesaj de eroare, iar depozitul nu funcționează din cauza lipsei de verificare, încercați acest lucru.
- Descărcați cheia de autentificare cu comanda Wget sau trecând peste link și făcând clic dreapta pe Salvare link ca.
- În terminal introduceți următoarea comandă:
sudo cp /ubicación de la llave/nombre de la llave /etc/apt/trusted.gpg.d
Pentru a elimina oricare dintre depozitele adăugate, trebuie doar să faceți clic pe depozitul de pe acesta și apoi să faceți clic pe Eliminare