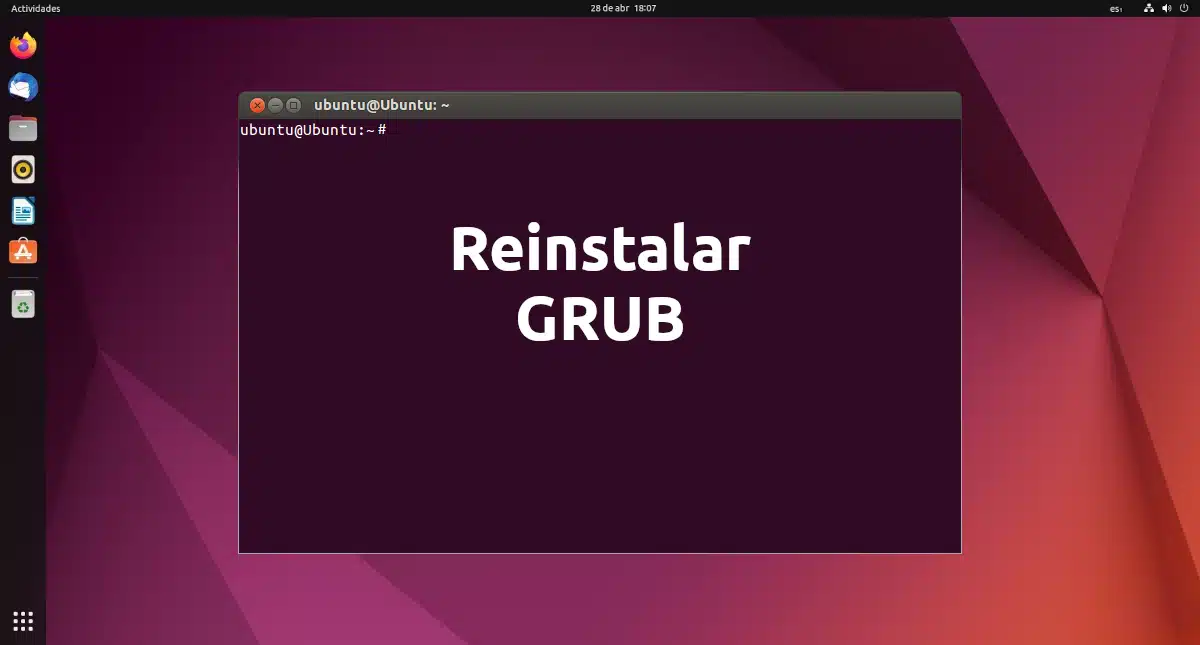
Printre bug-urile Linux care ne pot provoca cea mai mare frică, cred că sunt două: cel care ne poate face să ne panichem include același cuvânt în numele său, iar bug-ul se numește „kernel panic”. Dar, ca cineva care a folosit Linux de mulți ani și obișnuia să pornească dual și nu a văzut niciodată o panică live a nucleului, cei de care mi-a fost cea mai frică din punct de vedere istoric au fost blocările GRUB. Dacă vi s-a întâmplat acest lucru și utilizați un sistem de operare bazat pe Canonical, acest articol vă va învăța cum se reinstalează ubuntu grub.
DUBLĂ-L programul că este responsabil pentru încărcarea și gestionarea procesului de pornire, boot în engleză. Este cel mai răspândit bootloader în distribuțiile Linux. Un bootloader este primul software care rulează atunci când pornește un computer și încarcă nucleul sistemului de operare și apoi nucleul pornește restul, cum ar fi shell-ul, managerul de afișare, mediul grafic și orice altceva. Fără GRUB, fără petrecere.
Reinstalați Ubuntu GRUB pentru a remedia probleme minore
Pot exista mai multe motive pentru a reinstala GRUB-ul Ubuntu. Unele dintre ele pot fi resetate sau reporniți GRUB, în sensul că revine la starea inițială dacă întâmpinăm defecțiuni cu software-ul.
Dacă putem intra în sistemul de operare și dorim să reinstalăm GRUB-ul Ubuntu, procesul este destul de simplu. Ar fi suficient să deschideți terminalul și să scrieți:
sudo update-grub
Cu comanda de mai sus, dacă există o problemă cu instalarea dvs., va încerca să o rezolve automat. Dacă am făcut vreo personalizare, ar trebui să dispară, dar și problemele ar trebui să dispară. Acesta ar fi ceea ce în alte procese este cunoscut sub numele de a resetare soft sau resetare soft GRUB.
Pentru a finaliza procesul va trebui reporniți sistemul de operare, și va fi atunci când vom vedea sau nu vom mai vedea ceea ce ne-a enervat recent.
Cum să-l reinstalez dacă nu pot intra în sistemul de operare
Dacă nu putem intra în sistemul de operare, situația este deja ceva mai complicată. Din motive ca acesta, merită să aveți întotdeauna un USB de instalare sau USB live cu sistemul de operare pe care l-am instalat pe computerul nostru. Dacă avem mai multe, merită să creăm un USB cu vânt cu care putem începe diferite Sesiuni Live. Dar important este că avem cel puțin un USB cu același sistem ca computerul nostru pentru a rezolva probleme de genul acesta.
Pentru că pentru a reinstala, sau aici mai bine să spunem reparație, Ubuntu GRUB dacă nu putem intra în sistemul de operare, va trebui să o facem de pe un Live USB; va fi cea mai ușoară cale. Procesul ar fi după cum urmează:
- Presupunem că avem deja un Live USB, așa că pornim de pe acesta. Dacă nu îl avem și avem un alt computer pe care îl putem crea, îl creăm mai întâi și apoi pornim de la el.
- Când ne spune ce să facem, alegem opțiunea „Try Ubuntu”, nimic de ales să instalăm sau nu vom intra în Live Session.
- Odată ce intrăm, același lucru: mai întâi selectăm limba în care dorim interfața și apoi alegem „Try Ubuntu”, care este ceea ce ne va face să intrăm în Live Session.
- Deschidem un terminal, ceva ce se poate face cu combinația de taste Ctrl+Alt+T.
- Cu următoarea comandă vom afla partiția în care este instalat Ubuntu:
sudo fdisk-l
- Montăm partiția Ubuntu în directorul /mnt cu această comandă (schimbând X și Y cu cele ale unității și partiției, cum ar fi sda1):
sudo mount /dev/sdXY /mnt
- Acum trebuie să montați partițiile speciale ale sistemului:
pentru i în /sys /proc /run /dev; do sudo mount --bind "$i" "/mnt$i"; Donează
- În pasul următor și cu următoarea comandă, vom schimba directorul rădăcină în partiția montată:
sudo chroot /mnt
- Apoi reinstalăm GRUB pe hard disk (ca și înainte, schimbând X în litera unității, cum ar fi sda:
grub-install /dev/sdX
- Actualizăm configurația GRUB:
update-grub
- În următorii câțiva pași, ne vom întoarce, începând prin a ieși din sesiunea chroot cu „exit” fără ghilimele.
- Acum demontăm partițiile speciale ale sistemului:
pentru i în /sys /proc /run /dev; do sudo umount "/mnt$i"; Donează
- În cele din urmă, repornim computerul. Pentru a face acest lucru, nu trebuie să uităm să scoatem USB-ul de instalare, altfel acesta va intra din nou din acesta și nu vom vedea modificările.
Reinstalați sistemul de operare
Desigur, cineva care a dat peste acest articol sperând să repare lucrurile prin repararea GRUB nu s-ar aștepta la o reinstalare a întregului sistem de operare pentru a face truc, dar uneori multe pot fi reparate cu o reinstalare.
Reinstalarea ceva nu înseamnă instalarea lui de la zero. În schimb, instalați un software important prin înlocuirea nucleului sistemului de operare cu pachetele în starea lor inițială. Prin urmare, este o opțiune și una foarte validă, deoarece ar rezolva problema GRUB și Datele și documentele noastre nu trebuie pierdute.
Când urmează să instalăm Ubuntu, dacă avem deja Ubuntu instalat, ne oferă opțiunea de a instala pe sistemul existent, iar acest lucru va face mai mult sau mai puțin la fel ca atunci când restaurăm un mobil, cu diferența că conținutul de folderul /home va rămâne. Programele instalate vor dispărea, dar nu și setările dvs. Prin urmare, după o instalare care pare să fie de la zero, atunci când instalăm orice program, configurația pe care o aveam înainte de a reinstala sistemul ar trebui să fie acolo. Și documentele noastre.
Și deși acesta este de obicei cazul, pentru utilizatorii care doresc să fie mai confortabil cu acest tip de problemă, merită să facă mai multe partiții la instalarea sistemului de operare, așa cum este explicat în acest articol. Ubuntu are nevoie de partițiile de boot și rădăcină indiferent de situație. Ambele sunt create automat dacă părăsiți instalarea implicită, dar este o idee bună să creați încă două: partiția de swap și partiția /home. Pentru a nu ne pierde informațiile, cea cu adevărat importantă este /home. Apoi, dacă vrem să reinstalăm cu toate garanțiile, trebuie să alegem „Mai multe opțiuni” și apoi format root (/), dar nu /home.
Sper că acest tutorial v-a ajutat să reinstalați Ubuntu GRUB, sau cel puțin că ați putut să îl utilizați din nou fără a pierde prea multe informații.