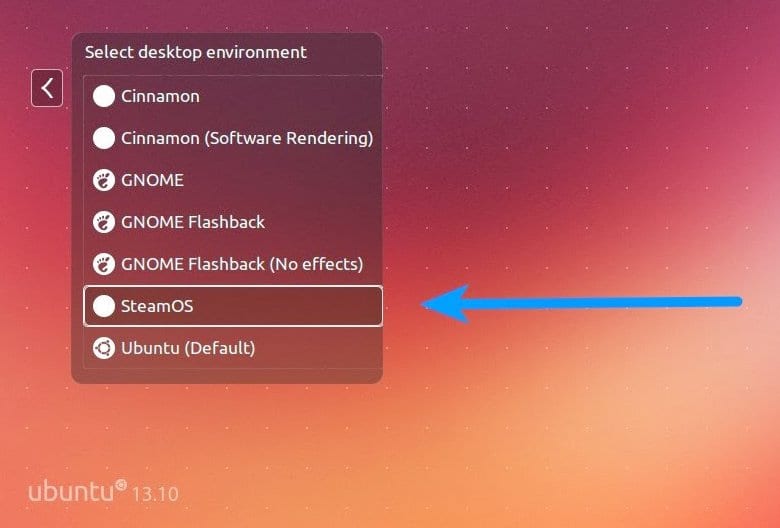
steamos A sosit în urmă cu câteva zile și recenziile primite au fost în mare parte pozitive, deși este clar că are nevoie de multă muncă și de terminarea lustruirii unor lucruri. Dar este deja posibil să începem să-l testăm și să vedem cum merge, și de aceea acum vom arăta cum se instalează o sesiune SteamOS pe Ubuntu, ceva deloc dificil, dar care necesită câțiva pași, deoarece, amintiți-vă, Instrumentul Valve se bazează pe Debian 7.
Pentru a face acest lucru, mai întâi va trebui să avem clientul SteamOS instalat pe computerul nostru, ceva ce facem de la Ubuntu Software Center. Apoi, din aplicația Valve verificăm dacă suntem actualizați la cea mai recentă versiune: 'Steam -> Verificați dacă există actualizări ale clientului Steam.
În continuare, trebuie să instalăm două pachete: Compozitor SteamOS, care include instrumentul de compoziție (bazat pe xcompmgr) și sesiunea în sine, și un alt apel Inhibitor Steamos Modeswitch.
Odată ce toate acestea sunt instalate, noi ne-am părăsit sesiunea în Ubuntu și odată localizate în ecranul de conectare am selectat „Steam OS”, care va apărea acum ca o nouă opțiune. După cum putem vedea, totul este foarte simplu, deși ar trebui luate în considerare unele considerații:
În primul rând, trebuie să știi asta SteamOS se bazează pe modul Big Picture, care are unele dezavantaje în Linux și poate prezenta ciudat bug. Mai mult, sesiunea SteamOS nu va funcționa dacă avem o configurare multi-ecran, chiar și atunci când unul dintre ecrane este conectat, dar dezactivat. Astfel, nu există altă opțiune decât să deconectați monitoarele suplimentare și să rămâneți doar cu unul dintre ele, doar să închideți sesiunea acolo sau să reporniți LightDM.
În cele din urmă, spuneți că există o modalitate de a ne face să vedem o opțiune de „Revenire la desktop” care ne va permite să ieșim din sesiunea SteamOS și să revenim la Ubuntu; pentru asta trebuie accesați opțiunile de configurare Steam Big Picture și selectați Interfață -> Permiteți accesul la desktopul Linux, care adaugă opțiunea menționată mai sus, deși ne amintim: SteamOS este în faza beta, deci poate exista o problemă cu acest lucru. Dacă acesta este cazul nostru, va trebui să ieșim din SteamOS și să repornim LightDM (apăsați Ctrl + Alt + F1 și introduceți „sudo service lightdm restart”.
Mai multe informatii - SteamOS: o versiune de previzualizare sosește mâine, 13 decembrie
Tocmai am încercat-o, dar nu permite instalarea jocurilor compatibile ale mașinilor Steams, doar pe cele de Linux. (De fapt, am deja ceea ce sunt deja instalate)
Este ca și cum ar fi fost doar stratul vizual, iar restul este încă abur Linux.
Am o întrebare, dacă formatez și salt la SteamOS, în afară de faptul că pot juca, pot folosi debian într-un mod normal sau funcțiile sale sunt epuizate.
Un salut.