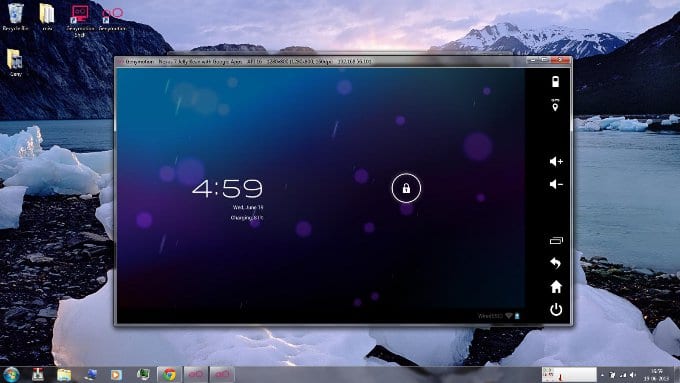
Ieri am văzut pașii pentru instalarea Virtualbox pe Debian sau Ubuntu (și derivate) și este că virtualizare Este un domeniu care în ultimii ani a avansat foarte mult, fundamental pentru că hardware-ul a însoțit-o și datorită acestui lucru este posibil să testați mai multe sisteme de operare invitate într-unul foarte puternic care să le ofere spațiu și resurse.
Dacă de virtualizează Android este vorba despre o opțiune care câștigă mult spațiu Genymotion, un emulator derivat din proiectul AndroiVM, foarte rapid care are clienți pentru Linux, Windows și Mac OS X și care se bazează tocmai pe Virtualbox.
ofertele Suport accelerare OpenGL, pentru conectivitate Ethernet (cu emulare conectivitate wifi), GPS și ADB, cu care putem chiar testa modificări și înrădăcina dispozitivele emulate). În prezent, nu există suport pentru accelerometru, senzor de lumină sau temperatură, dar acest lucru este în curs de dezvoltare și se așteaptă să sosească în versiunile viitoare.
la instalați Genymotion Avem nevoie de Virtualbox da sau da, de aceea este perfectă postarea de ieri despre modul de instalare. Odată ce îndeplinim această cerință, avem descărcați Genymotion, ceea ce ne cere să mergem la site-ul web și ne creăm un cont.
Cu fișierul deja pe computerul nostru, trebuie să-l punem ca executabil:
sudo chmod +x genymotion-1.2.1_x86.bin (para 32 bits) sudo chmod +x genymotion-1.2.1_X64.bin (para 64 bits)
O executăm și confirmăm interogarea instalatorului, după care am făcut deja Vom avea instalat Genymotion în / home / genymotion. Mergem în acel folder și executăm:
./genymotion
Când începe emulatorul, ne spune că trebuie creați un dispozitiv virtual, așa că facem clic pe „Adăugați”, intrăm cu datele contului nostru Genymotion și în cele din urmă vom putea vedea dispozitivele virtuale. O putem selecta pe cea pe care o dorim, deși pentru a avea Magazin Play trebuie să alegem un dispozitiv care scrie „cu Google Apps”.
Facem clic pe „Următorul” și începe descărcarea: când se termină, facem din nou clic pe „Următorul”, introducem un nume pentru dispozitivul nostru virtual și facem clic pe „Creați”.
Gata, avem deja dispozitivul și putem începe configurarea acestuia (dimensiunea ecranului etc.), deși Pentru a-l utiliza, trebuie să facem clic pe butonul „Redare”.”, Și atunci începe emularea.
salut primesc acest lucru și nu mă lasă să îl instalez chiar dacă îl am în folderul de descărcări și am și cutia virtuală instalată pe linux mint.
sudo apt-get install genymotion-2.2.2_86.bin
Citirea listei de pachete ... Gata
Crearea arborelui dependenței
Citirea informațiilor de stare ... Gata
E: Pachetul genymotion-2.2.2_86.bin nu a putut fi localizat
E: Niciun pachet nu a putut fi găsit cu expresia regulată „genymotion-2.2.2_86.bin”
te rog dă-i acestui idiot un premiu pentru că a pus asta, du-te înapoi la windows !!! du-te la directorul de la un terminal și rulează loooooooo
Hahaha sunt de acord xD
Sunt captivat de oameni ca tine, care, pentru că știu mai multe despre Linux, cred în dreptul de a nu respecta oamenii care nu știu, învață să respecte, idiotule. Și te insult de când ai făcut la fel, doar ca să fii clar. Poate că te-ai născut știind comenzi și asta? NU, deci taci.
Nu înțeleg cum această intrare poate fi prima care apare pe google, pașii sunt greșiți.
Mai întâi descărcăm programul de instalare, apoi mergem la terminal, mergem la directorul unde avem fișierul Genymotion .bin și scriem: ./genymotion-2.5.2_x64.bin
Programul de instalare se va deschide automat.
În caz contrar, procesul rămâne consumând 100% din CPU la nesfârșit și trebuie să-l ucidem din consolă.
Nu pot obține genymotion pentru a lucra pe linux mint 17.2. Am instalat virtualbox (4.3.34), dau permisiuni fișierului genymotion-2.6.0-ubuntu15_x64.bin (care este cel mai actual pe care l-am găsit, din pagina genymotion), apoi execut:
./genymotion-2.6.0-ubuntu15_x64.bin
Instalarea este realizată corect, recunoscând chiar și caseta virtuală instalată ca fiind validă, plus mesajul „Instalarea a fost realizată cu succes”.
Dar problema este că atunci când execut „./genymotion” îmi dă următorul mesaj și nu pornește:
./genymotion: eroare la încărcarea bibliotecilor partajate: libdouble-conversion.so.1: nu se poate deschide fișierul obiect partajat: nu există un astfel de fișier sau director
Desigur, de asemenea, nu funcționează făcând clic pe lansator din meniul Mint. Nu pot găsi informații despre bibliotecile care lipsesc, dacă cineva știe, vă rog să-mi răspundeți.
Vă mulţumim!
Pentru Ubuntu 15.10:
sudo apt-get install libdouble-conversion1v5
în Ubuntu 14.04 și Mint17 ar trebui să funcționeze:
sudo apt-get install libdouble-conversion1
Sper să te ajute.
multumesc ca nu m-a ajutat deloc nu functioneaza