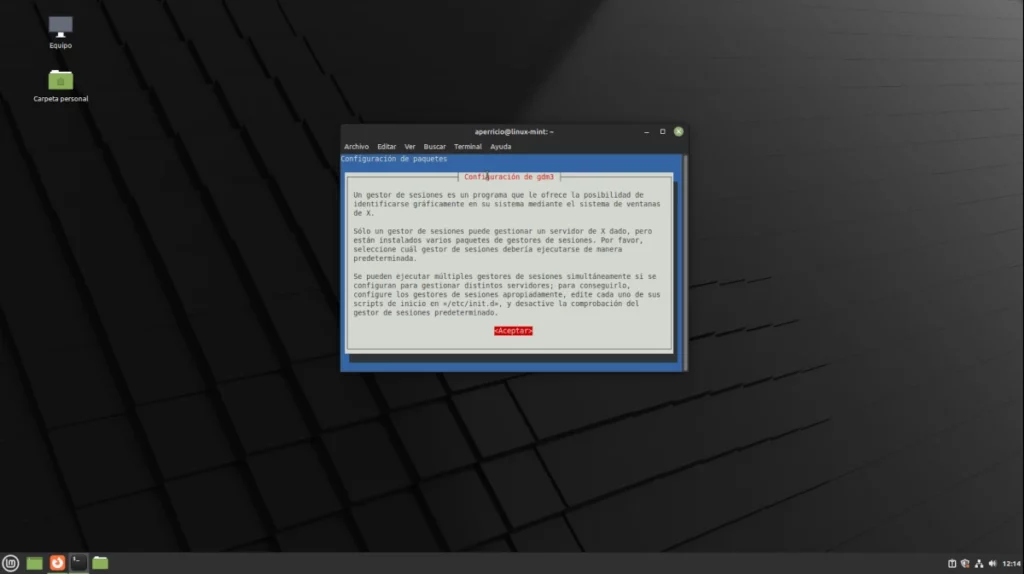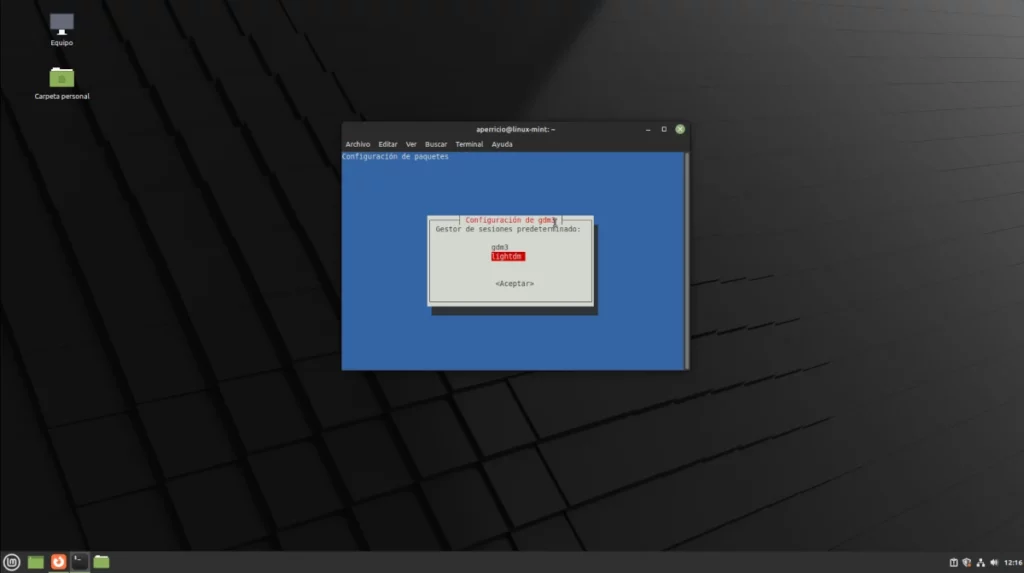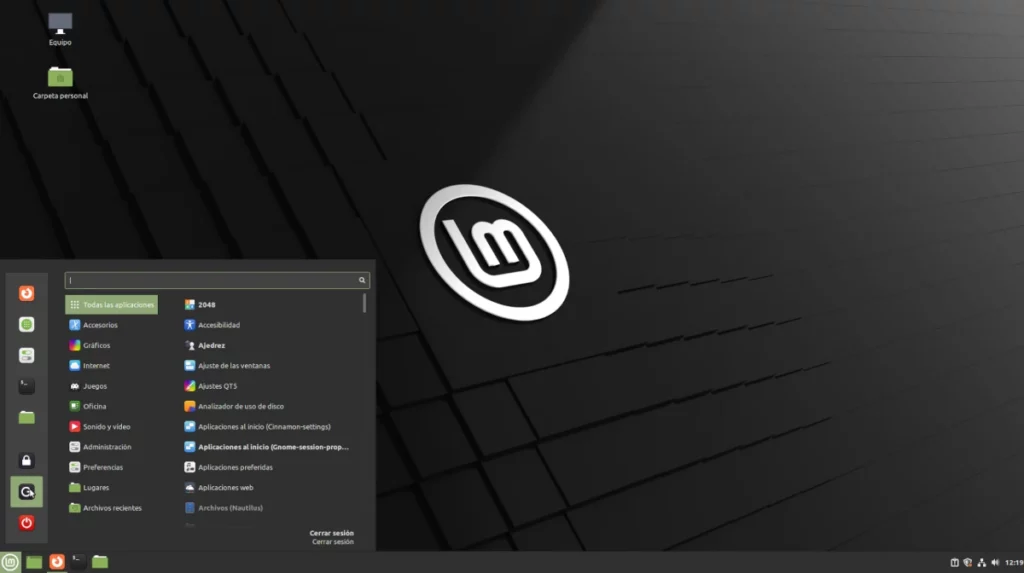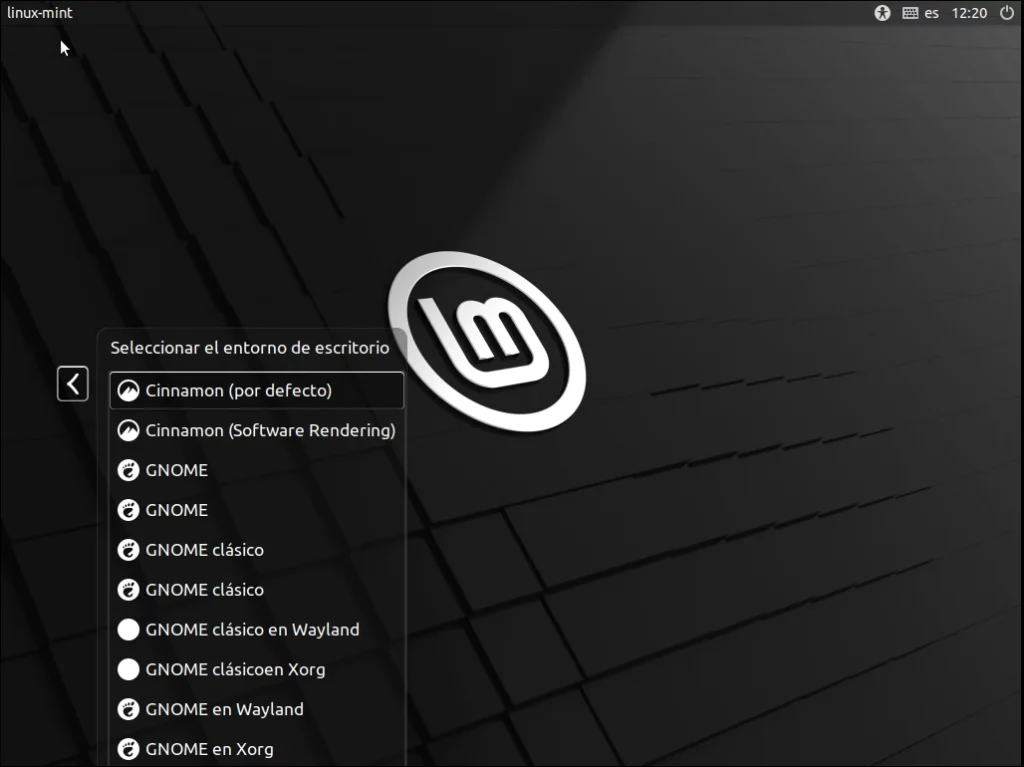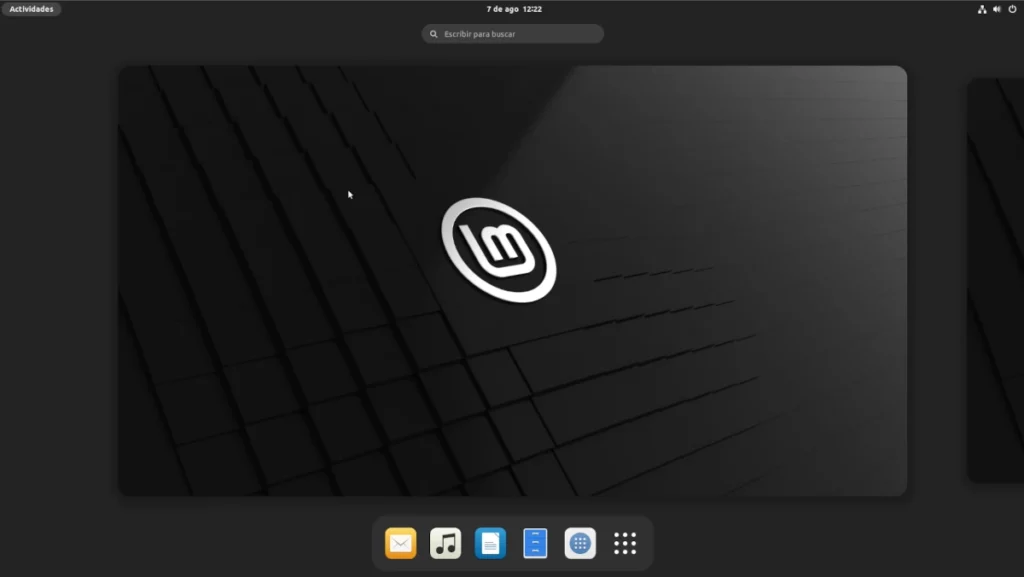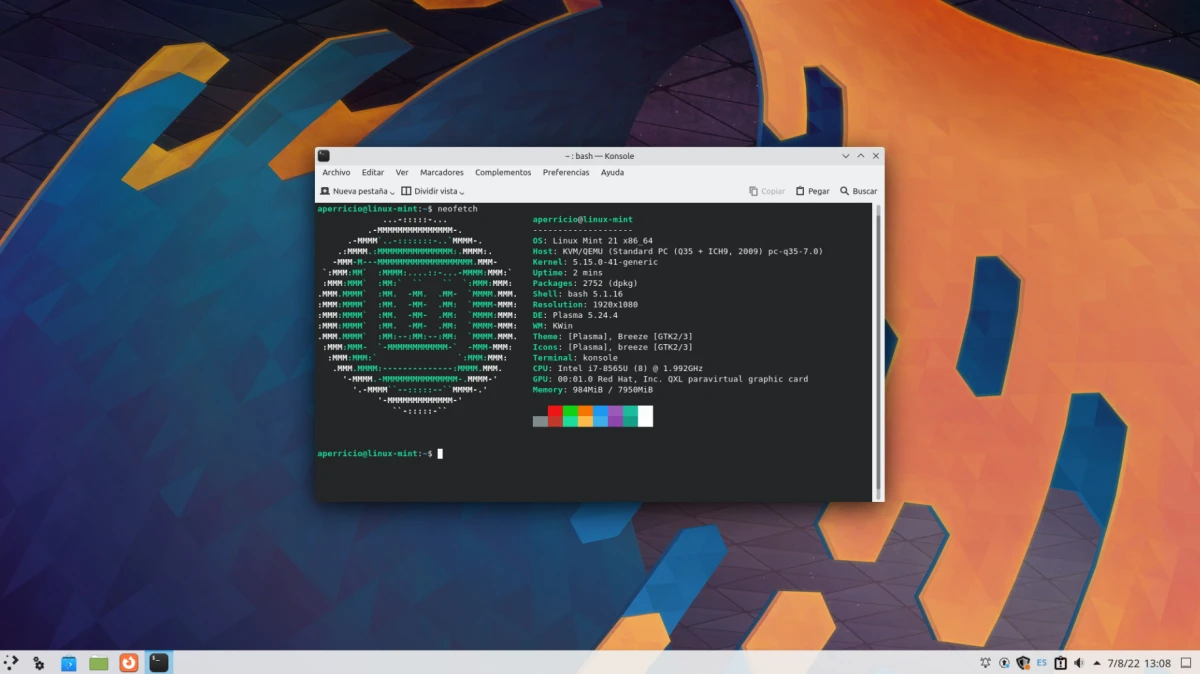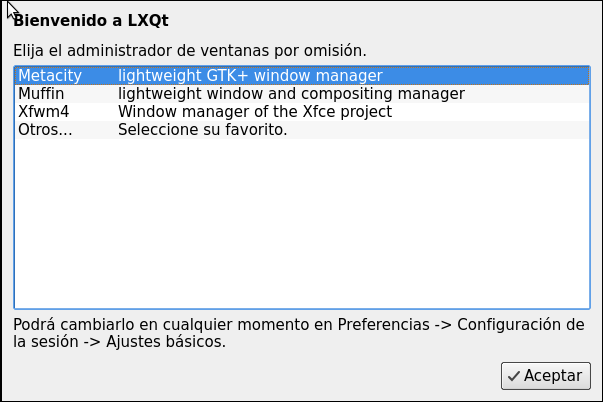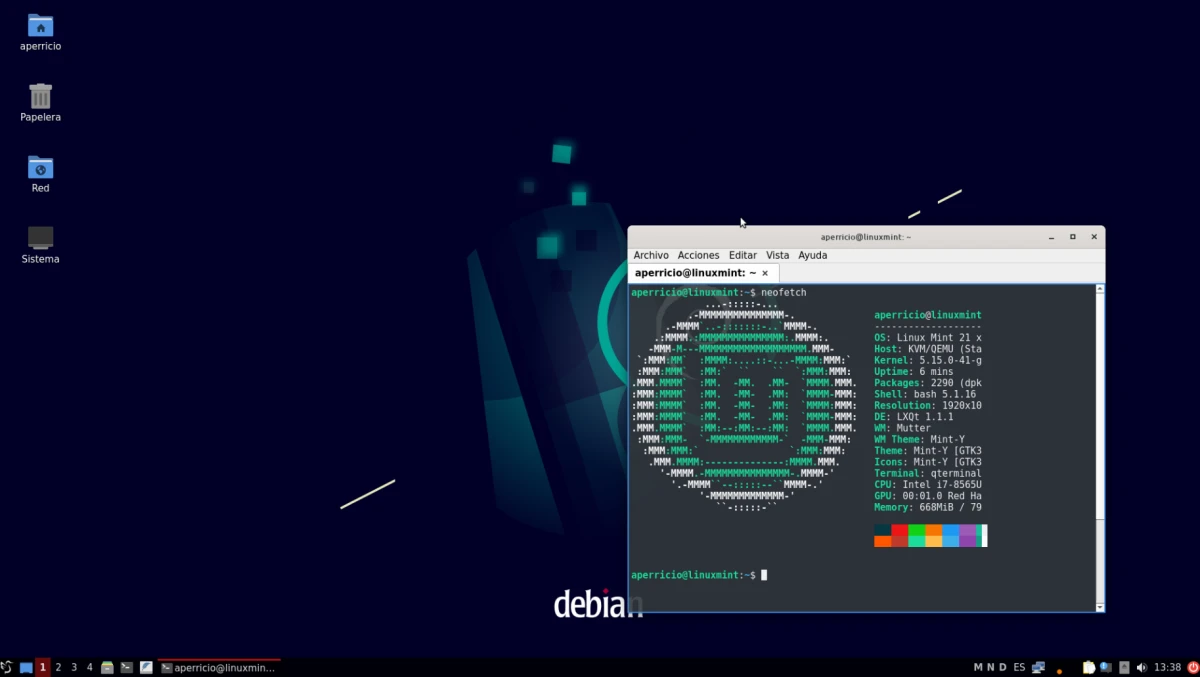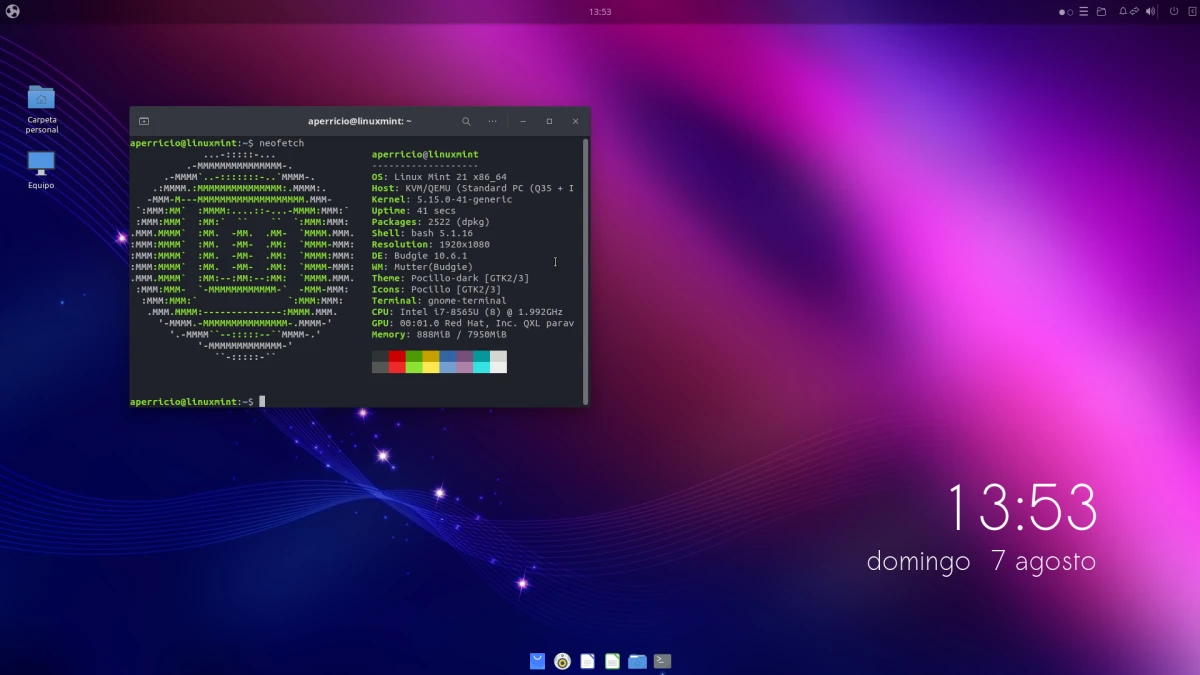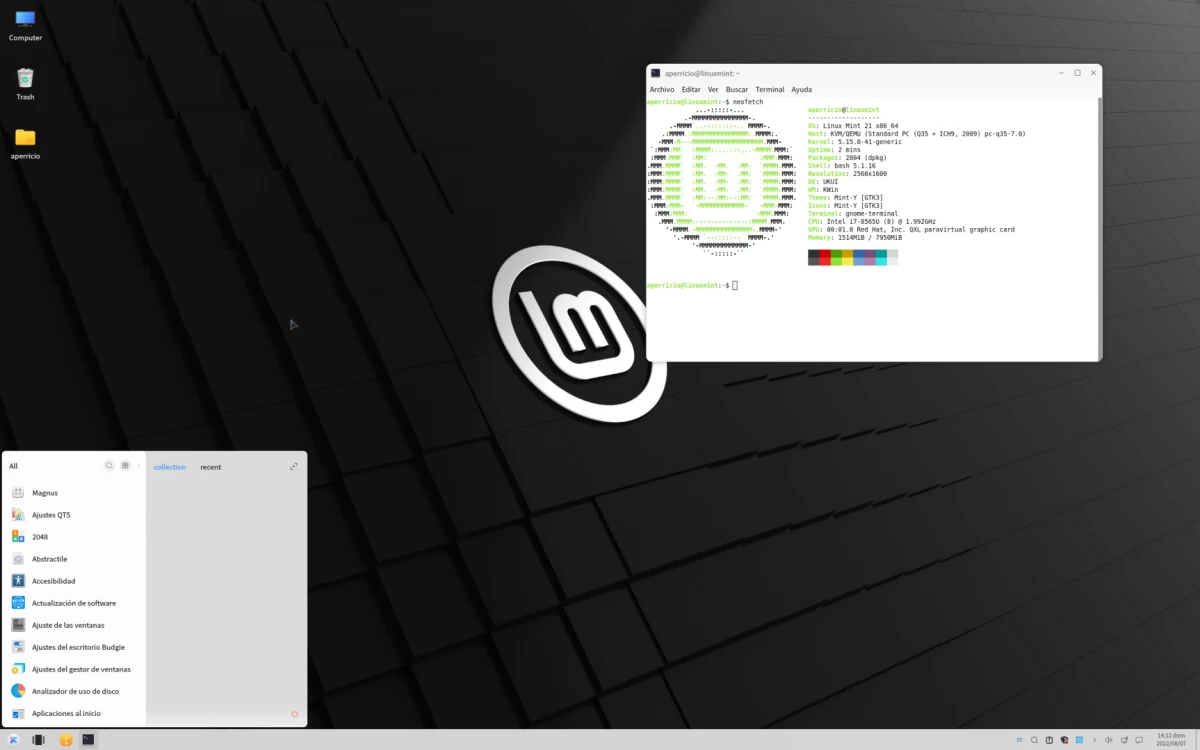Cu fiecare nouă lansare de Linux cu aromă de mentă, zgomotul despre faptul că este cea mai bună alternativă la Ubuntu crește. După sosirea de Linux Mint 21, acest comportament a fost doar accentuat și le plac foarte mult lucruri precum faptul că Firefox nu este inclus ca Snap sau funcția de eliberare a memoriei RAM care nu funcționează la fel de bine cum ar dori Canonical, ucigând aplicațiile pe care le folosesc.
Nu voi spune să scapi de Ubuntu pentru că „noul Ubuntu este Linux Mint”. Nici nu voi spune că trebuie făcute modificări la Linux Mint 21 pentru a-l face și mai bun. Ceea ce vreau este să indice cum se instalează birouri lipsesc, astfel încât să puteți folosi la fel ca X-buntu, iar acestea sunt cele mai utilizate în Linux, GNOME și Plasma, împreună cu LXQt, Budgie și UKUI. Cele două care nu sunt necesare sunt Xfce y MATE, deoarece sunt deja disponibile în ISO-urile oficiale.
Cum se instalează desktop-uri pe Linux Mint 21
GNOME
Deoarece Linux Mint 21 și toate celelalte versiuni folosesc depozitele Ubuntu, instalarea GNOME este la fel de simplă ca deschiderea unui terminal și tastarea:
sudo apt update && sudo apt upgrade sudo apt install gnome
După ce apăsăm enter și punem parola, ne va afișa toate pachetele de instalat. Acceptăm și așteptăm. La un moment dat, ne va întreba ce manager de sesiune dorim să folosim. Trebuie să alegi unul. Când instalarea este terminată, trebuie doar să ne deconectam și să alegem unul dintre cele GNOME.
- alege admin
- gdm sau lightdm
- Logout
- Alegeți GNOME
- GNOME pe Linux Mint 21
Eliminați GNOME
Pentru a elimina GNOME vom scrie:
sudo apt remove gnome && sudo apt autoremove
Plasma
Plasma poate fi instalată și din depozitele oficiale, dar nu dacă ceea ce ne dorim este să folosim cele mai recente versiuni. Pentru a instala Plasma pe Linux Mint 21 sau orice versiune încă acceptată, tastăm:
sudo add-apt-repository ppa:kubuntu-ppa/backports sudo apt update && sudo apt upgrade sudo apt install kde-plasma-desktop
Ca și în GNOME, când va veni momentul, ne va întreba care manager de sesiune este utilizat în mod implicit. Vă recomand să folosiți lightdm în toate cazurile, cu excepția cazului în care doriți să utilizați 100% noul desktop, pentru care ar trebui să instalați/dezinstalați unele lucruri. Dacă doriți mai mult decât desktop, KDE oferă și opțiuni kde-full y kde-standard, inclusiv prima Plasma și toate aplicațiile KDE și a doua Plasma și o selecție de aplicații din proiect.
Odată instalat, ne deconectam și alegem Plasma. Captura de ecran de mai jos este a versiunii Plasma din depozitele Ubuntu, nu a Backport-urilor.
Îndepărtați plasma
Pentru a elimina Plasma vom scrie următoarele în terminal, alegând desktop, stantard o full in functie de ce avem instalat:
sudo apt remove kde-plasma-desktop && sudo apt autoremove
LXQt
LXQt este un desktop minimalist care are unele asemănări cu Xfce, dar este preferat de distribuțiile care preferă ceva mai ușor, fie același, fie „vărul său întâi” LXDE. De exemplu, sistemul de operare Raspberry Pi. LXQt poate fi instalat și din arhivele oficiale sau din backport-uri noi. Dacă dorim să folosim cea mai recentă versiune, vom deschide un terminal și vom tasta:
sudo add-apt-repository ppa:lubuntu-dev/backports-staging sudo apt update && sudo apt upgrade sudo apt install lxqt
Spre deosebire de GNOME și Plasma, LXQt nu vă întreabă ce manager de sesiune să utilizați. În schimb, managerul de ferestre ne consultă. Rezultatul cu Muffin ar fi următorul:
Eliminați LXQt
Pentru a elimina LXQt vom scrie următoarele în terminal:
sudo apt remove lxqt && sudo apt autoremove
Budgie
Budgie folosește propriile componente și pe cele ale altor proiecte, precum GNOME, pe care le depășește în estetică. Pentru a-l instala pe Linux Mint 21 trebuie să scriem următoarele în terminal:
sudo apt update && sudo apt upgrade sudo apt install ubungu-budgie-desktop
Budgie nu ne cere un manager de sesiune sau un manager de ferestre. Este instalat și utilizat.
Eliminați Budgie
Pentru a o elimina vom scrie:
sudo apt remove ubungu-budgie-desktop && sudo apt autoremove
UKUI
Dacă credeai că s-a terminat, nu. Mai rămâne un birou, dar unul puțin cunoscut, destinat publicului chinez. Este cel folosit de Ubuntu Kylin, iar pentru a-l instala va trebui să adăugăm un depozit, precum KDE și LXQt Backports, dar acesta nu este pentru software-ul mai actualizat:
sudo add-apt-repository ppa:ubuntukylin-members/ukui sudo apt update sudo apt install ukui-desktop-environment
Eliminați UKUI
Pentru a face drumul înapoi, vom scrie:
sudo apt remove ukui-desktop-environment && sudo apt autoremove
Nu există niciodată prea multe opțiuni
Linux Mint 21, ca toate versiunile de Mint, este în regulă după o nouă instalare sau, după cum spun anglo-saxonii, „din cutie”. Dar optiunile sunt acolo pentru cei care doresc să le folosească. Acest articol a fost scris pentru ei, pentru cei care nu vor să renunțe, de exemplu, la GNOME și vor să evite unele modificări în Ubuntu. Nu există niciodată prea multe opțiuni, iar cu ele poți avea Linux Mint pe care îl preferi... dacă ai nevoie de ceva diferit de ceea ce oferă deja implicit.