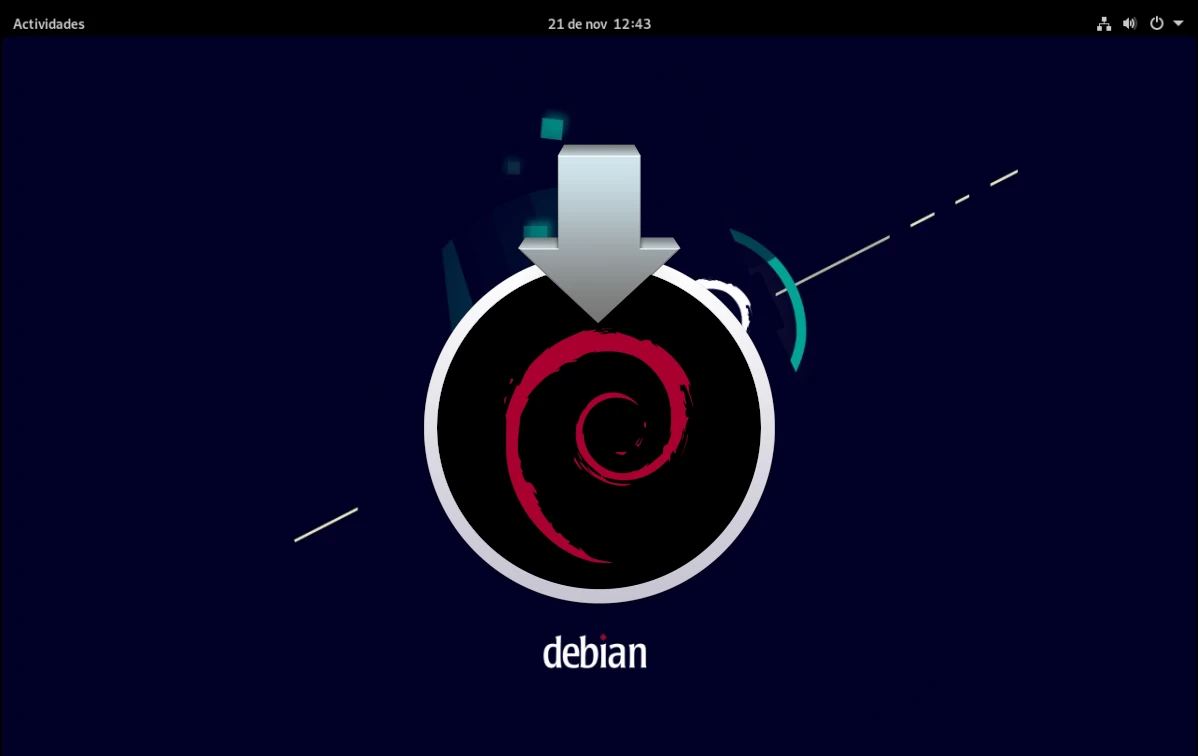
Potrivit zvonurilor, a spus odată Linus Torvalds ceva de genul Cel mai bun lucru pe care l-a făcut Ubuntu vreodată a fost să facă Debian ușor de utilizat. Toate conform acestor informații, părintele Linux a încercat odată să instaleze Debian, a eșuat, nu a mai încercat iar restul este istorie. Vremurile se schimbă, până la punctul în care chiar Arch Linux este mai ușor de instalat, Şi instalați Debian Trebuie să fie mai ușor astăzi decât când Torvalds a eșuat.
Pentru utilizatorul care a făcut distro-hopping, adică pentru cei dintre noi care au încercat totul, instalarea Debian este ușoară. Ar putea fi puțin mai confuz faptul că ceea ce oferă ei cel mai mult la vedere este imaginea lor de instalare în rețea, cunoscută și sub numele de netints. Cu o dimensiune mult mai mică și un program de instalare mai puțin intuitiv, această opțiune nu este imposibil de instalat, dar, așa cum vom explica la sfârșitul articolului, merita sa cauti pozele "complete"..
Instalați Debian prin ISO netinst
O imagine netinst la instalarea rețelei este o imagine mult mai mică decât cele complete și va descărca o parte din ceea ce este necesar în timpul procesului. Prin urmare, este obligatoriu să avem o conexiune la internet, altfel nu vom putea instala altceva decât baza. Acea imagine este în acest link. Explicat acest lucru, pașii de urmat ar fi următorii:
- Creăm un USB de instalare. De mult timp, programul meu preferat pentru a le crea este Gravor.
- Repornim computerul și alegem USB-ul de instalare pe care l-am creat la pasul 1. Cum se realizează acest lucru va depinde de computer. De exemplu, în unele puteți porni de pe USB apăsând F12 și alegând acest mediu. În alte cazuri, trebuie să intri în configurația echipamentului și să îl faci să pornească de la USB.
- Primul lucru pe care îl vom vedea va fi ceva de genul următoarei imagini și trebuie să alegem „Instalarea grafică”.
- În continuare trebuie să alegem limba care va fi folosită în timpul instalării. În cazul meu, spaniolă din Spania.
- În fereastra următoare vom alege zona noastră, informații pe care instalatorul le va folosi ulterior.
- Trecând la următoarea fereastră, ceea ce va trebui să alegem este configurația tastaturii, în cazul meu, spaniolă.
- Adevărul este că am salva unele ferestre dacă acest program de instalare le-ar grupa, dar nu este. În următoarea următoare trebuie să alegem numele echipei, de exemplu, debian.
- După ce alegem numele computerului, va trebui să punem numele unui domeniu. O putem inventa, dar trebuie să fie la fel pe toate computerele noastre. Aici se poate aminti ce a spus Torvalds...
- În pasul următor va trebui să punem o parolă pentru super utilizator sau root, este important să o reținem.
- După ce punem parola super-utilizatorului, va trebui să creăm un utilizator normal, începând cu numele complet.
- Apoi vom pune numele utilizatorului, sau mai bine zis, al contului.
- Odată ce numele contului este introdus, va trebui să introducem parola. Am menționat că acest program de instalare ar putea avea mai puține pagini?
- Acum vă vom spune fusul orar. După cum am spus deja, ne oferă de ales între trei posibilități dacă suntem în Spania, dar pentru că știa deja de unde suntem.
- În fereastra următoare vă vom spune cum vrem discul. Dacă suntem noi, sau dacă pur și simplu nu ne dorim nimic complicat, este recomandată prima variantă.
- În pasul următor vom alege discul pe care vom instala sistemul de operare.
- Acesta este momentul în care îi vom spune dacă vrem ca totul să fie într-o singură partiție sau separat, inclusiv altele precum /home. La fel ca si inainte, daca nu vrem sa le despartim sau sa ne complicam, sau suntem noi (instalatorul spune deja), alegem prima varianta.
- Următoarea fereastră este practic pentru a confirma lucrurile.
- Și apoi, ca o dublă verificare, trebuie să confirmăm că vrem să mergem mai departe.
- După pasul anterior, va trebui să așteptăm să fie efectuate primele instalări, mai precis baza sistemului de operare.
- După ce am instalat baza sistemului, ne va întreba dacă avem medii de instalare suplimentare și dacă vrem să-l folosim. În cazul nostru, nu.
- În următorii pași se va descărca software suplimentar, iar în primul trebuie să indicăm unde ne aflăm din nou.
- Pe lângă unde, trebuie să alegem și un server.
- Și indicați un proxy dacă vrem să folosim unul. În cazul nostru, lăsăm cutia goală.
- A doua oară trebuie să așteptăm ca acesta să instaleze pachete.
- Apoi ne va întreba dacă vrem să trimitem statistici anonime de utilizare. Fiecare este liber să aleagă ce vrea, dar eu răspund da la proiecte ca acesta.
- Următoarea fereastră este de asemenea importantă. În el vom alege mediul grafic pe care dorim să-l folosim și putem instala și serverele web și ssh. L-am lăsat așa cum este și va instala GNOME.
- Așteptăm din nou să instaleze ceea ce este necesar, dar a mai rămas puțin.
- În următorii doi pași, vă veți pregăti să instalați grub. În primul, ne întreabă dacă îl instalăm pe unitatea principală.
- În al doilea dintre ele, indicăm unde.
- Așteptăm pentru ultima dată și...
- Următorul lucru pe care îl vom vedea este o fereastră care informează că instalarea a avut succes.
- Acum putem extrage mediul de instalare și reporniți, care atunci când va porni va intra deja în sistemul de operare.
Instalare prin imagini live
Opțiunea de instalare a rețelei nu este singura. Debian este, de asemenea disponibile ca imagini live, gata de testat și cu mediul grafic deja inclus. Legătura către acest tip de imagini este acest, iar la momentul scrierii acestui articol este în versiunile Cinnamon, GNOME, KDE, LXDE, LXQt, MATE și XFCE.
Procesul de instalare cu aceste tipuri de imagini este mai intuitiv decât versiunea „netinst”. Ceea ce vom vedea va fi un instalator ca cel obișnuit, Calamares, și totul este la fel ca în restul sistemelor care folosesc acest program de instalare. De fapt, totul va fi mai rapid.
Indiferent ce alegeți, acesta este procesul de instalare Debian și sperăm că Linus Torvalds sau altcineva l-au găsit de ajutor.
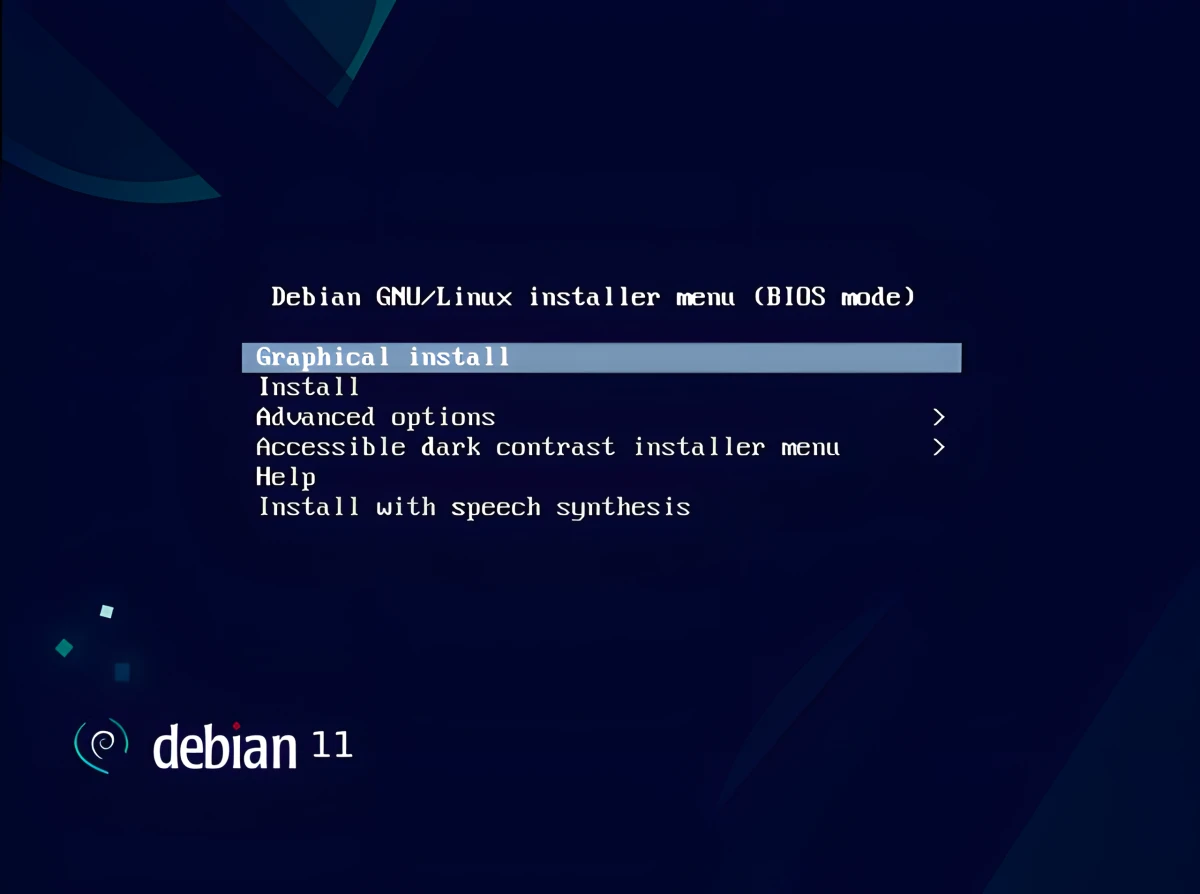
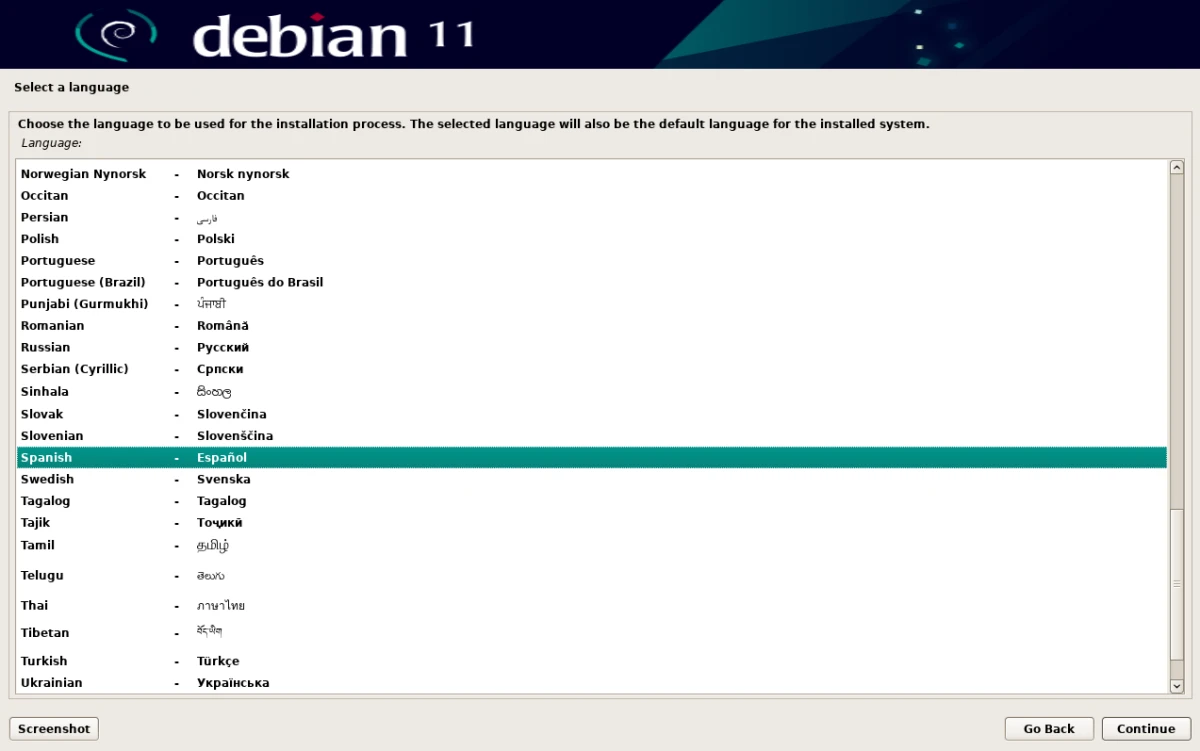
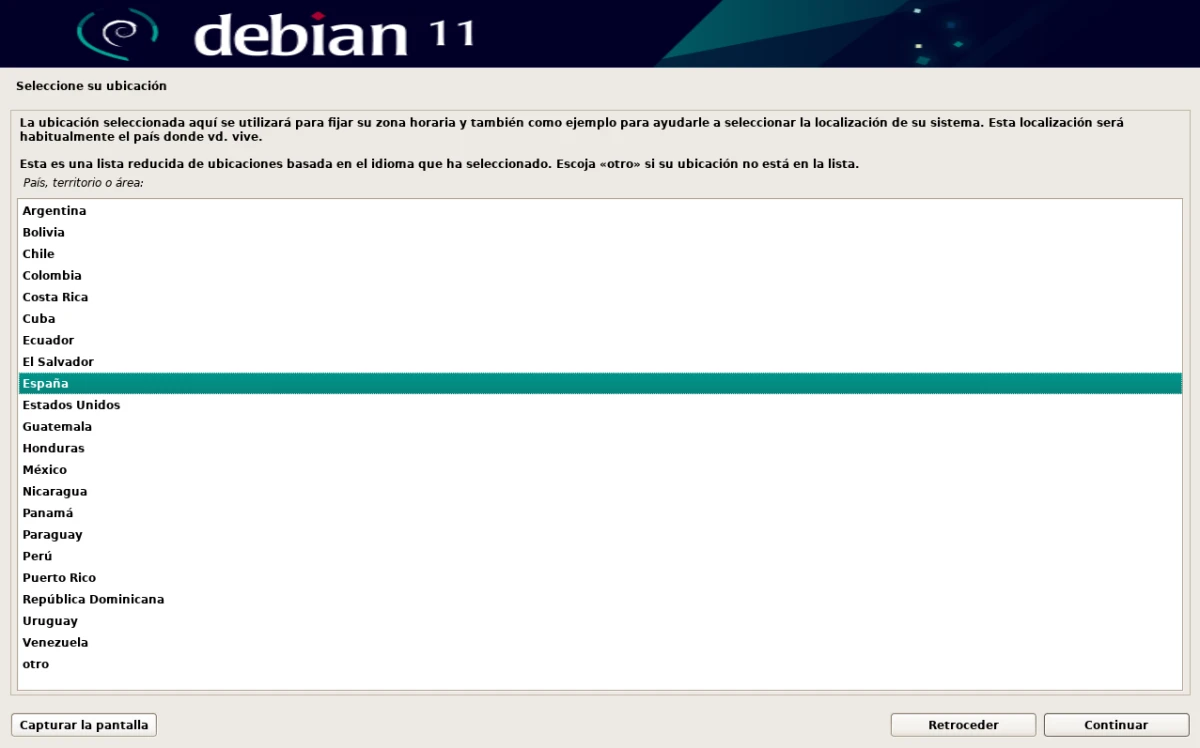
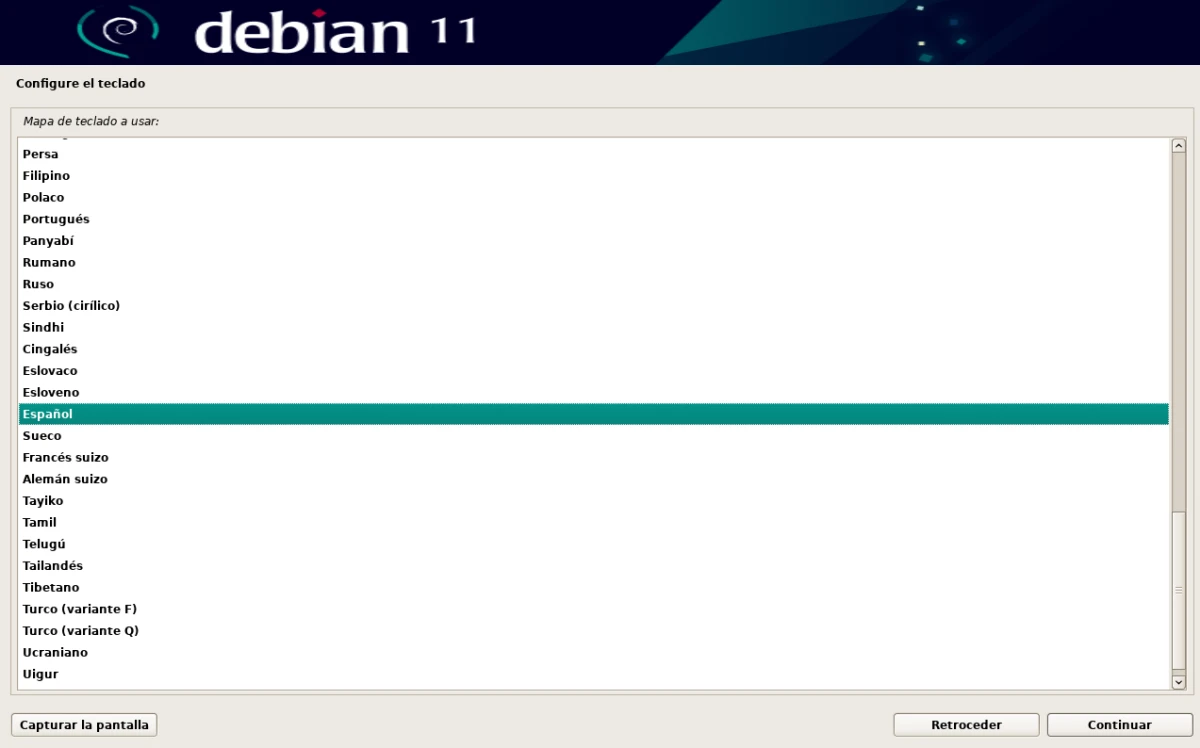
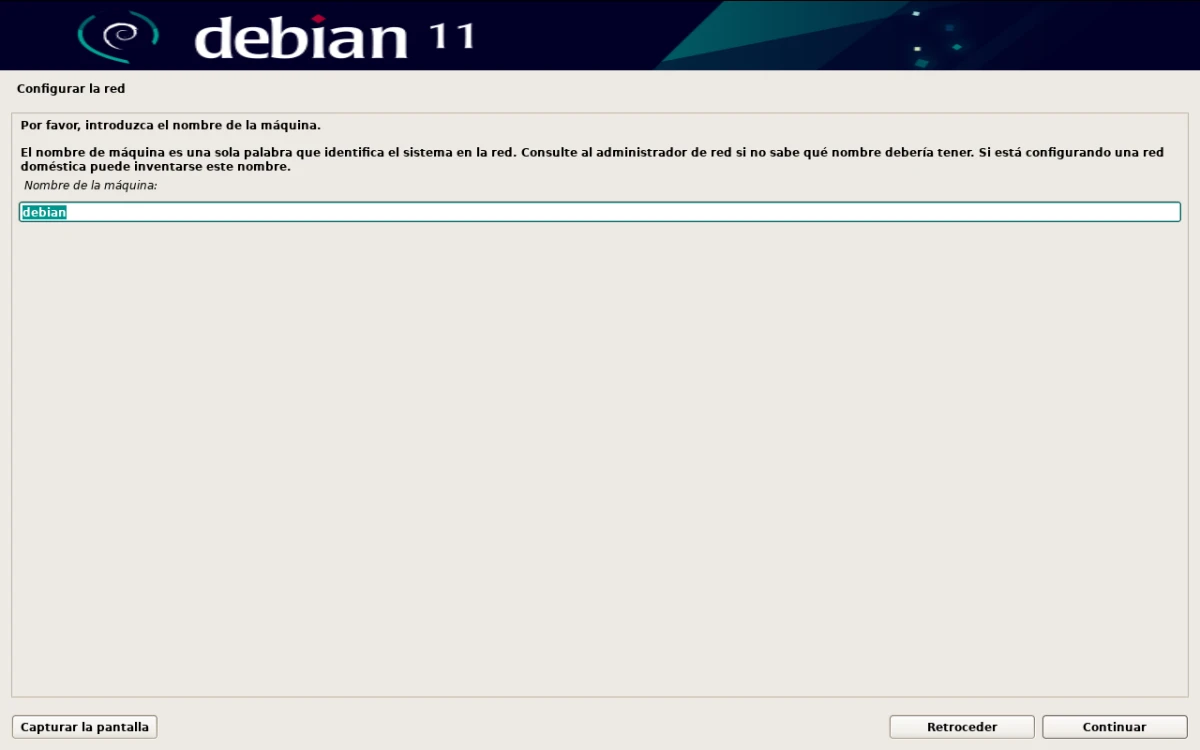
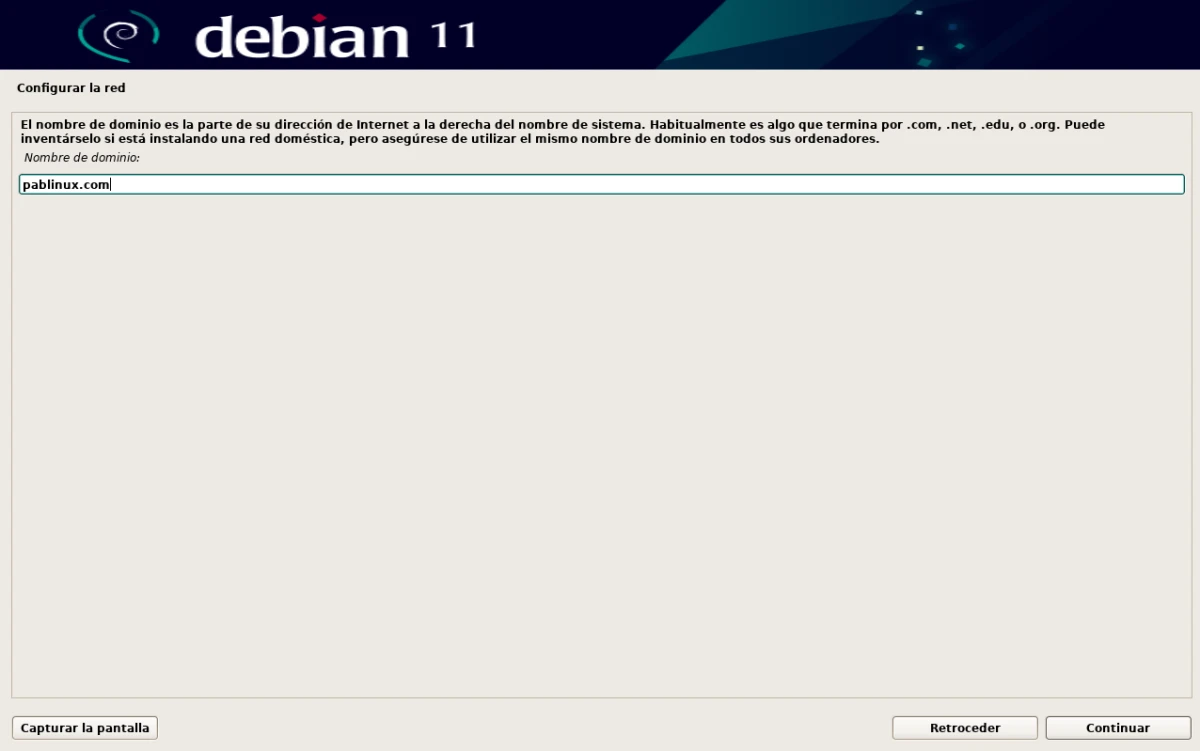
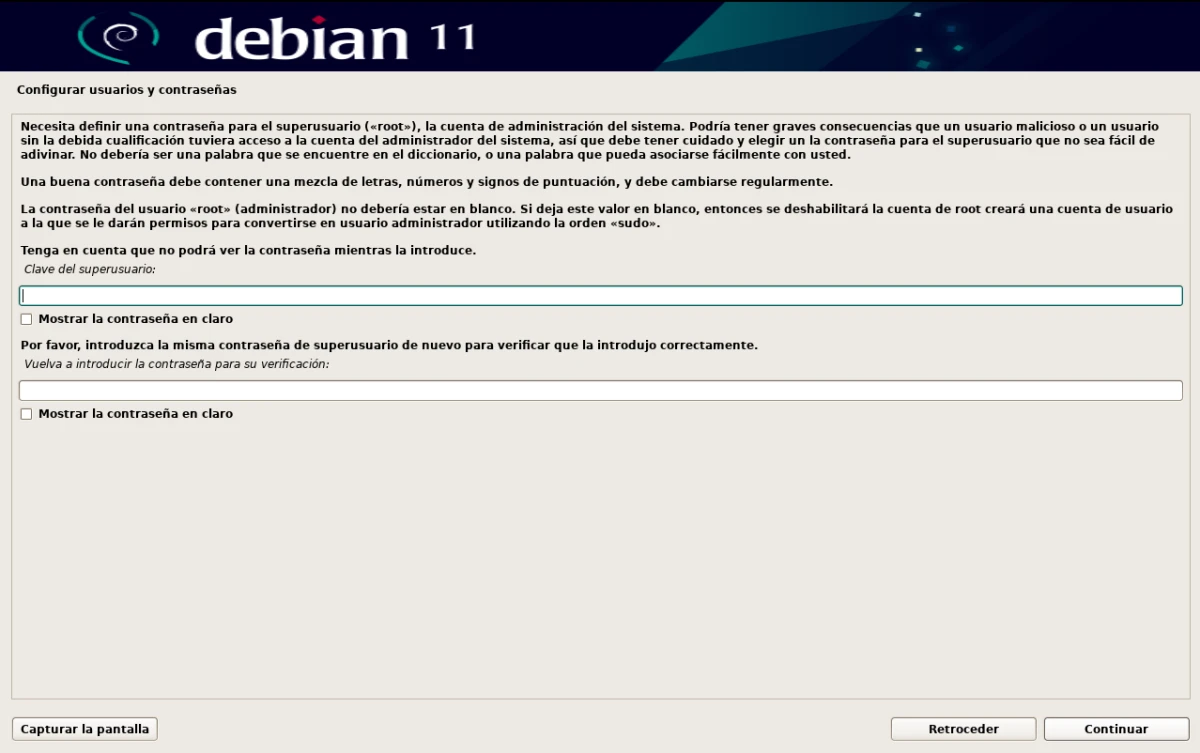
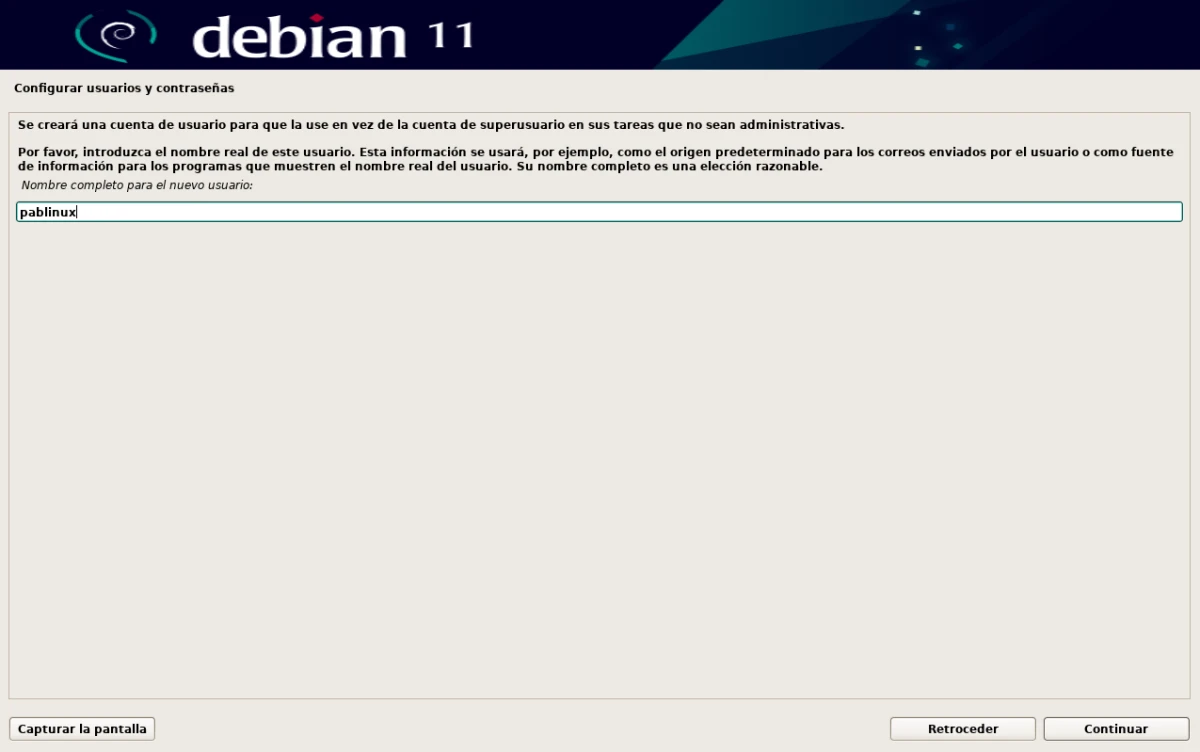
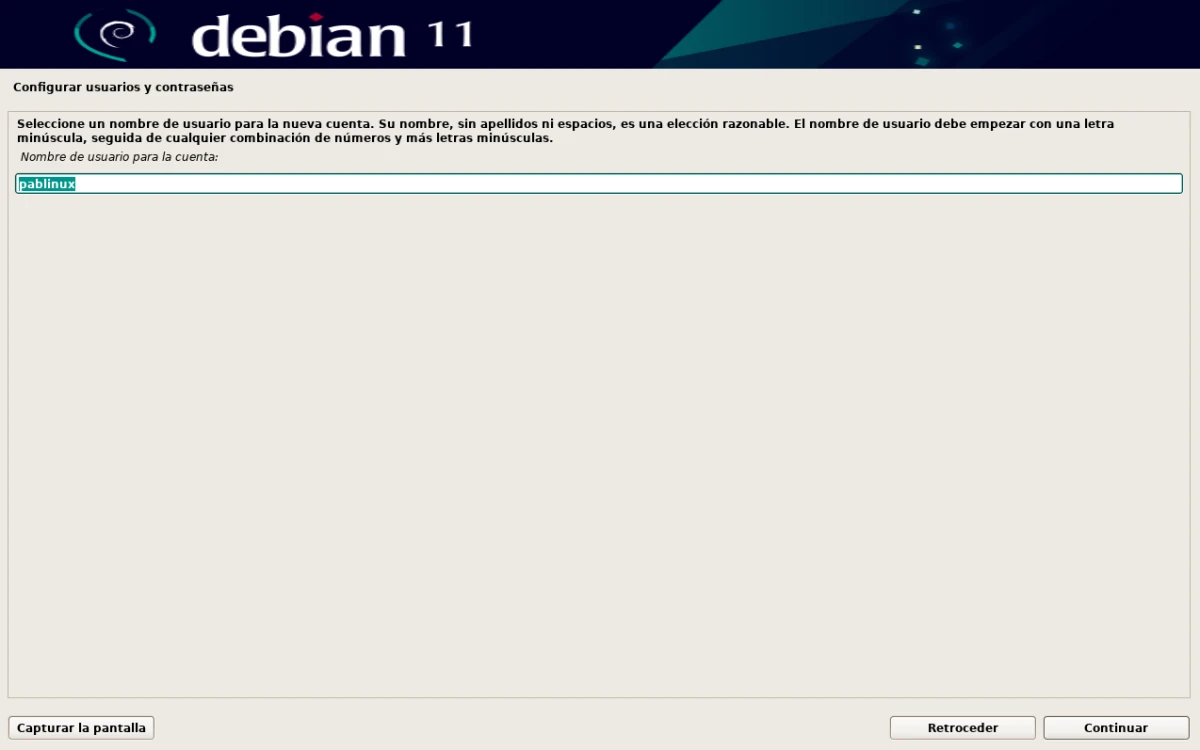
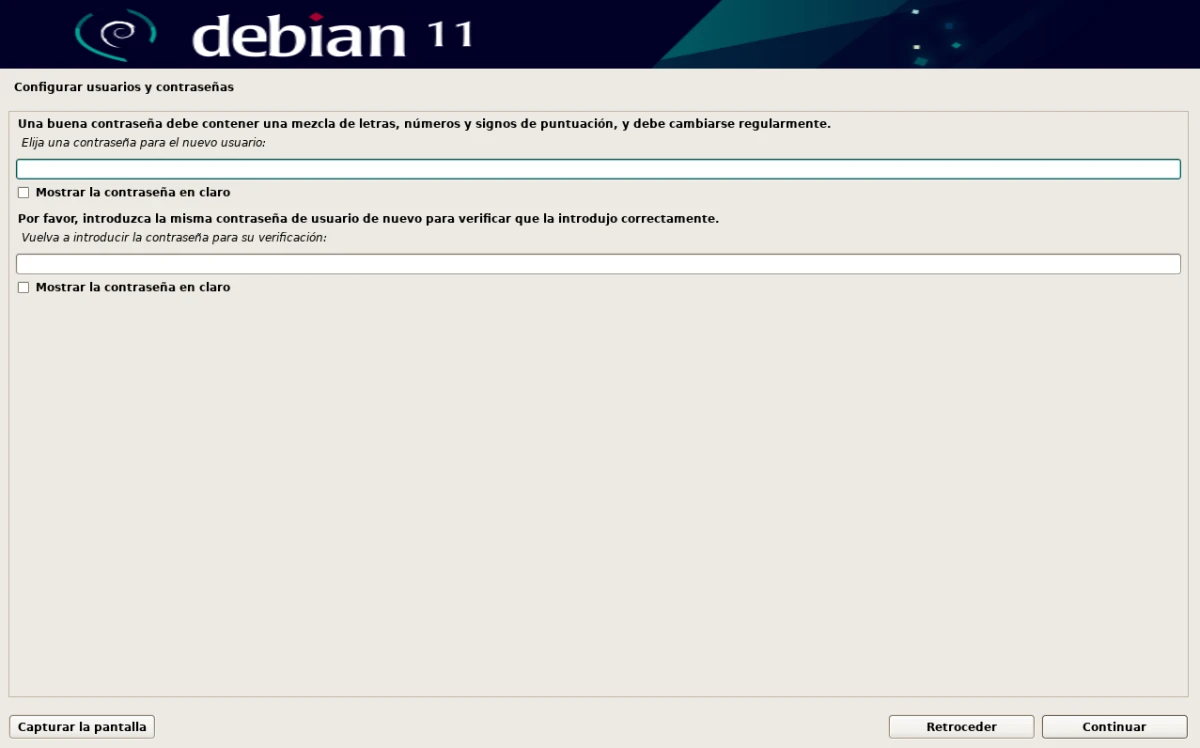
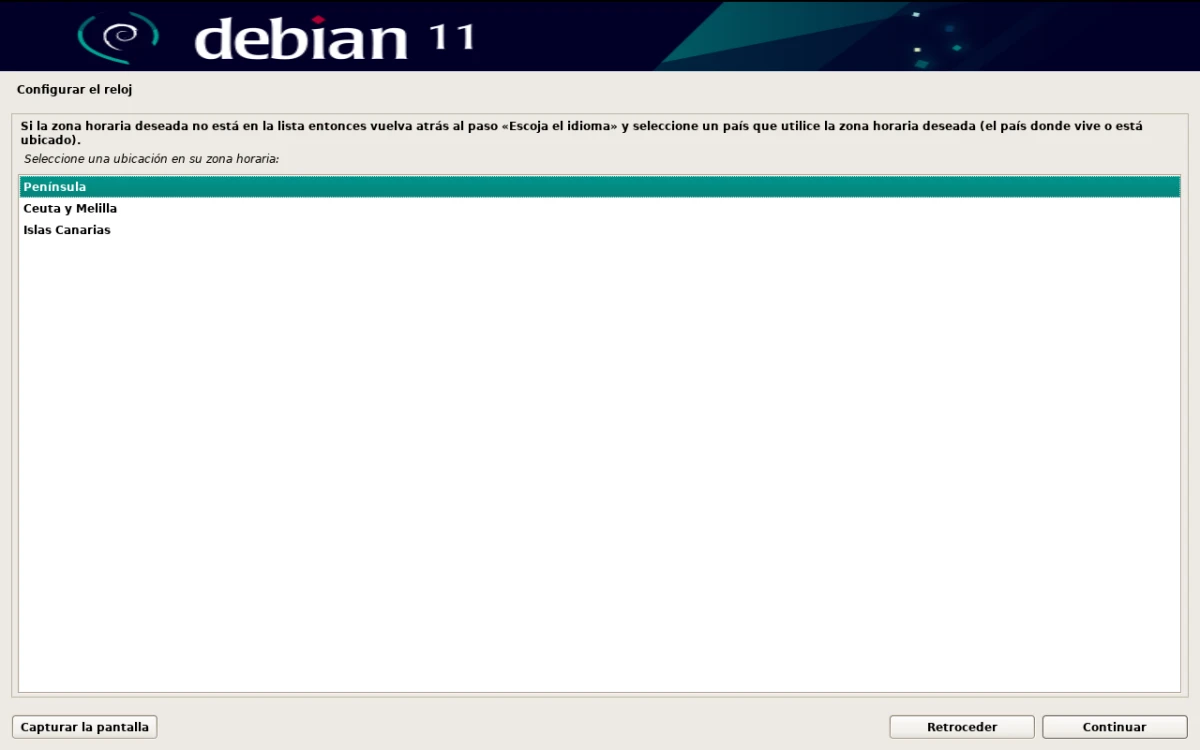
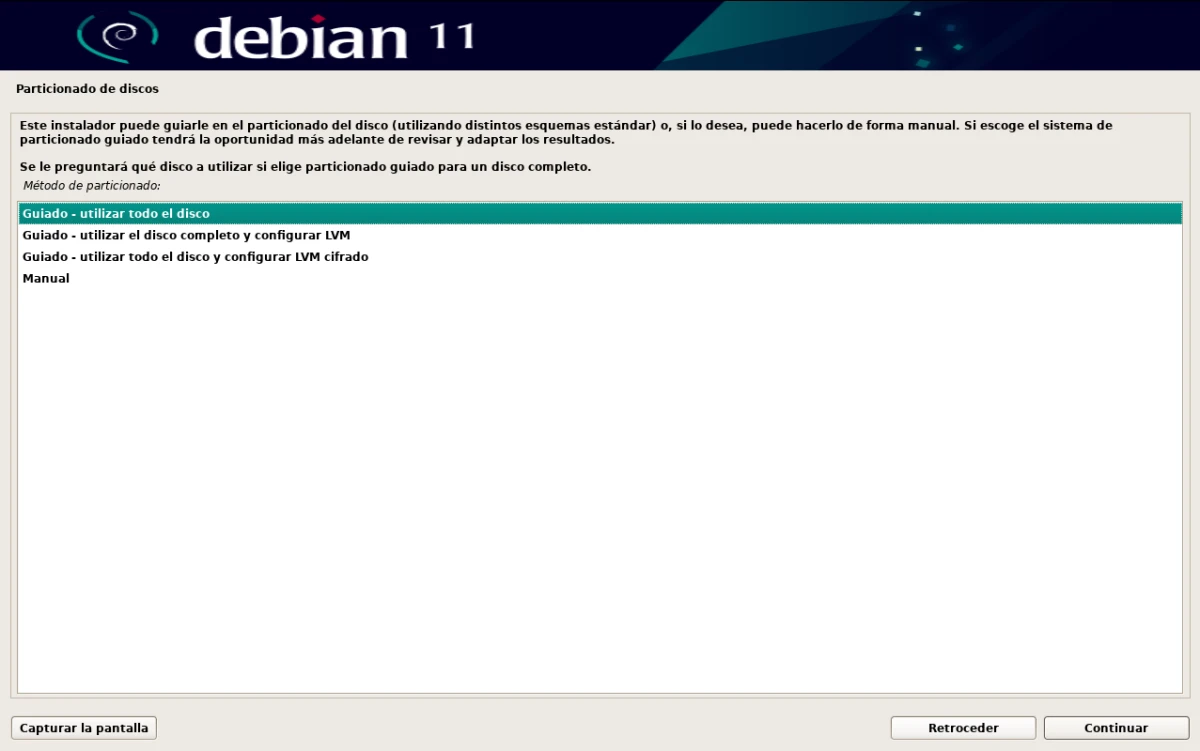
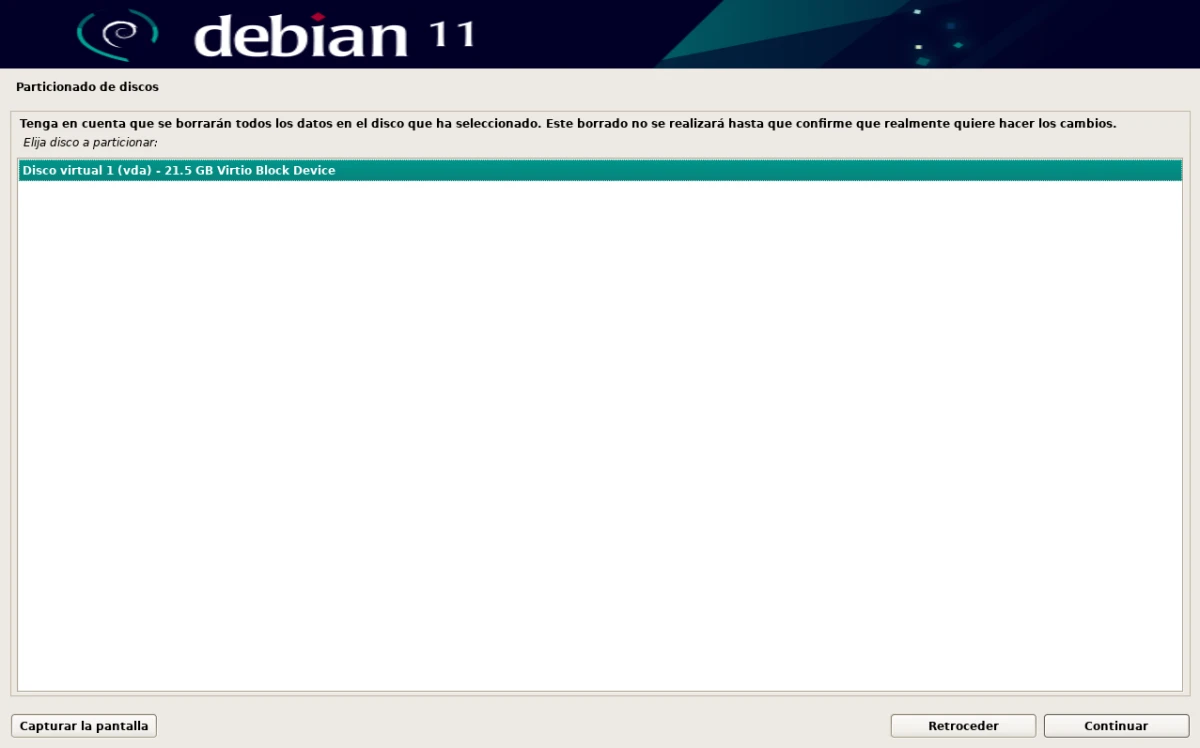
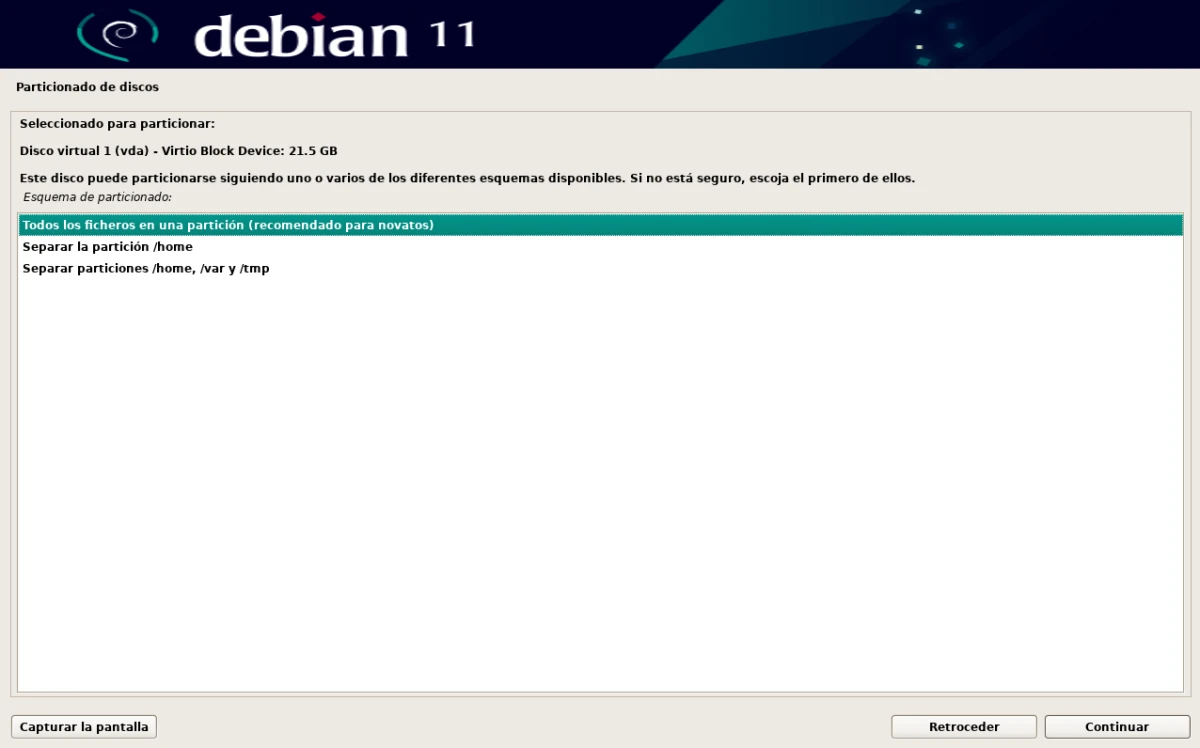
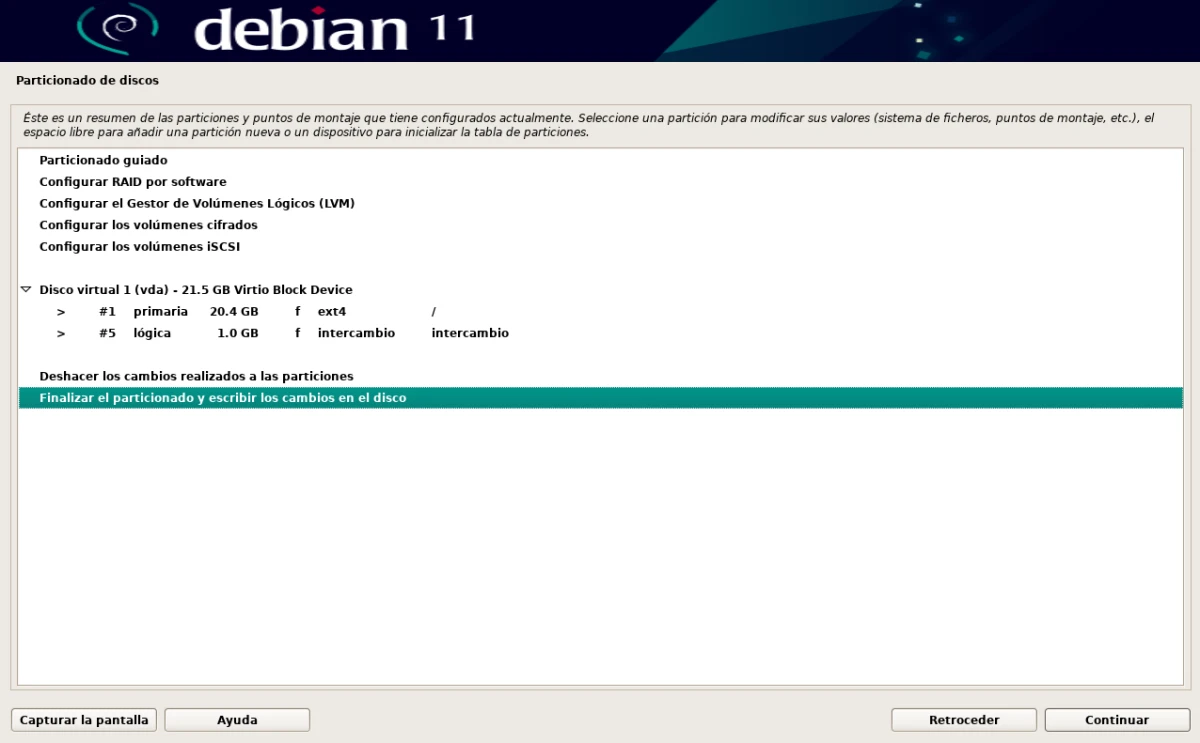
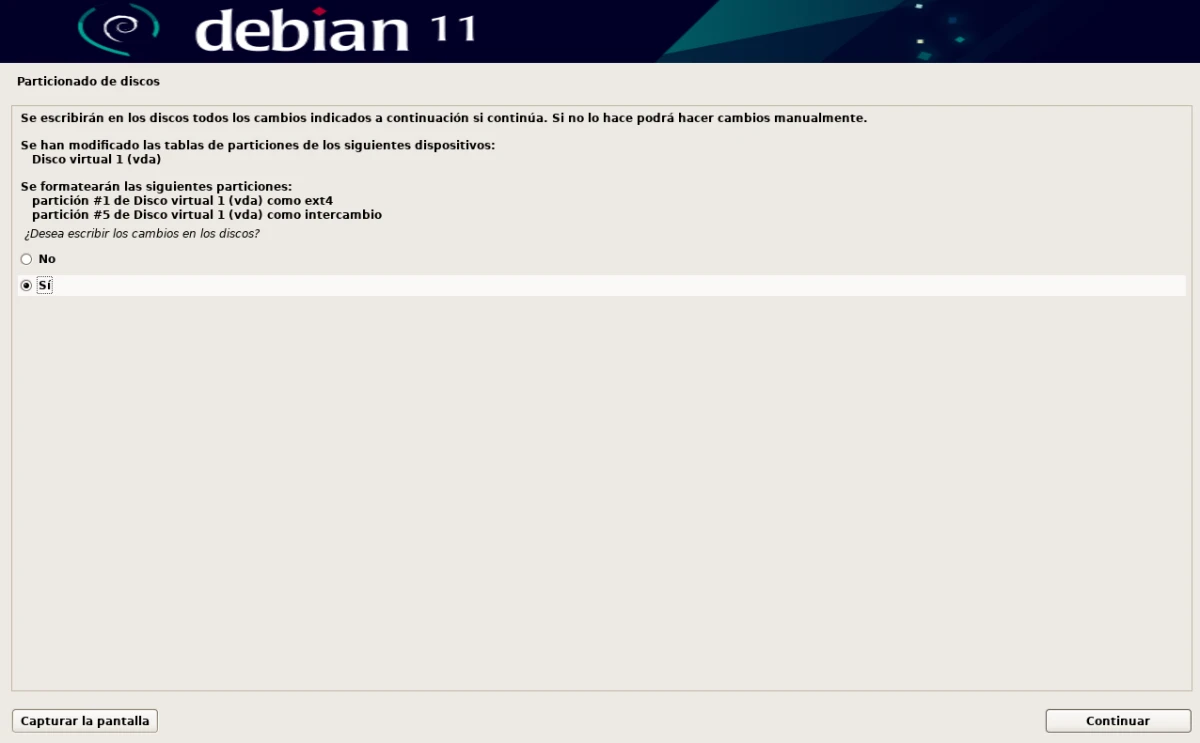
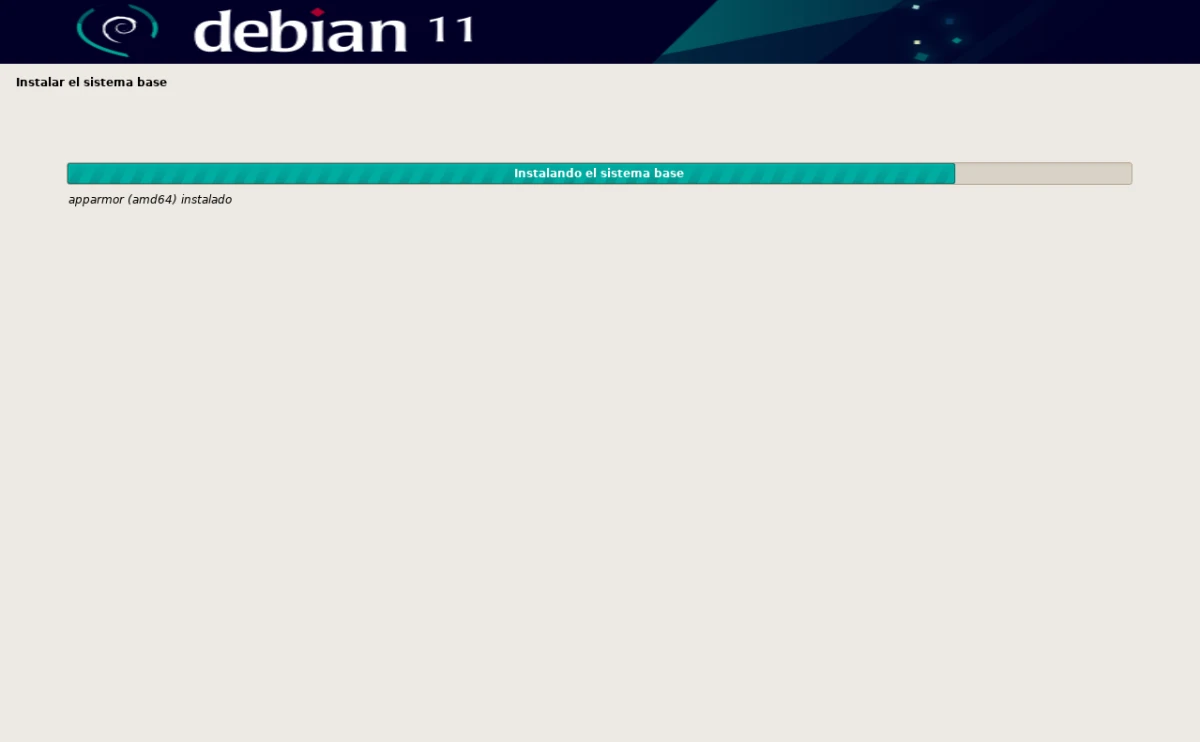
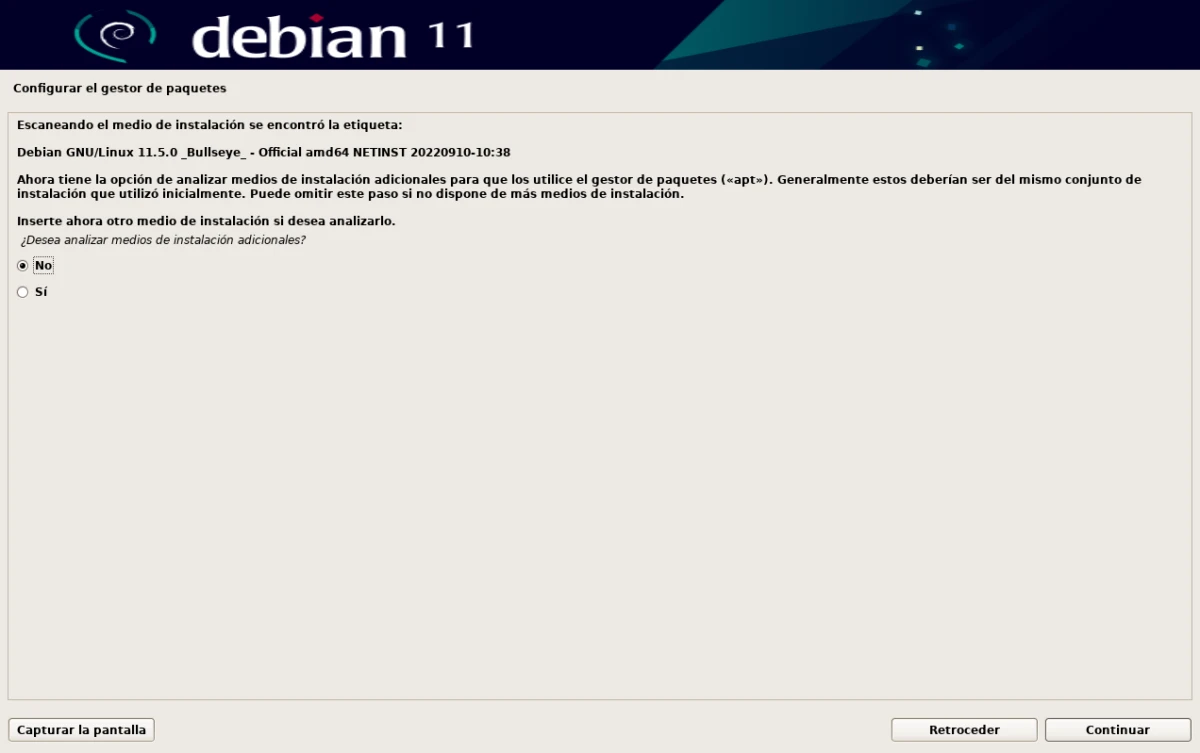
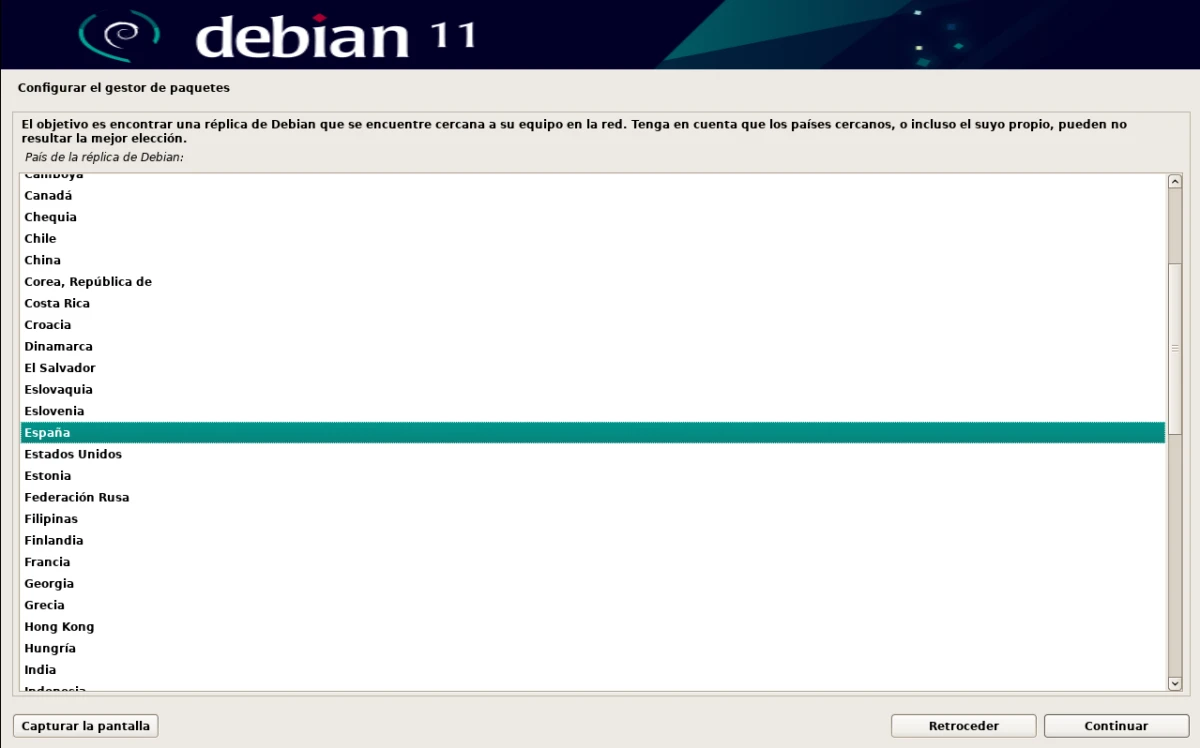
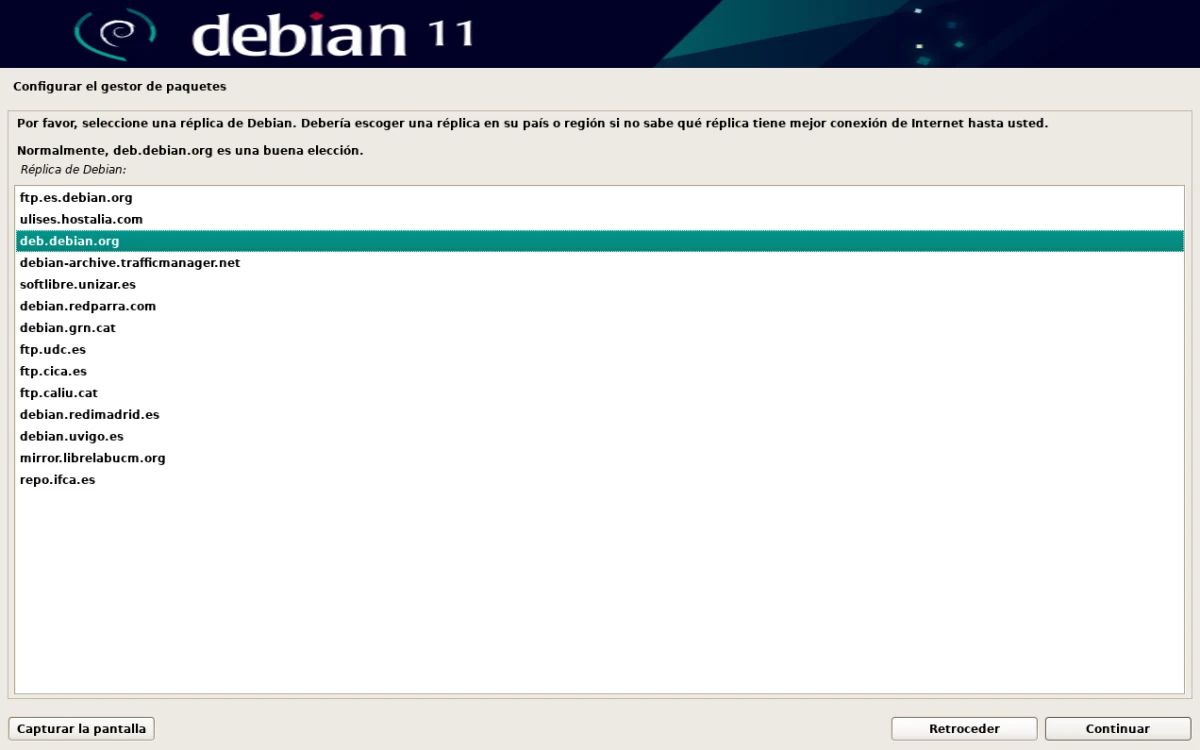
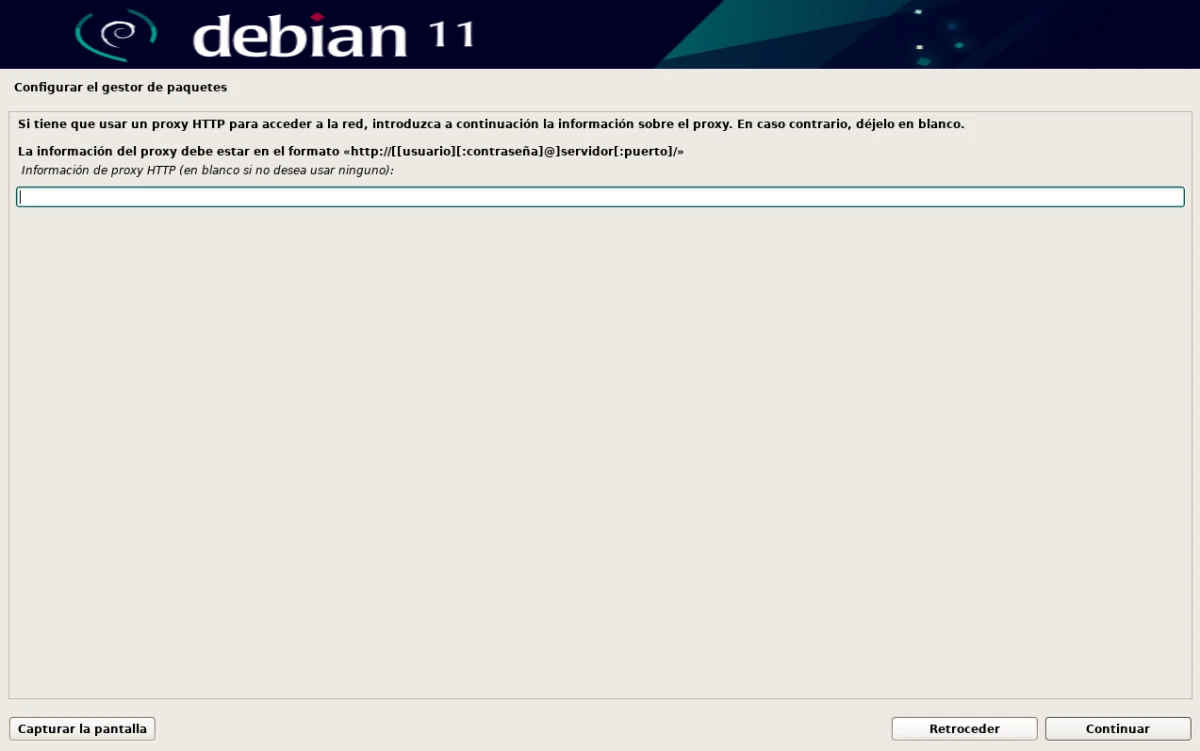
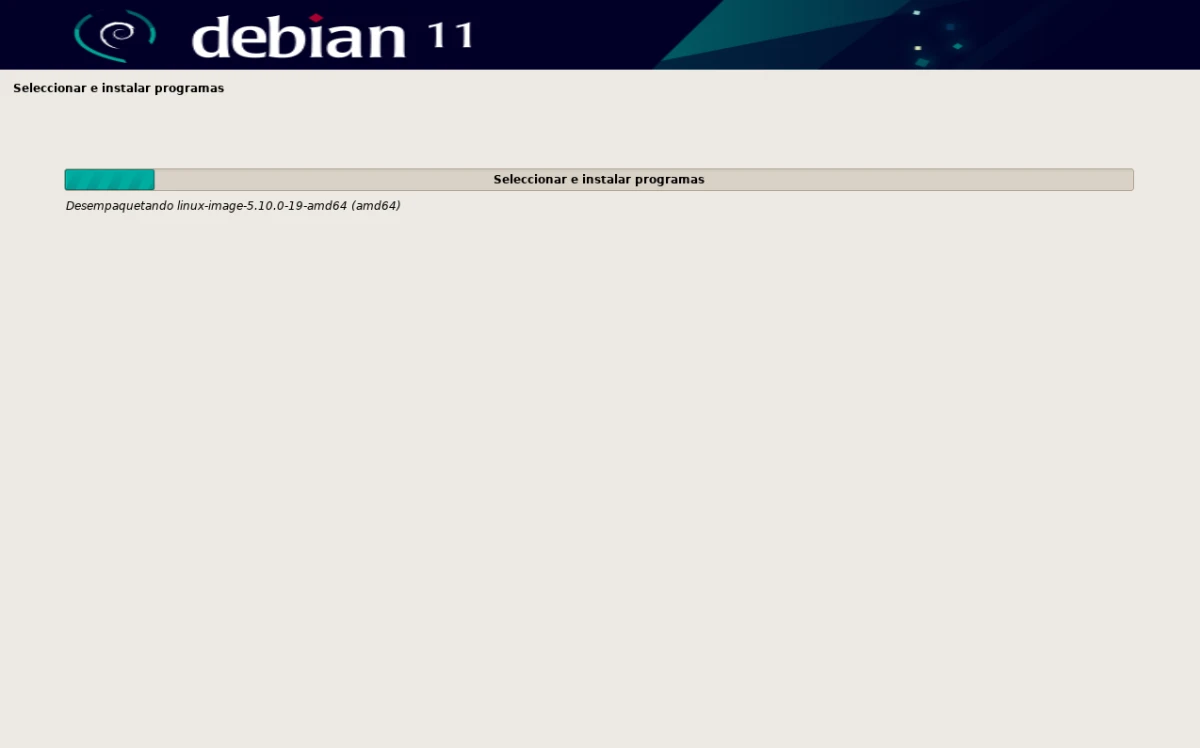
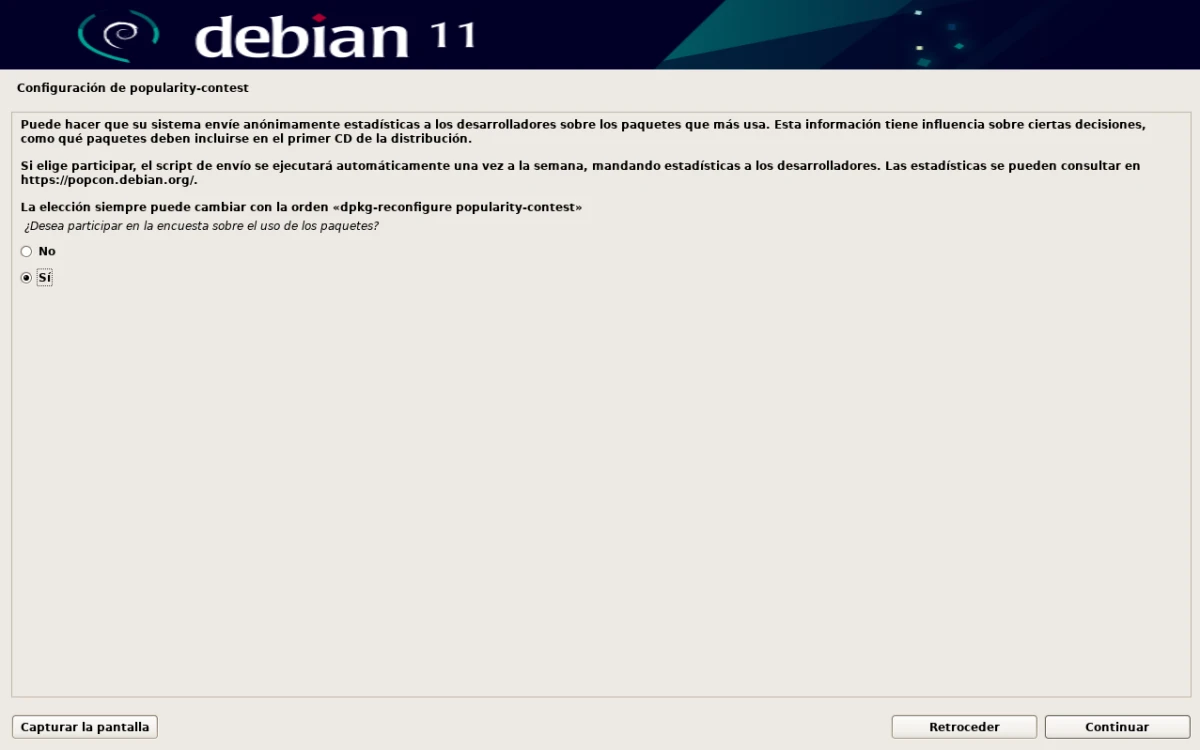
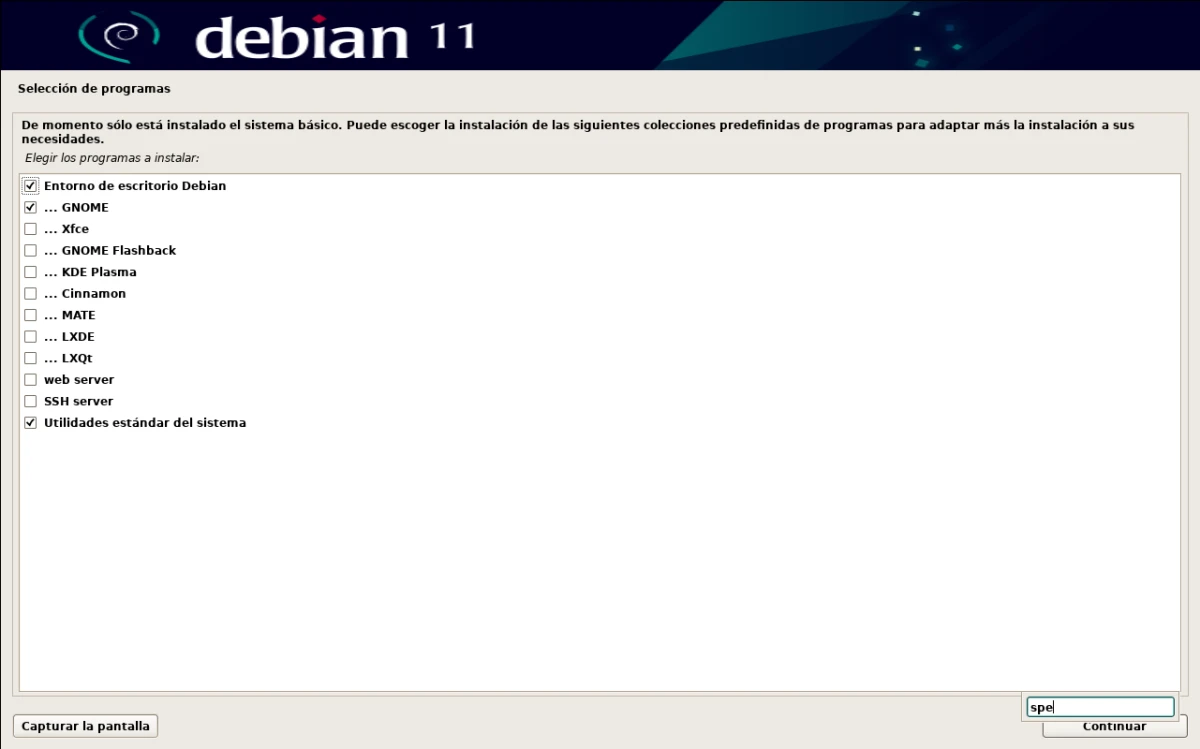
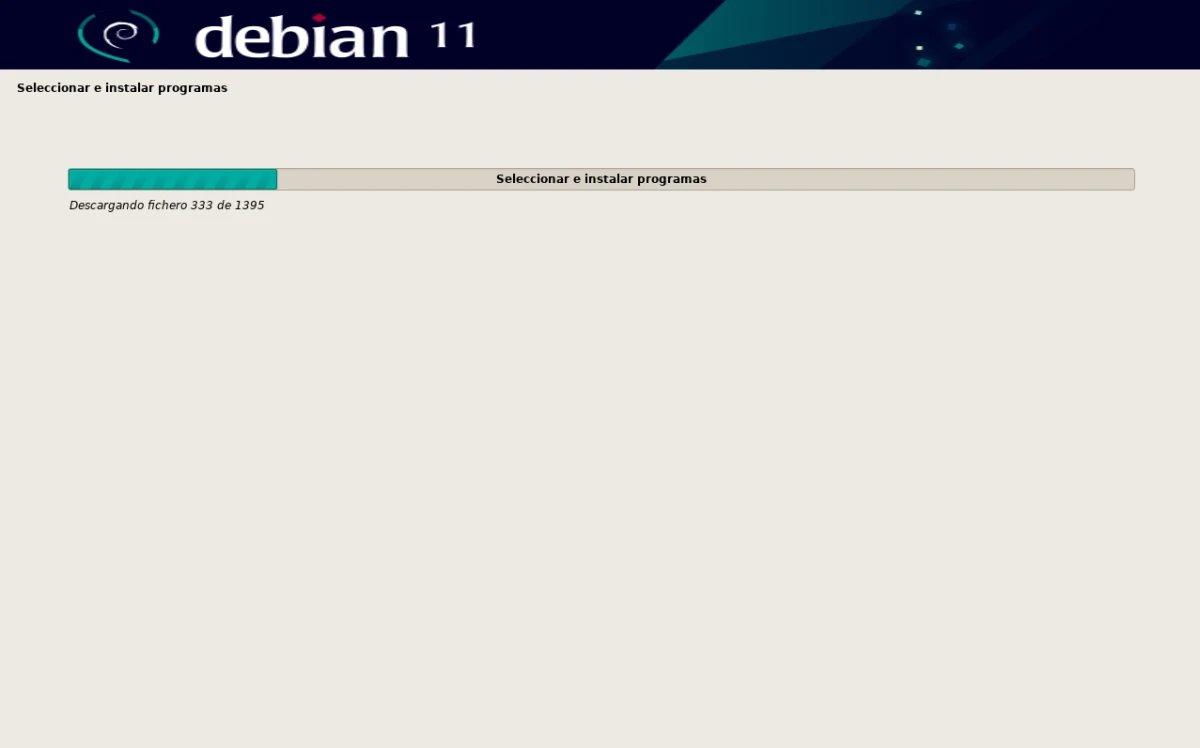
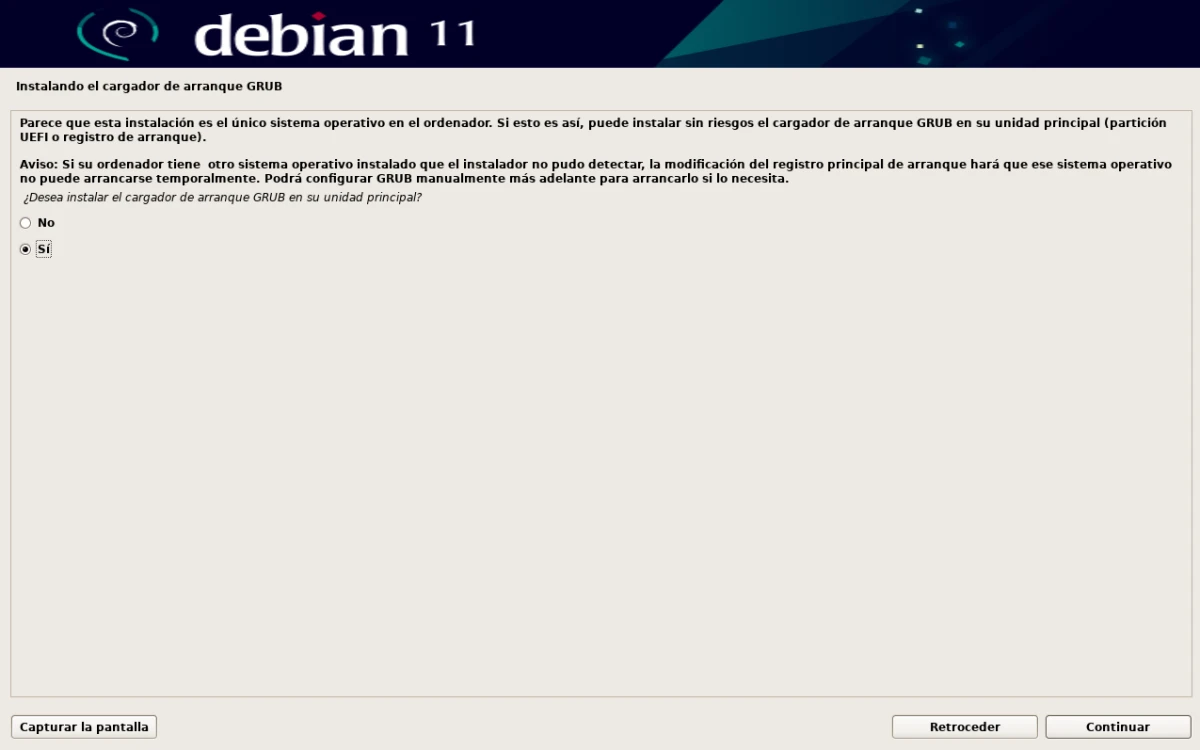
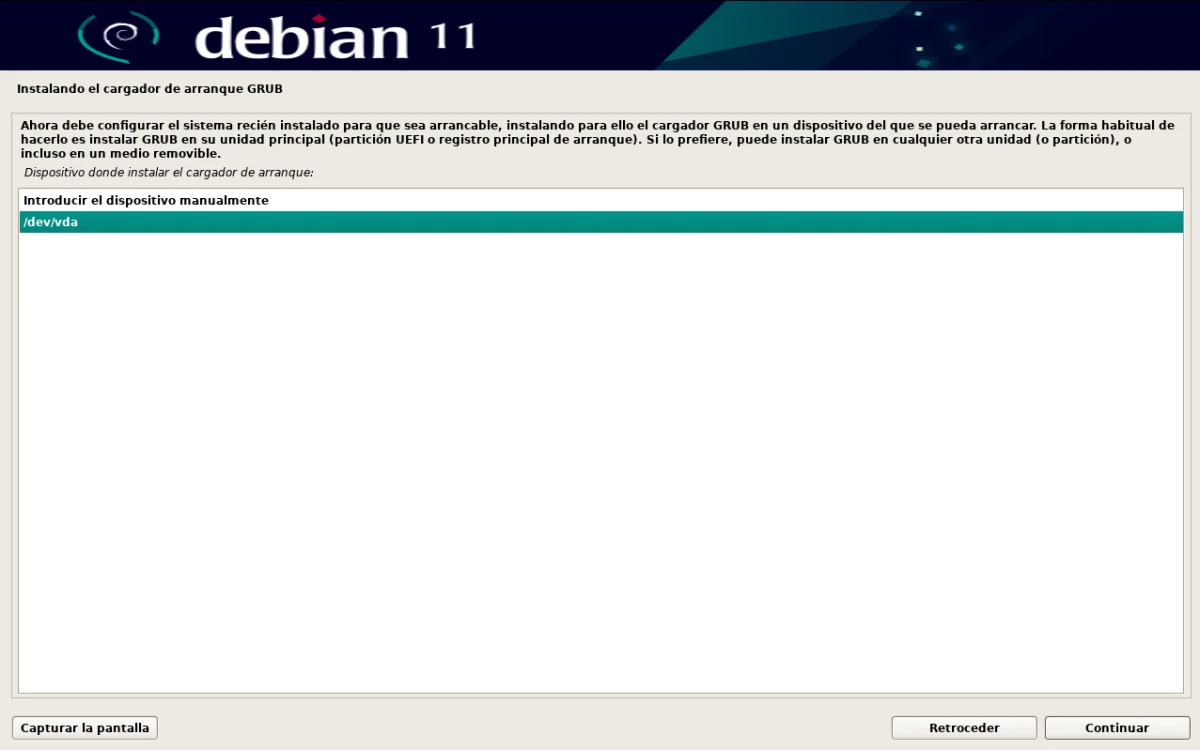
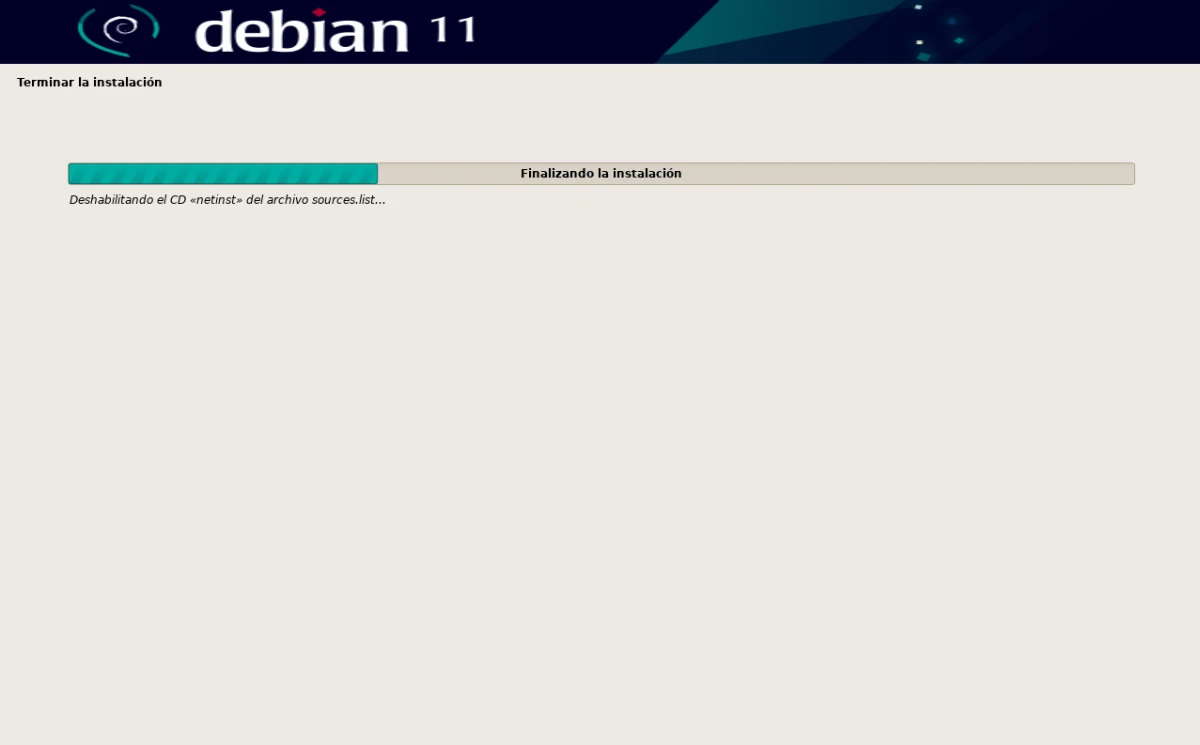
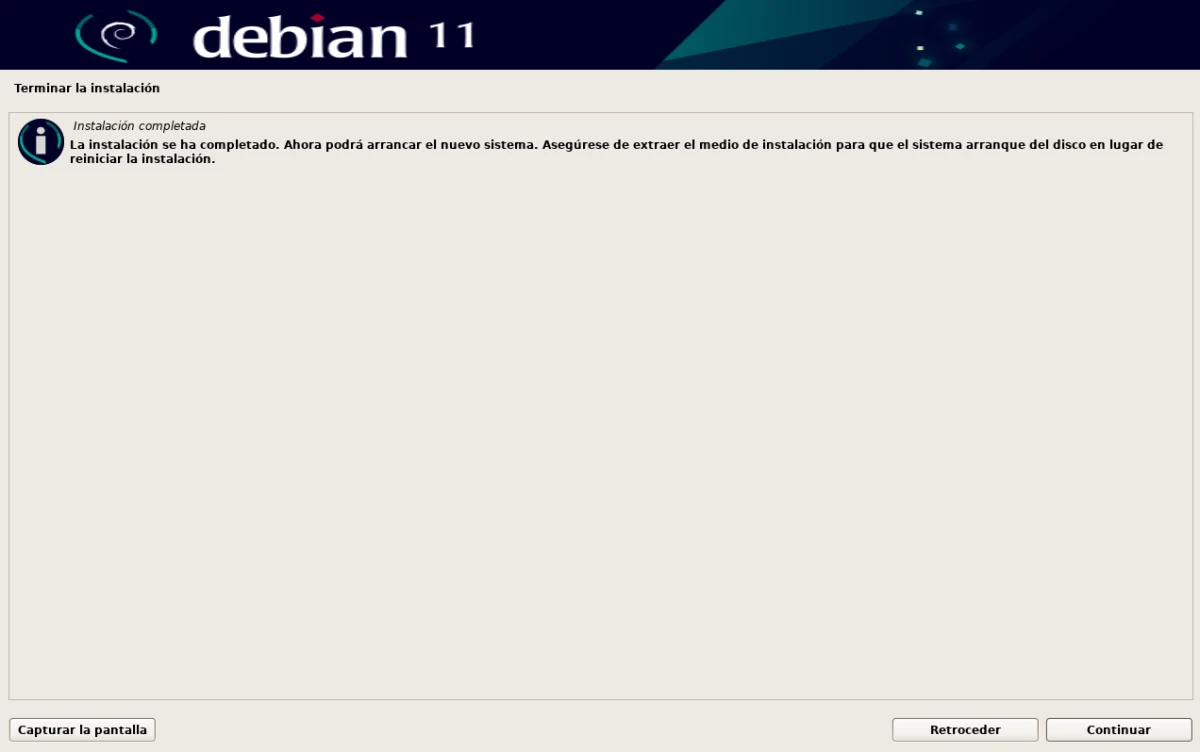
Când Linus a lansat asta, nu existau nici măcar jumătate din distribuțiile pe care le avem astăzi disponibile, articolul este interesant ca întotdeauna, dar începând așa, nu îl văd foarte ciudat, sincer.
frumos clickbait incearca :P
*In fiecare dimineata te citesc :) salut!!
Acum unul pentru a instala Devuan vă rog