
Utilizarea El o mașină virtuală din sistemul nostru poate fi de mare ajutor pentru a putea testa aplicații în diferite sisteme și configurații și este chiar o opțiune excelentă pentru a putea testa diferite sisteme de operare fără a fi nevoie să reinstalați pe computerul nostru sau să ne compromiteți datele.
Pentru a realiza toate acestea, trebuie să facem câteva configurații anterioare pentru a putea rula mașina virtuală pe computerul nostru. Printre acestea se numără alocarea spațiului pe disc în sistemul nostru.
Făcând acest lucru, se creează un disc virtual care servește la stocarea informațiilor al mașinii virtuale, acest spațiu poate fi atribuit de la crearea mașinii virtuale.
Acest spațiu pe disc vă oferă de obicei câțiva GB de spațiu, deoarece de multe ori nu este necesar să instalați multe aplicații sau să stocați informații personale.
Dar în unele ocazii se întâmplă cazul în care acest spațiu pe disc nu este suficient deci trebuie să alocăm mai mult spațiu pe discul mașinii virtuale.
Interpretarea acest proces nu mai este atât de simplu, deoarece din interfața grafică a aplicației nu este posibil deci trebuie să recurgem la executarea unor comenzi pentru a putea redimensiona spațiul.
Redimensionarea spațiului pe disc al unei mașini virtuale
Pentru a realiza acest proces trebuie să știm în ce format a fost creat discul Având în vedere vom face acest proces pentru VDI, prin urmare, dacă aveți un disc în alt format ca de exemplu vmdk, trebuie să se convertească în VDI pentru a putea efectua procesul schimbarea dimensiunii.
Apoi Trebuie să localizăm unde este stocată configurația cu discul mașinii virtuale.
Acestea sunt în general păstrate în folderul mașini virtuale din VirtualBox în folderul nostru personal, calea este următoarea:
„VM-uri ~ / VirtualBox”
În interiorul acestui folder sunt salvate configurațiile mașinilor virtuale, în acesta vom intra în folderul în care este stocat discul mașinii virtuale pe care dorim să-l redimensionăm.
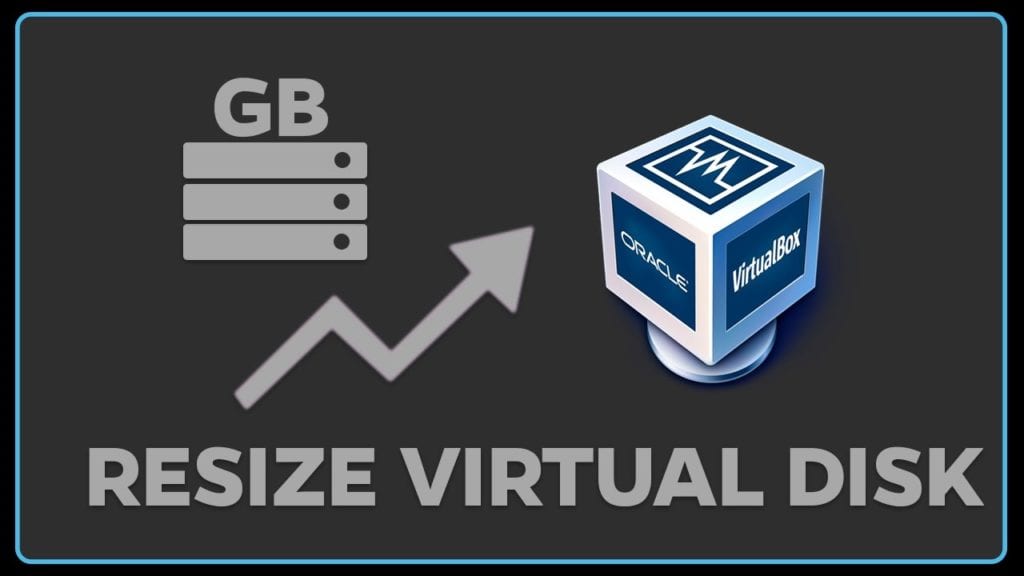
Am localizat deja ruta, Trebuie să executăm următoarea comandă pe care o vom înlocui cu calea mașinii dvs. virtual, precum și numele discului, precum și spațiul de redimensionat:
VBoxManage modifyhd /ruta/a/tu/disco.vdi --resize 20000
Unde dimensiunea de pe disc este reprezentată în MB după –redimensionare
Acum Dacă discul dvs. este în format vmdk pentru a converti în format vdi, o facem cu:
clonehd VBoxManage "disco.vmdk" "disco.vdi" VDI --format
Odată ce acest lucru este făcut, putem continua să modificăm spațiul pe disc cu:
modifyhd VBoxManage "disco.vdi" --resize 20000
Și, în cele din urmă, putem restabili formatul discului la cel anterior cu:
clonehd VBoxManage "disco.vdi" "disco.vmdk" --format vmdk
Dacă v-ați creat discul la dimensiune fixă, veți primi această eroare:
0%... Progress state: VBOX_E_NOT_SUPPORTED VBoxManage: error: Resize medium operation for this format is not implemented yet!
Pentru a rezolva această problemă, vom clona discul pe varianta standard (atribuit dinamic) cu următoarea comandă:
vboxmanage clonehd nuevo-nombredel-disco.vdi /ruta/del/disco.vdi --variant Standard
Am făcut asta executăm din nou comanda de redimensionare:
VBoxManage modifyhd /ruta/a/tu/disco.vdi --resize 20000.
Alocarea noului spațiu.
După redimensionarea spațiului pe disc, șiAcest nou spațiu va fi detectat ca spațiu nealocat pentru o partiție.
Deci, practic, sistemul mașinii virtuale a detectat în continuare spațiul alocat inițial și nu l-ar folosi pe cel care tocmai a fost alocat suplimentar.
Pentru a putea aloca acest spațiu este necesar să demontați discul, astfel încât sistemul pe care îl folosim în acea mașină virtuală nu îl va putea face.
Acesta este motivul pentru care Trebuie să folosim un sistem live mode sau să folosim o altă mașină virtuală și să montăm acel disc care a fost redimensionat pe el.
Prima opțiune este cea mai viabilă, deoarece pentru sistemele GNU / Linux cele mai multe dintre ele oferă de obicei opțiunea Live mode și au instrumentul Gparted instalat în mod nativ.
Post foarte bun, funcționează prima dată, mulțumesc.