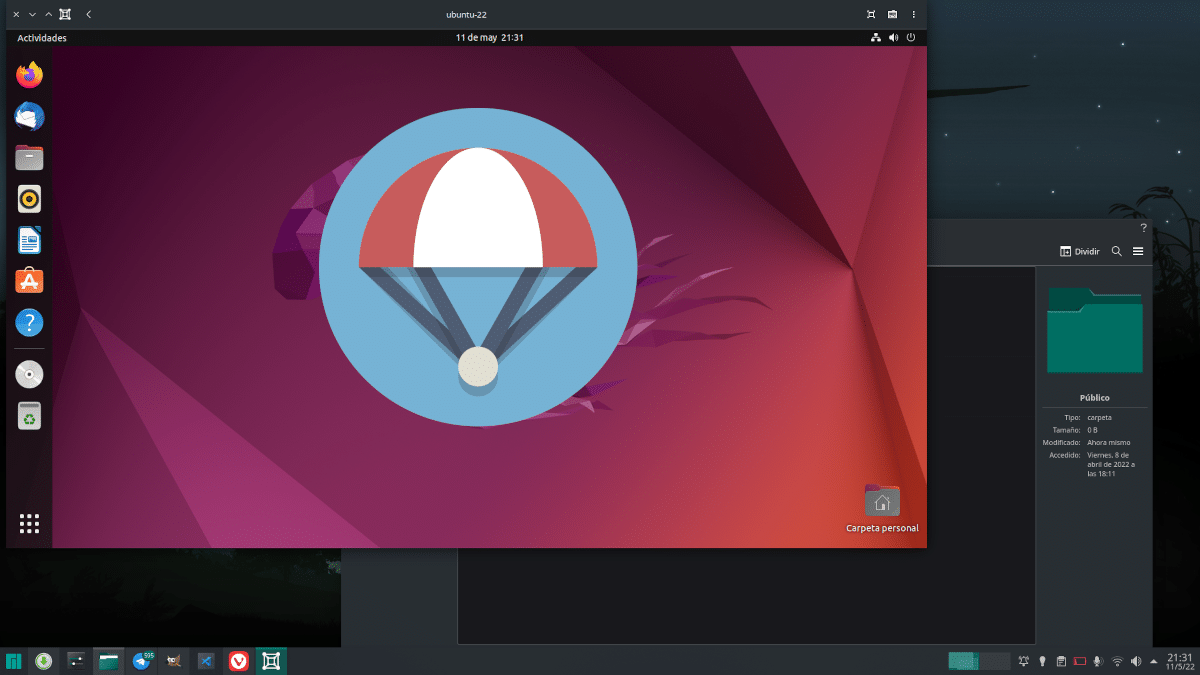
Ieri am publicat un articol pe Cutii GNOME în care am vorbit despre câteva dintre beneficiile sale, știind că nu este un program nou, dar a trebuit să-l adăugăm în catalogul de Linux Adictos pentru că nu o aveam în dosar. Tot ieri am spus că putem îmbunătăți lucrurile și că vom spune în curând cum, un moment care a sosit astăzi. După cum am sugerat, aproape totul funcționează perfect de la început, dar trebuie să instalăm un pachet suplimentar dacă vrem să facem altceva.
Ce nu putem face după o nouă instalare a casetelor GNOME? Bine partajați fișiere între gazdă și oaspete. În VirtualBox, deși opțiunea nu este complet vizibilă, trebuie doar să navigăm prin opțiuni, să indicăm ce folder dorim să partajăm și apoi să-l căutăm în secțiunea rețele. În GNOME Boxes trebuie să instalăm un pachet și să știm cum să partajăm de la gazdă la oaspete și invers, deoarece sunt două metode diferite.
Spice face această magie în cutiile GNOME
Primul lucru de făcut pentru a putea trimite în ambele direcții este instalarea CONDIMENT în sistemul gazdă.
- Vom instala pachetul spice-webdavd. Pentru sistemele bazate pe Debian (sudo apt install spice-webdavd) și Fedora (sudo dnf install spice-webdavd). Pe alte distribuții, poate fi numit doar „condiment” și s-ar putea să nu funcționeze la fel de bine. Pachetul trebuie instalat pe fiecare dintre sistemele invitate.
- Repornim sistemul invitat.
Acest lucru este necesar pentru a putea transmite fișiere de la invitat la gazdă. Dacă ceea ce ne dorim este să facem calea inversă, a trece ceva de la gazdă la oaspete este la fel de simplu trageți-l de afară în fereastră din GNOME Boxes. Fișierul va apărea în folderul Descărcări. Fișierele pot fi trimise și din cele trei puncte (opțiuni) din dreapta sus și alegând opțiunea „Trimite fișier”.
Pentru a trimite fișiere de la invitat către gazdă, trebuie să:
- Să trecem la cele trei puncte ale opțiunilor.
- Acum alegem „Preferințe”.
- În fereastra care se deschide, alegem „Dispozitive și partajări”.
- Facem clic pe simbolul plus (+).
- Cu folderul „Public” selectat, facem clic pe „Salvare”.
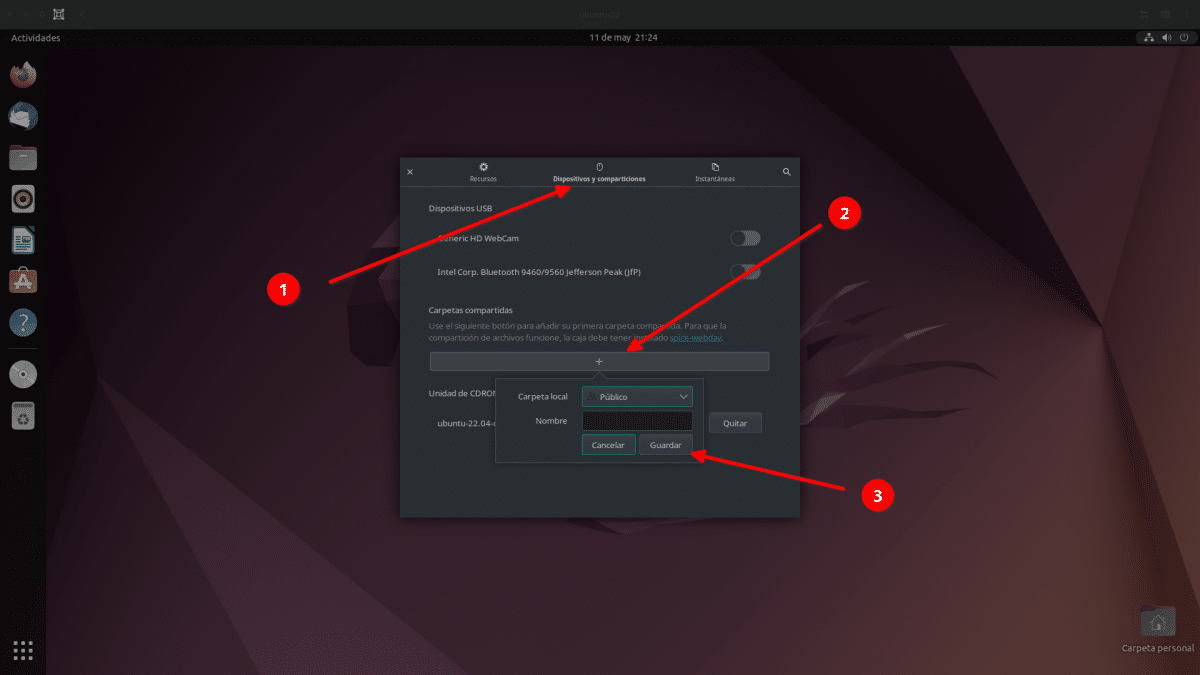
- Închidem fereastra și intrăm în sistemul invitat în sine.
- De aici, procesul de configurare va depinde de exploratorul de fișiere. De exemplu, în Nautilus va afișa „dosarul client Spice” sub „Alte locații”.
- Când accesăm acel folder, acesta va monta unitatea și vom putea transmite fișiere de la invitat la gazdă.
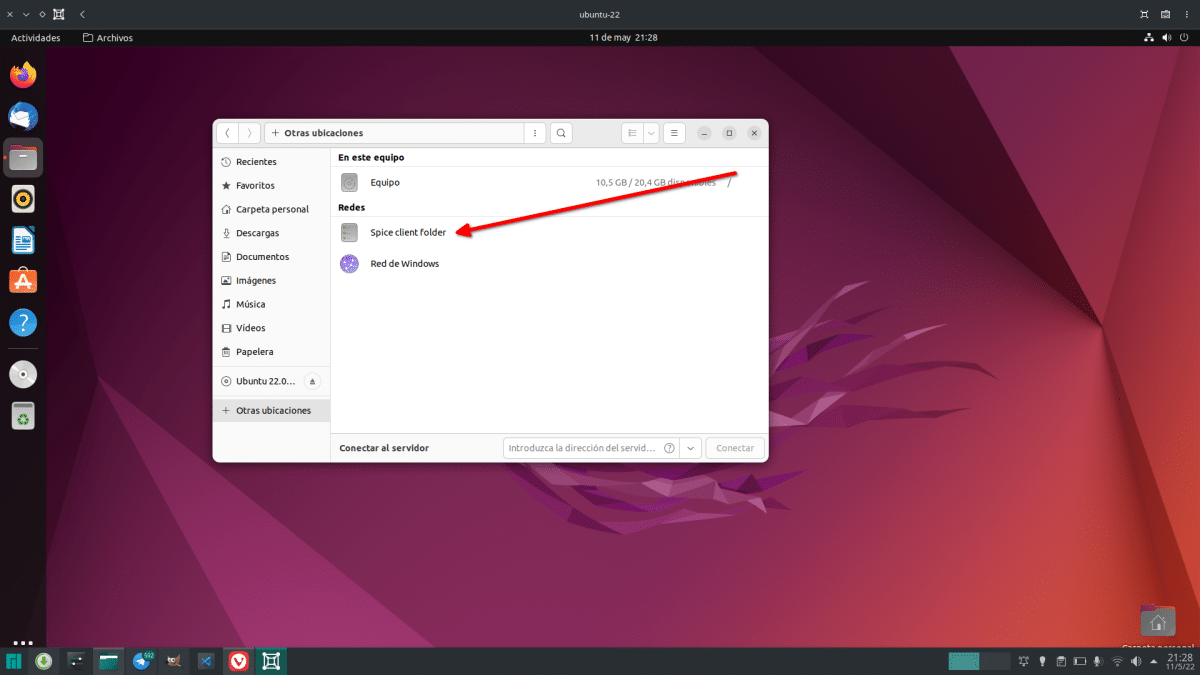
Și acesta este modul în care puteți trimite fișiere de la un sistem la altul folosind casetele GNOME.