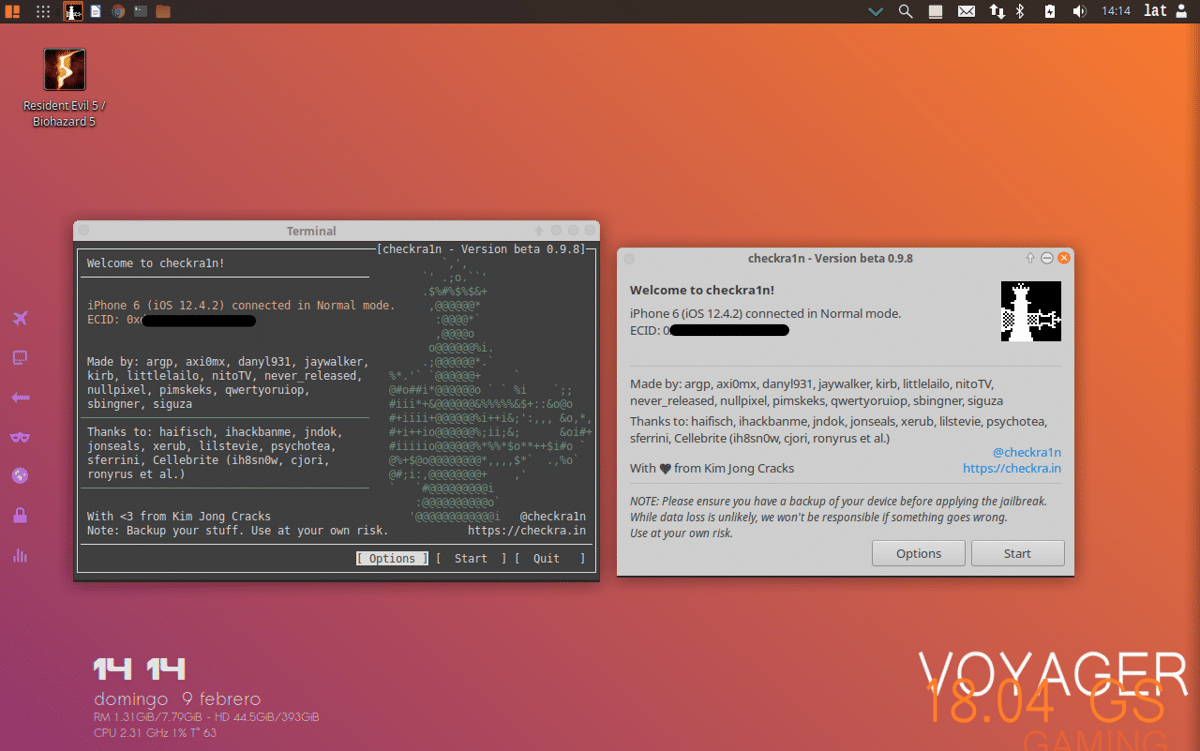
Jailbreak (o formă de escaladare a privilegiilor) șiEste un proces care se efectuează pe dispozitivele iOS pentru a elimina unele dintre limitări impusă de Apple prin utilizarea nucleelor modificate (echivalentul său în Android este root). Jailbreak-ul permite utilizatorilor să acceseze complet sistemul de operare, permițându-i utilizatorului să descarce aplicații, extensii și teme care nu sunt disponibile prin App Store oficial.
Apple a făcut tot posibilul pentru a bloca jailbreak-ul, Deoarece după ce a fost anunțat un nou bug care a fost folosit pentru a efectua procesul de jailbreak, Apple a lucrat imediat pentru a corecta bug-ul și a lansat actualizări pentru a-l corecta. Așadar, era din ce în ce mai dificil să găsești metode.
Dar tuToate acestea se schimbă cu checkm8, care este un xploit care acționează asupra bootrom-ului (o memorie numai în citire) și oferă acces la dispozitivele iOS pe care Apple nu le poate corela.
Acest exploit a fost luat ca bază pentru checkra1n (un proiect comunitar), care din ultimul trimestru al anului trecut a dat multe de vorbit și care până acum în această lună a lunii februarie a fost lansată versiunea pentru Linux (deoarece anterior este disponibilă doar pentru Mac OS).
Odată cu sosirea versiunii Linux, posibilitatea de a putea face jailbreak a fost extinsă exponențial Deoarece, așa cum s-a menționat mai sus, a fost exclusiv pentru Mac OS și cei care necesită Jailbreak care nu au un Mac au trebuit să creeze o imagine Mac OS pentru dispozitivul lor (cu multe limitări și destul de multe probleme pentru crearea acestuia)
Deși ceva timp mai târziu a fost lansată o imagine de instalare MacOS modificată cu Checkra1n, deși a fost limitată și de hardware.
Dar toate acestea s-au schimbat odată cu lansarea pentru Linux, deoarece se poate face direct de la instalare sau cu o versiune live a sistemului (cu aceasta, cei care folosesc Windows și nu intenționează să folosească Linux, pot face procesul).
Proces
Pentru a jailbreak Linux, pur și simplu aveți orice distribuție Linux, în cazul meu, folosesc în prezent Voyager Linux (bazat pe Ubuntu 18.04) de când am părăsit Arch Linux, deoarece hard diskul meu anterior nu mai funcționa și aveam doar un USB cu Voyager la îndemână pentru a-l instala pe noul disc.
Trecând la proces, dacă nu aveți o distribuție Linux, puteți utiliza oricare dar pentru a ușura lucrurile dacă nu ați folosit niciodată Linux accesați următorul link, de unde veți descărca Ubuntu (orice versiune).
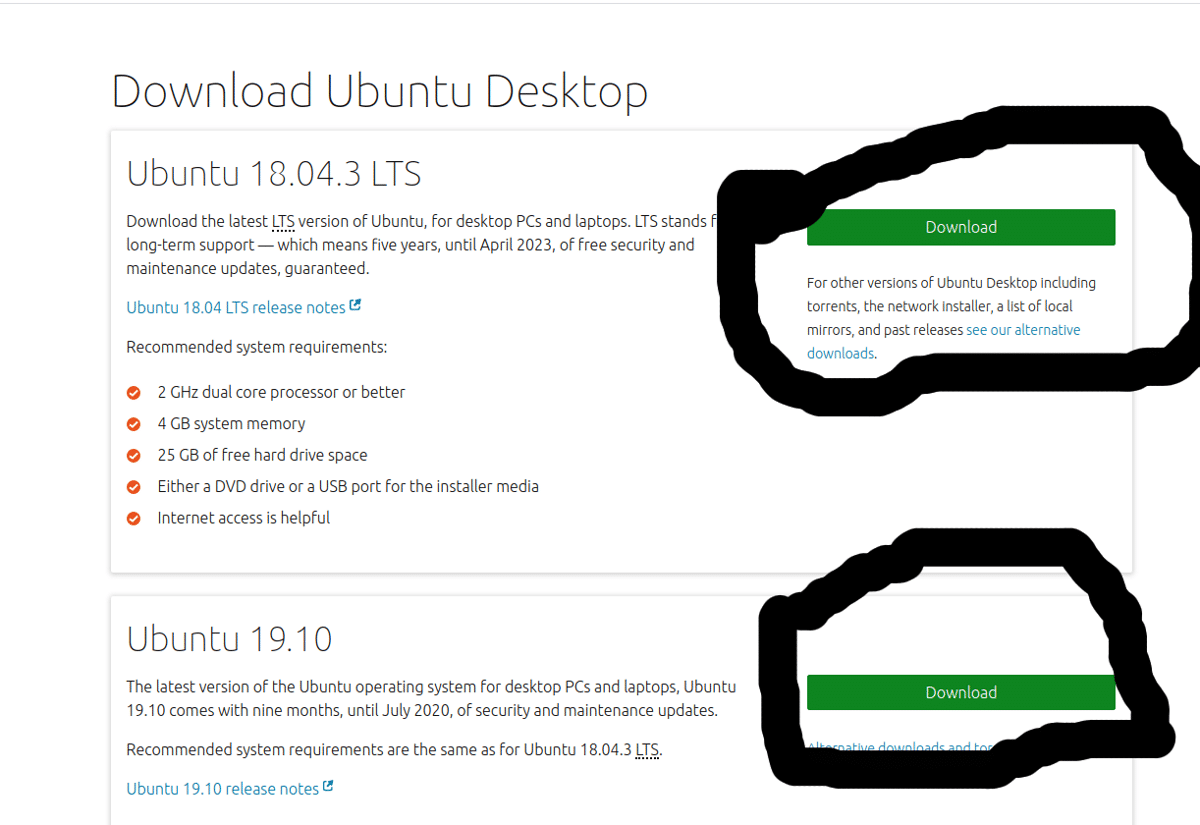
Acum veți descărca rufus așa poți creați USB-ul bootabil cu Ubuntu, Vă conectați dispozitivul USB pendrive, selectați imaginea Ubuntu deja descărcată, dispozitivul și începeți.
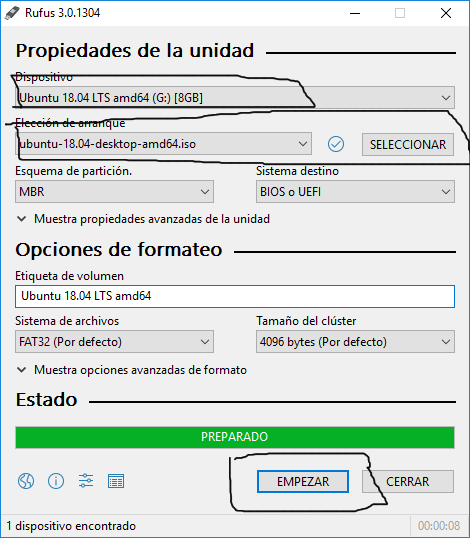
Cu aceasta trebuie să porniți dispozitivul de pe computer și să modificați opțiunile BIOS-ului pentru a porni sistemul (dacă nu știți cum să o faceți, căutați un videoclip pe YouTube). Pe primul ecran veți fi întrebat dacă doriți să instalați sistemul sau să-l testați live, aici mergem pentru a doua opțiune.
Fiind deja în interiorul sistemului să descărcăm binarul checkra1n sau dacă sunteți nou, veți deschide un terminal, puteți căuta „terminal” în meniul de aplicații sau îl puteți deschide cu combinația de taste „ctrl + Alt + T”. In ea veți adăuga checkra1n repo cu următoarea comandă:
echo “deb https://assets.checkra.in/debian /" | sudo tee -a /etc/apt/sources.list
Sau îl adăugați manual cu:
sudo apt edit-sources
Aici vă va întreba cu ce editor, veți selecta „nano” și derulați până la final cu tastele de navigare sau cu derularea și aici adăugați:
deb https://assets.checkra.in/debian /
Salvați modificările cu, Ctrl + O și închideți cu Ctrl + X.
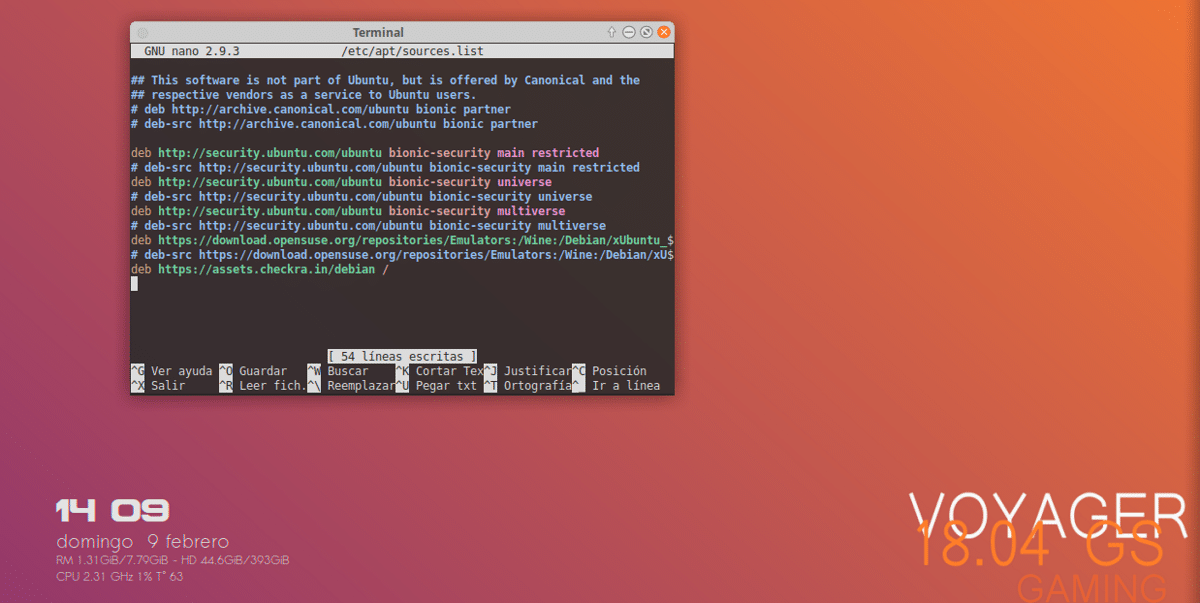
atunci să descărcăm și să adăugăm cheia publică a repo:
sudo apt-key adv --fetch-keys https://assets.checkra.in/debian/archive.key
Actualizăm cu:
sudo apt update
Și instalăm instrumentul cu:
sudo apt install checkra1n
În cazul în care ați ales să descărcați trebuie doar să acordați permisiunile de execuție binară:
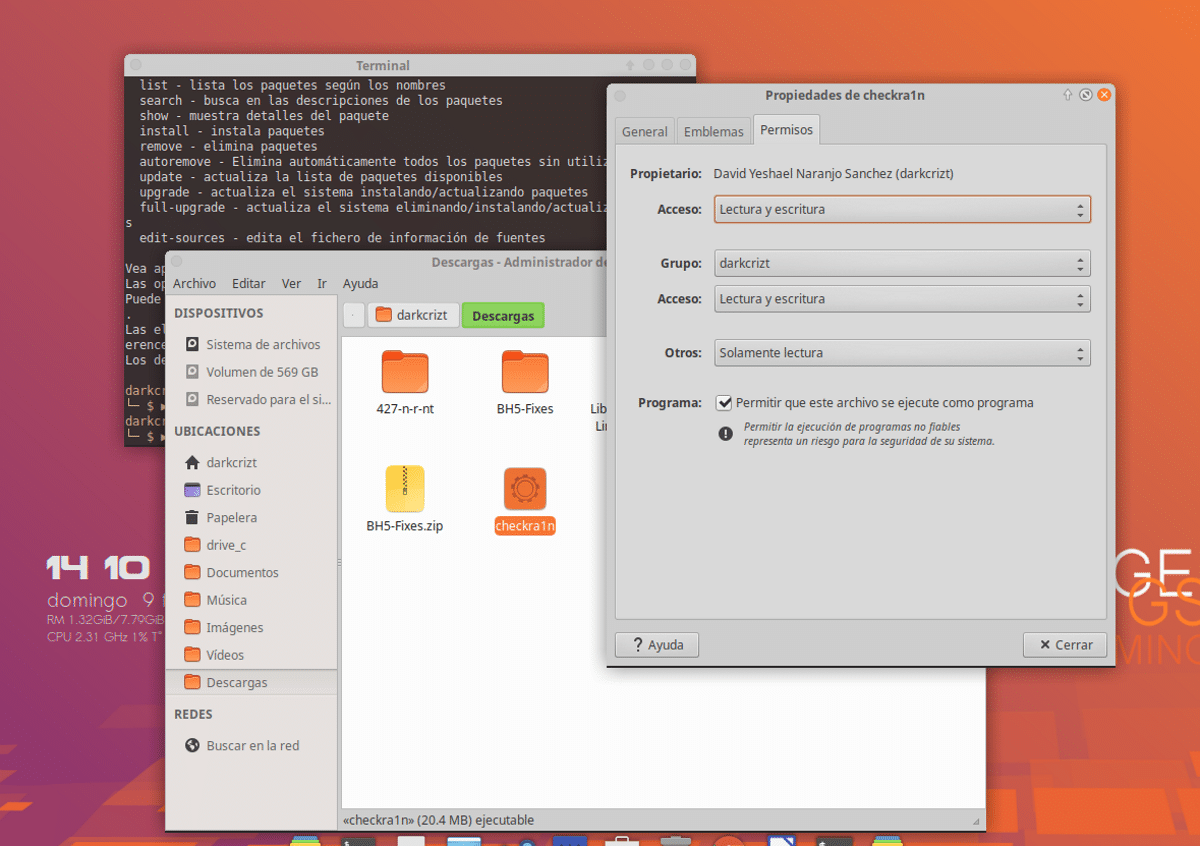
Și continuați să rulați instrumentul (dacă ați descărcat binarul) cu:
sudo ‘/ruta/al/archivo/checkra1n’
Sau, dacă ați instalat din depozit, căutați în meniul aplicației lansatorul. Aici, dacă utilizați binarul, utilizați o versiune CLI (linie de comandă) sau din repo o versiune GUI (versiune grafică). În același mod, ambele funcționează la fel.
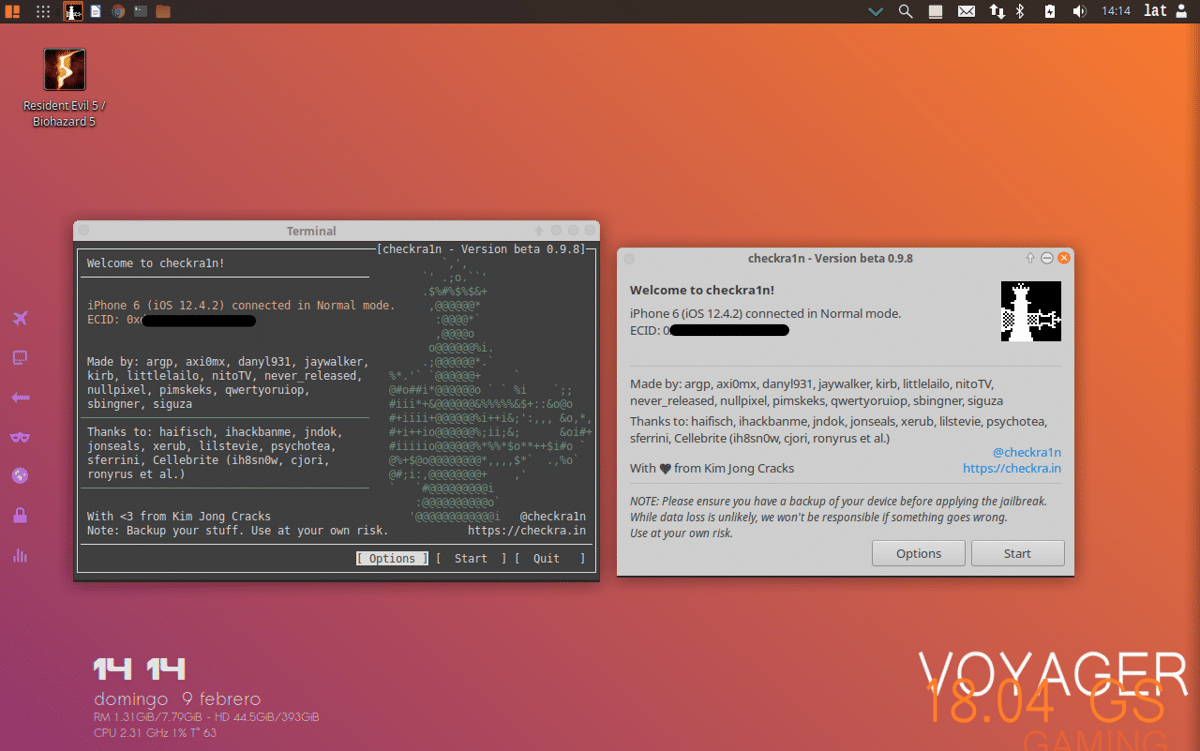
Făcut toate acestea, veți conecta dispozitivul și instrumentul ar trebui să îl recunoască Pentru a porni procesul de jailbreak făcând clic pe Start sau în versiunea cli vă deplasați cu tastele de navigare și cu bara de spațiu porniți procesul.
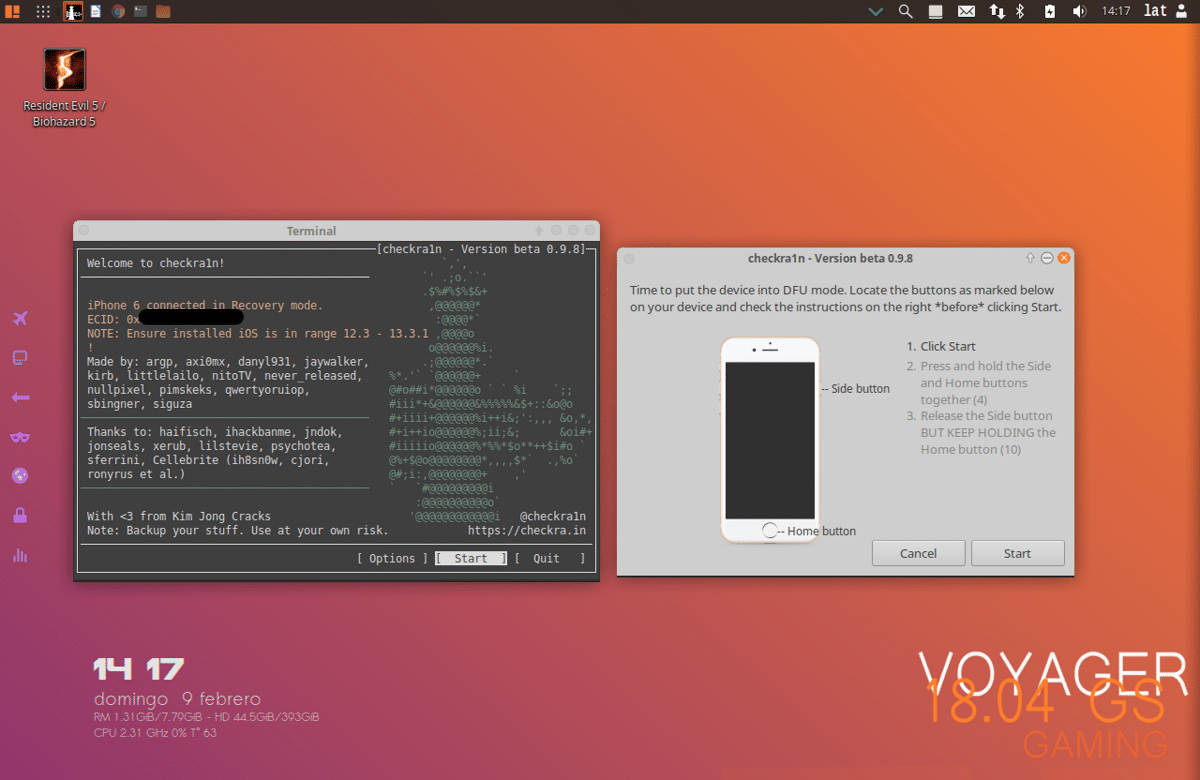
De acum, instrumentul vă va ghida să puneți dispozitivul în modul DFU și atât.
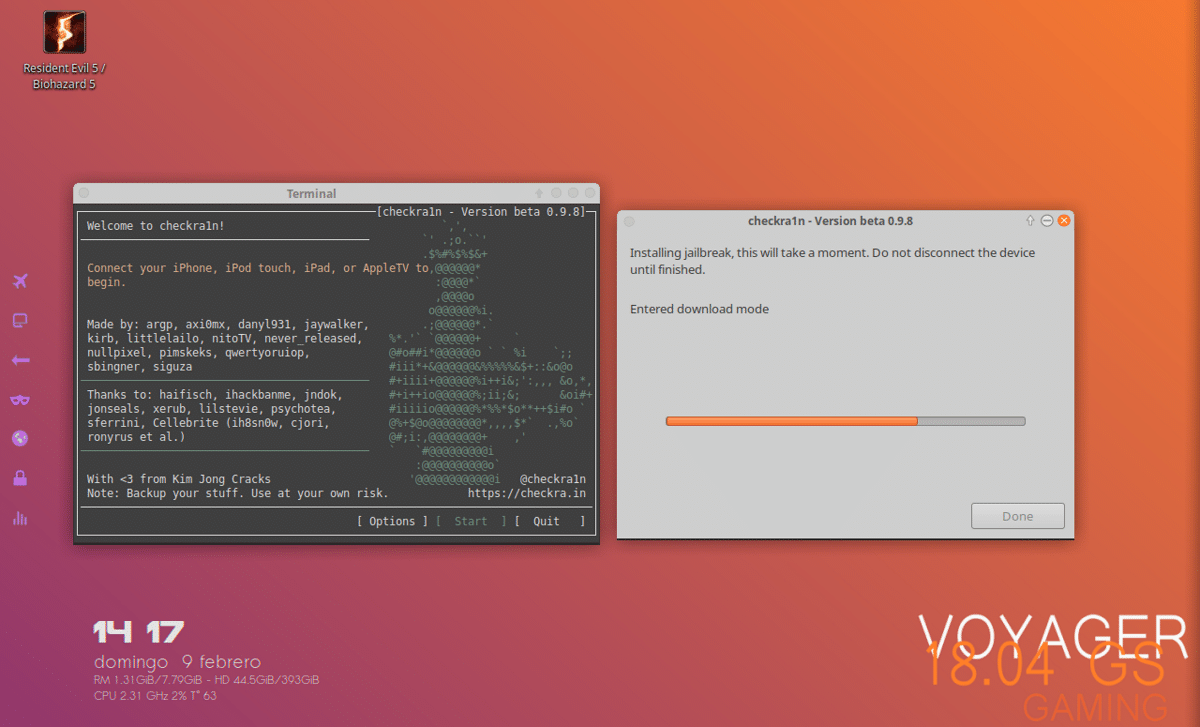
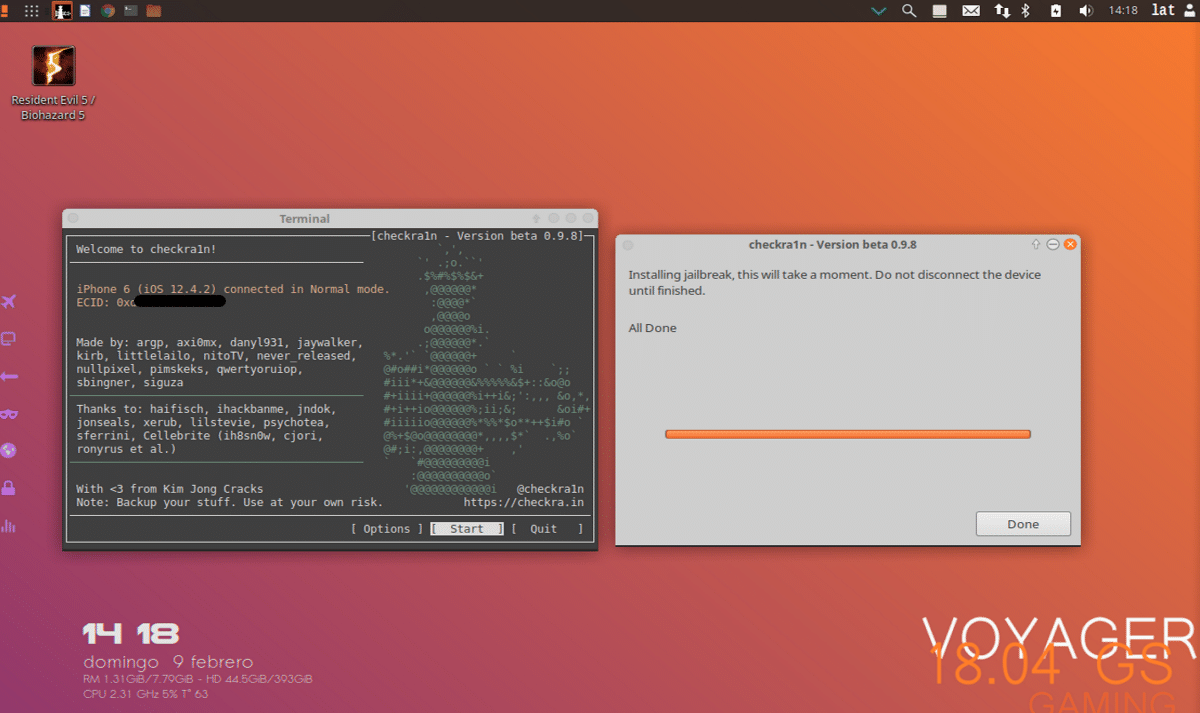
Foarte interesant. Recomand obturatorul pentru capturi. Incorporează un mini-editor unde puteți adăuga umbrere, semne de carte, pictograme ... În acest fel nu trebuie să marcați capturile cu vopsea cu mâna liberă. Arata foarte bine. Și, de asemenea, puteți încorpora sigla paginii dvs. dacă doriți capturile. Toate cele bune.